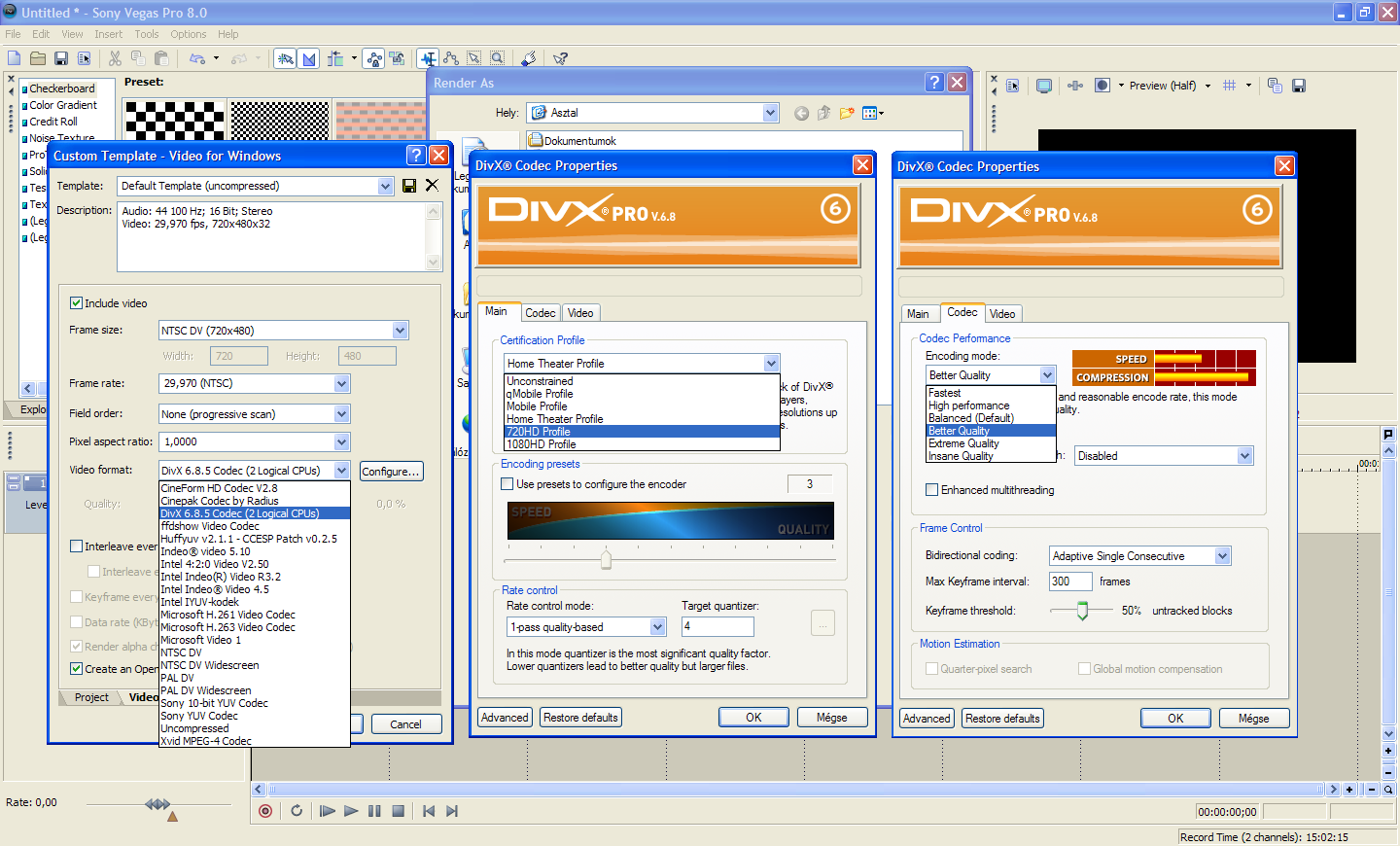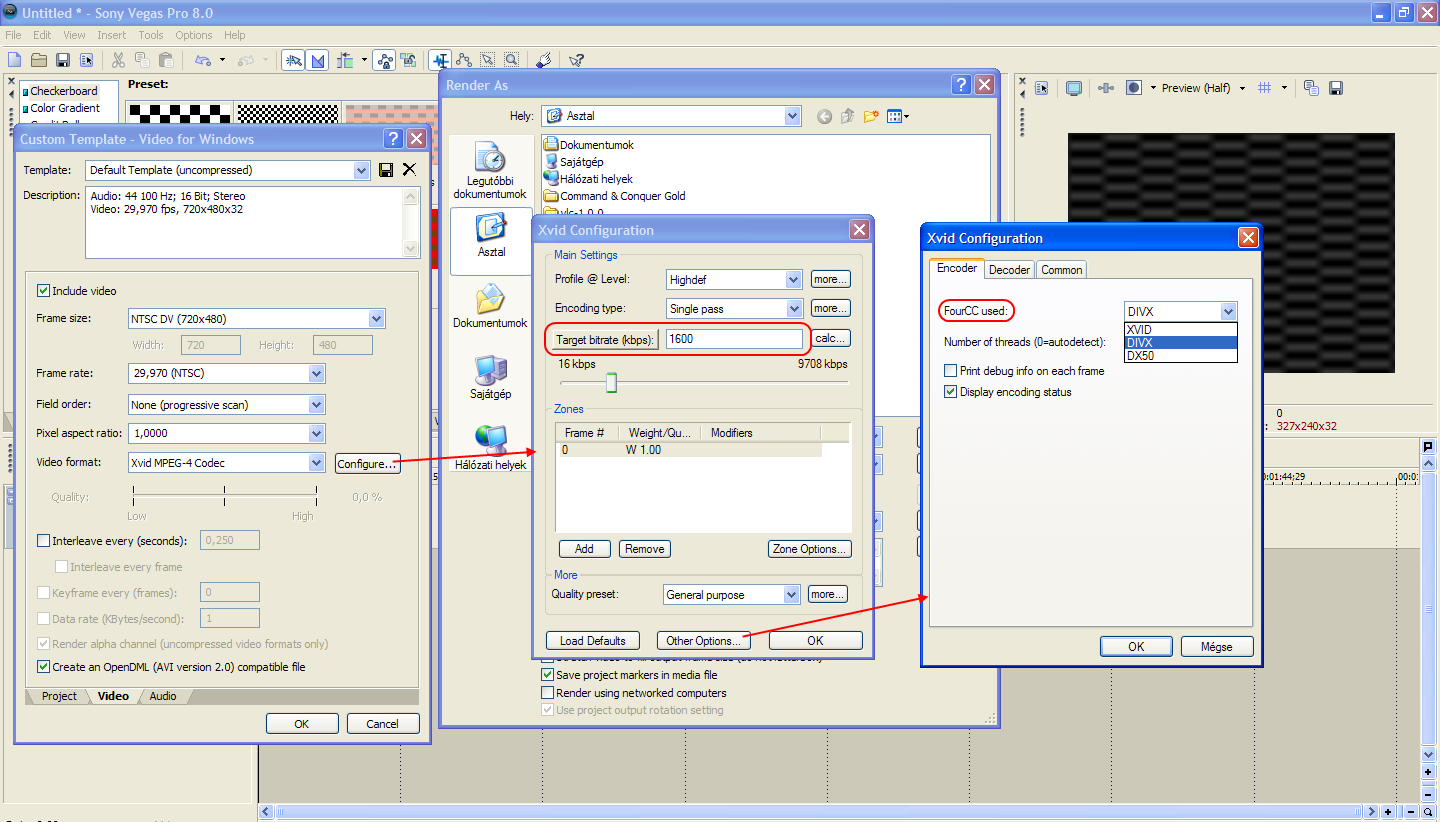Sony Vegas FAQ
Renderelés
 Akárki
akármit mond, szerintem a legkritikusabb pont a videóvágás során a
renderelés. Ez az a folyamat, ami során a project fájlunkból (.veg)
bárki által nézhető videófájlt készítünk. Hiszen mit sem ér minden
munkánk, ha mások nem tudják megnézni! (Illetve van, hogy előnézetben
nem élvezhető a sok effekt miatt, amit azonnal kell számolnia)
Akárki
akármit mond, szerintem a legkritikusabb pont a videóvágás során a
renderelés. Ez az a folyamat, ami során a project fájlunkból (.veg)
bárki által nézhető videófájlt készítünk. Hiszen mit sem ér minden
munkánk, ha mások nem tudják megnézni! (Illetve van, hogy előnézetben
nem élvezhető a sok effekt miatt, amit azonnal kell számolnia)
A File menüpontban keressük ki a "render as" pontot és vessünk rá egy pillantást:
A
fontosabb, gyakran használt kapcsolók:
Render loop region only:
Csak a kijelölt rész renderelése. Ez akkor lehet hasznos, ha egy-egy
résszel "előrenderelést" akarunk készíteni, hogy lássuk milyen lesz
valójában, illetve ha a codec-ekkel akarunk kísérletezni.
Stretch
video to fill output frame size (do not letterbox): Videó
széthúzása, hogy kitöltse a kimeneti képméretet (letterbox kikapcsolva).
Save
project markers in media file:
Markerek elmentése a médiafájlba. A projectben elhelyezett markereket
beleintegrálja a videófájlba, amit a Sony DVD Architect képes
felismerni. Így a fejezeteknél (chapter) már nem kell külön
beállítgatnunk a chapter-pontokat.
A következő
lépés a fájl típusának kiválasztása. A teljesség igénye nélkül, a
gyakrabban használt formátumok:
MOV:
Windowsos környezetben nem annyira használatos, a codec beállításokkal
viszont nem sokat kell foglalkozni.
WMV:
Windows Media Video, kifejezetten Windowsra. Előnye egyben a hátránya:
kevés beállítási lehetőség, viszont egyszerűen konfigurálható és
windows-os gépeken
biztosan elfut.
AVI:
Ezt a formátumot lehet a legsokféleképpen felhasználni. Sok Codec-ből
választhatunk. Az opciók sokfélesége miatt ezt a formátumot, illetve a
codec-et
bonyolultabb megfelelően beállítani, de általánosan ezzel érhető el a
legjobb minőség/méret arány.
MPEG:
Az MPEG-1 régi fejlesztésű videóformátum; VideoCD-k készítéséhez
használják. Az MPEG-2 ennek továbbfejlesztése, Műsoros DVD-k
készítéséhez használatosak variánsai (m2t, m2v), amelyeket a DVD author
programok könnyen kezelnek.
Miután kiválasztottuk a kívánt formátumot, több, előre beállított sablon (template) is rendelkezésünkre áll. Ezeket mi is bővíthetjük a saját konfigurációinkkal. Ezeket a "Custom..." menüben érhetjük el, ahol beállíthatjuk a renderelés minőségét (video render quality), a használni kívánt video és audio tömörítéseket.
Az
alábbiakban részletesebb leírások a beállításokról, fájlformátumonként:
WMV: Előszöris el kell döntenünk, hogy milyen tömörítési
metódust választunk: CBR, vagy VBR (lásd
lentebb).
De ha nem nagyon akarunk szőrözni a beállításokkal, akkor egy 3MB-os
template szinte kivétel nélkül meg szokott felelni. Project fülnél
állítsuk Best-re a renderelési minőséget.
CBR:
Constans BitRate; a bitráta folyamatosan állandó értékű. Ez gyorsabb
tömörítést eredményez, viszont nem túl helytakarékos, hiszen ha pl. 3MB
-os bitratet állítottunk be, akkor ott is ekkora adatforgalmat számol a
gép, ahol elegendő lenne az 500kb is. De az állandó
adatfolyam
kevésbé terheli a gyengébb processzorokat, így a lejátszás
folyamatosabb lehet bizonyos helyzetekben. Azonban, ha túl kis
bitrate-et adunk meg, akkor a videónk mérete kisebb lesz, de ahol
nagyobb érték lenne szükséges (gyors mozgások, stb.) ott kihagyások,
torzulások jelentkezhetnek. Mindez vonatkozik a képre és a hangra is.
Javaslat
hangfolyamhoz: csak CBR-t alkalmazzunk, sokszor gondok vannak a VBR-el.
Mindig akkora bitrátát állítsunk be, amekkora az alkalmazott zenék,
hangok legnagyobb
értéke. Frekvenciát szintén.
VBR:
Variable BitRate; gyakorlatilag kétszer renderelünk. Az első lépésben
egy analízist futtat le a codec, hogy mely helyeken milyen bitrátára
van szükség valójában. A második lépésben pedig végbemegy a tényleges
renderelés, a megfelelő, változó értékű bitrátákkal. Ez lejátszásnál
jobban terheli a processzorokat, viszont helyet spórolhatunk meg vele.
Az újabb processzoroknak (pl. Core2Duo, Pentium DualCore, CeleronM)
azonban ez nem okoz gondot. A VBR-es tömörítést van, ahol látszatra egy
lépésben végezzük, mint pl. a WMV-nél. Más codec-eknél, mint mondjuk az
XviD-nél és H.264-nél két (vagy akár 3) külön lépésben kell elvégeznünk
a tömörítést (two-pass
vagy multipass);
az első lépés után kapott "analízis-fájlt" használva alapul a
renderelés folyamán.
 |
 |
AVI:
Magában a
Vegasban viszonylag kevés beállítási lehetőségünk van. Kiválaszthatjuk,
hogy interlaces vagy progresszív képet szeretnénk (field order),
megválaszthatjuk az FPS-t, és ha akarunk, játszadozhatunk a
keyframekkel is. De a lényeg: kiválaszthatjuk a kívánt tömörítési
eljárást (video/audio format). Innentől fogva pedig ahány codec, annyi
féle beállítás. Kiemelnék pár fontosabbat:
DivX:
Egyszerű, sablonokra épülő beállítás, jó képminőség. Azonban fizetős.
XviD:
DivX alapokkal rendelkező, ingyenes codec, sok beállítási lehetőséggel.
Jó ideig az egyik legelterjedtebb codec volt. Jó minőség/méret
arány. Manapság egyre jobban lehagyja az x264, de ezt
könnyebb beállítani.
H.264:
Tömörítési szabvány, vannak fizetős és ingyenes változatai is. Az egyik
legelterjedtebb, az ingyenes x.264.
Tömérdek opció és kiváló minőség/méret arány. Beállítása körülményes
lehet.
Audio: Én közvetlen Vegasból többnyire MPEG layer3 vagy AC3 hangformátumba szoktam tömöríteni AVI-ban, de ha a Hangot első lépésben tömörítetlenben hagyjuk, és aztán VirtualDub-ban tömörítjük, akkor menthetünk MP3-ba, OGG-be, stb. Tanács: Mindig igyekezzünk a felhasznált hangok legjobb minőségű tulajdonságaihoz állítani a mintavételezést és a frekvenciatartományt. Pl.: ha minden aláfestőzenénk 128kbps 44kHz -en megy, akkor ne válasszunk 192kbps 48kHz-et, mert felesleges. A minőség nem lesz jobb, nem tud hozzáadni a semmiből plusz információkat.
DivX-es tömörítés: A render ablakban kiválasztjuk az AVI-t, majd a custom beállítások Project fülén állítsuk Best-re a minőséget. A video fülön állítsuk be a Project beállításoknak megfelelő értékeket, majd a Video format-nál keressük ki a DivX-et (FONTOS: a tömörítéshez DivX Pro verzióra van szükség!). A configure... gombra kattintva sablonszerűen beállíthatjuk, hogy milyen jellegű a filmünk (Certification Profile); házimozi, HD 720i/p 1080i/p, stb. A codec fülön még szabályozhatunk, hogy inkább a gyors tömörítés vagy a minőség a számunkra fontos (Tanács: gyengébb gépeken maradjunk inkább a kiegyensúlyozottab opciónál. Annyival nem lesz szebb a kép, hogy megérje egy napig tömöríteni). A többi beállítás jórésze előre definiált a választott Profil szerint. De persze mindent beállíthatunk egyedileg is.
XviD-es
tömörítés: A custom menüben a Project fülön szintén Best, videó fülnél
a Video format-nál
kiválasztjuk az XviD-et. A configure menüben single pass-nál (CBR) állítsuk be a
bitratet
ízlés szerint. 2-3000-rel már nagyon jó képminőséget érhetünk
el, de állíthatjuk kisebbre is.
Ha multi pass-ban (VBR)
szeretnénk renderelni, akkor először végig kell futtatnunk a 1st pass-ban a
renderelést, itt nem is kell állítani semmit,
ilyenkor csak megvizsgálja a filmet, hogy hol lehetne esetleg kisebb
bitrátát alkalmazni, ahol lassú a mozgás, stb. Ez kirenderel
egy pár MB-os
fájt. Majd ha ez végigment akkor újra renderelés, válasszuk ki a 2nd pass-t. Itt már
meg kell adnunk egy átlagos bitrate értéket, mintegy "irányadó
értéket", hogy mihez képest változtassa a bitrátát. Itt ajánlottabb
másik fájlba menteni, ne írjuk felül az előzőt.
Az egyéb opciók között lehetőségünk van a tömörítés FourCC értékét átállítani pl. DivX-re, így jó esélyünk van rá, hogy mondjuk DivX-es asztali DVD-lejátszónk is képes legyen olvasni a filmünket. Ennek utólagos átítására használhatjuk a FourCCCahnger nevű programot is.
MPEG-2: Ennek a formátumnak a használatának igazán Műsoros DVD készítésekor van értelme. Attól függően, hogy a DVD Authoring programunk milyen fájlformátumokat támogat menthetünk mpg, m2v, m2t, mpa formátumokba. Az m2v és m2t formátumok előnye, hogy a DVD kreálás utolsó szakaszában már nem kell ezeket a fájlokat újrakódolnia a programnak, ezért a DVD véglegesítése gyorsabb.
MPEG, mint forrásfájl használata: Erre több mód van. A Vegas 6.0c-től a file menüben az import fül alatt van egy "DVD camcorder..." opció. Itt nincs más dolgunk, mint megadni, hogy melyik meghajtóban van a DVD-nk és a vegas mpeg-et készít belőle. VAGY, átmásoljuk a VOB fájlokat a merevlemezre és nemes egyszerűséggel átnevezzük őket *.MPEG-re. Vigyázat! Az mpeg és ac3 fájlformátumokat külön kell regisztrálni!
Gondok a rendereléssel: a Vegas
nem hajlandó néhány codec-et használni
Sajnos
a Vegas hajlandó megtagadni néhány codec használatát (ez a probléma
AVI-nál jöhet számításba, mivel a MOV, MPG, WMV formátumoknak "saját"
codec-jük van), mivel egész
egyszerűen nem ismeri. Hiába kapcsoljuk ki az "ignore third party
codecs" (külső codec-ek tiltása) funkciót, nem használ. Ugyanis néhány
codecet vagy nem is ismer, vagy pedig csak a hivatalos variánsukat
hajlandó használni. Nekem pl. MP3-at még nem sikerült
belőle kierőszakolni, illetve a H.264-es codec-ből is csak a fizetős,
MainConcept féle verziós hajlandó kezelni.
Ezt a problémát ismét VirtualDub-al tudjuk áthidalni, az mindent
megeszik.
Renderelés hatékonyságának növelése
Nagyon sok tényező van, ami lassíthatja a renderelést és független magától a Vegas-tól. pl.:
- Mivel a merevlemez írási/olvasási sebessége korlátozott, nagyobb sebességet érhetünk el, ha két külön fizikai (nem csak partíció!) winchestert használunk; egyikről a forrásfájlokat olvasva, másikra pedig mentve a renderelt anyagot.
- A renderelés során használt merevlemez(eke)t mindig töredezettségmentesítsük a renderelés megkezdése előtt!
- Kapcsoljuk ki azokat a programokat, amelyek erősen használják a merevlemezt. Például: Torrent, aktív víruskeresés, stb.
-
Lassabb számítógépeknél, ahol szűkében vagyuk a
processzorteljesítménynek, illetve memóriának, eredményes lehet, ha
kikapcsolunk minden egyéb más programot, nem használt szolgáltatást;
lekapcsolódunk az internetről, hogy a háttérben ne fussanak a programok
frissítő szolgáltatásai, stb.
"Csíkozás"
elkerülése:
Jobb klikk a video event-re és a
properties-ben pipáljuk be a reduce interlace
flicker-t. Több videófájl esetén nagy segítségünkre lehet a FlickerBuddy
nevű script. Ezt másoljuk be a vegas Script Menu mappájába és a
következő indításkor már elérhető a Script Menüből. Ezzel egy
kattintással bekapcsolhatjuk a reduce interlace flicker-t az összes
kijelölt videófájlon, vagy akár beállíthatunk videóformátumot is. Az
előnézetben még csíkozhat, de a kirenderelt videó jó lesz.