Sony Vegas FAQ
Szerkesztési alapok
Előszó:
Ezzel
a leírással az volt a célom, hogy segítsen elindulni a kezdő Vegas
felhasználóknak, elsősorban azoknak, akik nem tudnak angolul. Magam is
csak hobbiból vágok videót, nem vagyok profi. De a kezelési alapokat
megpróbáltam leírni, hogy mindenki könnyebben vághasson bele a program
használatába. A leírás
magja a csmovie.hu-ról származik. Ezt nagymértékben kiegészítettem,
átszerkesztettem és igyekszem időről időre frissítgetni. Ez sajnos elég
esetleges, de ha van időm, hozzáírogatok valamit. Főleg, ha van konkrét
kérdés, amit e-mailen jeleztek nekem. Sokszor előfordulhat, hogy
szakszavakat használok. Mindezeket a főoldalon lévő többi leírásban
megmagyarázom, ezért ezen az oldalon ismertnek tekintem. Továbbá
ajánlom még a letöltések közt lévő Vegas-, és VirtualDub
videotutorialokat is.
Az első és legfontosabb: Project Properties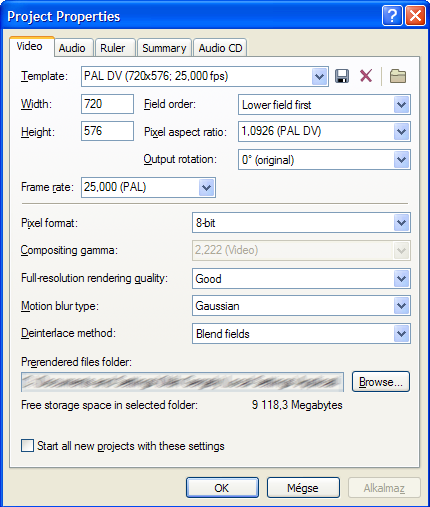
A
projectünk beállításai a legfontosabbak, hiszen minden egyes új videót
ezzel kezdünk, ez határozza meg a technikai paramétereket, amiket a
vágás során figyelembe kell vennünk. Ha nem tesszük, a kész videónk
eltorzulhat, nem kívánt letterbox alakulhat ki, stb.; sokmindent át
kell szerkeszteni, de lehet, hogy mindent előlről kell kezdenünk.
Mindig igyekezzünk a forrásfájlunknak megfelelő felbontást, FPS-t,
hangminőséget és minden egyéb értéket beállítani. Ha több féle
minőségű, méretű videónk van, akkor mindig a legnagyobb értékekhez
igazodjunk, hogy le legyen minőségvesztés.
Legfontosabb
opciók:
Video fül:
Template:
Sablon, előre beállított konfigurációk. Ha teljesen szabványos
formátunk van, nyugodtan választhatunk ebből is.
Width,
Height: Szélesség, magasság.
Field order:
Itt állíthatjuk be, hogy progresszív, vagy interlaces képet szeretnénk.
Igazítsuk a várható megjelenítőeszközökhöz.
Pixel
aspect ratio: képpontméretarány.
Frame rate:
FramePerSecundum. Másodpercenként megjelenített képek száma.
Audio fül:
Itt a szokásos hangtulajdonságokat álílthatjuk be, igazodjunk a
forrásokhoz!
Ruler fül:
A Ruler time formatnál
beálíthatjuk, hogy milyen időbeosztást használjon a Vegas a Timeline-on.
Állítsuk a Video fülön beállított FPS-hez.
Nem
jeleníti meg a Vegas a képet vagy a hangot.
Miért?
A Vegas (feltétel nélkül) csak tömörítetlen (uncompressed) AVI-t,
illetve MPEG-et képes megnyitni és kezelni.
Hangtömörítésből pedig a WAV, MP3
és AC3 formátumokat kezeli.
VirtualDub-al át tudjuk konvertálni tömörítetlen AVI-ba az anyagunkat.
De jobb egy eredeti forrásfájl, illetve mindig próbáljunk egy olyan
anyaghoz hozzájutni, ami kevésszer volt átkódolva. Minél többször ment
át valamilyen tömörítési procedúrán az anyagunk, annál több információ
veszik el, annál rosszabb lesz a minősége és a színkorrekciónál is
nehezebb dolgunk lesz. VirtualDub használatáról a főoldalon van egy
videotutorialom, de ha
csak annyit szeretnénk, hogy tömörítetlen AVI-t készítsünk egy
tömörített állománból, akkor: 1. Nyissuk meg a VDub-ban a filmünket. Video
fül -> Full processing; majd ismét video
-> compression -> uncompressed.
Majd audio fül -> Full
processing; Ismét audio -> compression
-> no compression (PCM). Majd File
-> Save as AVI. Ha a hangtömörítésünk mp3
vagy ac3 (ezt a file -> file
informationnál tudjuk megnézni), akkor nem muszáj a hangot
is áttömörítenünk, maradhat direct stream copy-n.Mivel
egy tömörített állományból ilyenkor teljesen tömörítetlen fájlt kapunk,
ezért egy 700MB-os film több GB-ossá nőheti ki magát!
Átvezetőképek
használata:
Bal oldalt a füleknél kiválasztjuk a Transitions-t és ekkor rengeteg
variációból választhatunk. Nézzük meg pl a Flash-t. Ekkor egy
fényvillanással fogjuk a két jelenetet elválasztani egymástól. Ezen fő
átvezetőképekre kattintva is lehet azokon belül választani variációk
közül jelen esteben Soft, Hard,Yelow Flash közül választhatunk. A
használata pofonegyszerű a kiválasztott átvezetőképen a bal egérgombot
nyomvatartva egyszerűen a két avi jelenet közé felhúzzuk. Utána ennek
hosszát a függőleges csíkkal lehet jobbra balra húzva állítani.
Egyébként mikor felhelyeztük az átvezetőképet megnyílik egy ablak ahol
még finomíthatunk az átvezetőkép stílusán a flash erősségén és még sok
ilyen kis apróságon amit mindenkinek magának kell kikisérleteznie hogy
is a legjobb.
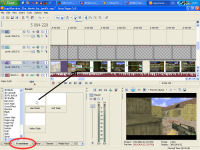 |
 |
Ha csak simán akarjuk a két jelenetet egymás mellé rakni akkor nincs más dolgunk mint szorosan egymás mellé rakjuk. Ha ráhúzzuk az egyiket a másikra akkor az automatikusan megcsinálja nekünk csak így nem különleges hanem csak egyszerű átvezetést érünk el. Ha úgy szeretnénk befejezni a jelenetet hogy az elsötétüljön akkor a bal egérgombbal a megfelelő oldalon a jelenetnek a függőleges vonalra kattintva oldalirányban elhúzzuk olyan hosszan amennyire hosszan szeretnénk az elsötétedést elérni. Ezek után jobb egérgomb rajta és 5 fajta görbét rajzol ki nekünk a gép amik közül választhatunk milyen intenzitású legyen ez az effect.
Effectek
használata:
Két megoldás is lehetséges a használatára. Minden avi
jelenet végén van
három kis ikon a legalsó az Event Fx erre kattintva megnyílik egy ablak
ahol az effectek nevei találhatóak innen kiválasztva rakhatjuk rá a
jelenetre a kívánt effectet. Mivel itt csak a nevek találhatóak ezt
csak a rutinos moviekészítők használják akik már tudják névről melyik
effectel milyen hatást érhetnek el. A másik hogy a bal alsó füleknél
kiválasztjuk a Video FX fület, ekkor bal oldalt rengeteg effect jelenik
meg ezek közül 1-et kiválasztva további lehetőségeket látunk megjelenni
a képernyőn. Ez azért is hasznos és emiatt sokan kedvelik a vegast mert
itt ha rámegyünk az egérrel az effectre megmutatja mit csinál.
Válasszunk ki egy effectet pl. a Black and White-ot. Mint a nevéből is
kiderül ez az effect fekete fehérré változtatja a jelenetünket. Egérrel
a balgombot folyamatosan nyomva tartva húzzuk fel a kívánt avi
jelenetre. Ekkor az event fx a három ikon közül a legalsó zölden fog
világítani ami azt jelenti hogy a jeleneten van egy effect.
 |
 |
Ekkor megnyílik egy ablak a felső részben különböző állítási lehetőségekkel jelen esetben azt lehet beállítani milyen intenzitású legyen a jeleneten a fekete fehér effect. Ezt a csúszkát jobbra-balra tolva állíthatjuk. Alul egy idősávunk is van ez azt a célt szolgálja ha nem az egész jeleneten akarjuk végigvezetni az effectünket csak egy bizonyos részen szeretnénk azt használni akkor ezt kell használnunk. Ezt pedig a következőképpen tehetjük meg: A kreate keyframe kis rombusz alakú ikon /benne plusz jel/ adhatunk hozzá az idősávon jeleket. A kiválasztott jelen maxra huzzuk a fekete fehér beállítást az előtte és utána lévőn pedig minimumra. Ezeket a jeleket könnyedén arrébb pakolhatjuk. Ha azt szeretnénk hogy ez hirtelen váltás legyen akkor egymáshoz közel kell rakni ha pedig szép lassú átmenetet szeretnénk elérni egymástól távol helyezzük el ezeket a rombusz jeleket.
 |
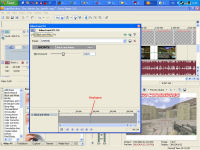 |
Feliratok
készítése:
Bal
oldalt az idősáv melletti üres részre nyomjunk egy jobb gombot és
insert video track-el adjunk hozzá egy videósávot. Ezután vagy az avi
végén lévő három ikon közül a legfelsőt kiválasztva és ráklikkelve
/Generated media/ vagy a már megszokott módon jobb oldalt alul a
füleknél a Media Generators fülecskét kiválasztva azon belül pedig a
textet tudunk feliratokat belerakni a movienkba. /Ha itt nem a text
feliratot választjuk hanem a credit rolt akkor különböző futó oldalról
bejövő felirat effectekből választhatunk/ Itt is többfajta
feliratformából választhatunk amit persze utána saját ízlésünk szerint
alakítgathatunk még át. Válasszuk ki a Solid Blacgroundot és az egérrel
húzzuk fel a videósávra. Ekkor megnyílik egy új ablak rengeteg állítási
lehetőségekkel az alapokat nem mondom el pl. betűméret szín választása
arra úgyis rájön mindenki magától.
 |
 |
Bal felső sarokban az ablakunkban találhatunk 4 fület az első az edit. Itt írhatjuk be a kívánt szöveget. A második fül a placement, itt a szöveg helyét határozhatjuk meg vagy automatikusan a gép által vagy kézileg az egérrel mozgatva a feliratot. Ez a rész később fontos lesz. A harmadik fül a properties itt a felirat tulajdonságait állíthatjuk be úgymint: szín, háttérszín és még sok más egyéb dolgot is. Megjegyezném hogy itt is található idősáv amit szintén lehet használni ha a feliratot például az elején másképp szeretnénk látni mint a végén. Az előzőekben már volt róla szó hogyan is kell ezt. A negyedik fül az effects mint a nevéből is kiderül itt különböző effecteket rakhatunk bele az árnyéktól kezdve a felirat deformálásáig szinte mindent. Ha azt szeretnénk hogy a felirat és a kép egyszerre látszódjon két videosávot nyissunk meg és az alsóba tegyük az avit, a felsőbe pedig a feliratot. Itt kap fontos szerepet a placement fülecske amivel a felirat pozicióját változtathatjuk meg. Így egyszerre futhat kép is szöveg is és nem zavarják be egymást.
 |
 |
Hogyan
lassítsunk?
Az avi jelenetünkön nyomjunk egy jobb klikket ekkor feljön
egy kisebb
ablak amiben jelöljük ki a Insert/remove evenlope -> velocity
feliratot. Ekkor egy zöld csík jeleneik meg az avi közepén. Ismét jobb
klikk a zöld csíkon és add point ezt ajánlott alapból 4 szer elvégezni
külömböző helyeken. Ezeket a helyeket amik kicsi zöld nyégyszögek
jelölnek az egérrel tudjuk később jobbra balra módositani. Miután
hozzáadtuk a pontokat a vonalat az egérrel le és fel mozgatva tudjuk
elérni a kívánt lassítást és gyorsítást az adott pontokon. Ha lefelé
húzzuk akkor lassul a jelenet ha felfelé akkor gyorsul. Ha teljesen
lent van a zöld csík akkor azon a részen teljesen le is állíthatjuk a
jelenetünk. De a pontra jobb egérgombbal rákattintva a "set to..."
menüvel pontos értéket is beállíthatunk. Negatív értéknél a videót
visszafelé játsza.
 |
 |
 |
Azonban a velocity nem minden helyzetben előnyös és sokszor körülményes lehet. Ráadásul a hangot nem lassítja, csak a képet. Egyszerűbben lassíthatunk úgy, hogy nyomvatartjuk a CTRL -t és elkezdjük húzni az adott event szélét. Ha külön akarjuk lassítani a hangot és a képet, akkor jobb klikk és group -> remove from.
A hangot ezen kívül lassíthatjuk a következő képpen is: jobb klikk a hang eventre-> options: time stretch / pitch shift method-ot állítsuk classicra. Itt be tudjuk állítani a hang új hosszát másodperc (illetve képkocka) pontosan.
Kép
a képpben:
Nyissunk meg két videósávot. Rakjunk be két jelenetet.
Amelyiket
szeretnénk hogy a hátérben kissebben látszódjon a felső videósávba
helyezzük el. A jobb oldalon lévő három kis ikon közül a középsőre
kattintva Event/pan crop Egy új abalk nyílik fel itt van a kép mérete
amit mondjuk állítsunk át 2400X1800 ra. Hogy ez mekkora legyen ezt te
is eldöntheted tehát más értékeket is megadhatsz és akkor nagyobb is
lehet vagy kissebb is ez a háttérfilm. A Zoom View-et lejebb állítod
mondjuk 12.5 re és ekkor láthatod az eredetihez képest milyen pici lett
a képed. Magát az avit nem de a keretet mozgatva beállítod hol melyik
sarokban helyezkedjen el a pici háttérfilmed.
 |
 |
Közelítés,
Képelforgatás,
Takarócsík Felrakása:
Jobb oldalt az Event/pan crop ikonra kattintva felnyilik egy új ablak,
itt szintén van egy idősáv mint már megszokhattuk. A keret egérrel való
megfogása után elforgathatjuk a képet majd vissza és az idősávon ezt be
is állíthatjuk milyen időtartamban történjen. A közelítés pedig a
következőképpen történik: jelöljünk ki három pontot az idősávon most
pedig a középső rombusz jelre kattintva ott változtassuk meg a kép
méretét mondjuk 320X240 re. Ha azt szeretnénk hogy minél gyorsabban
történjen a közelítés visszahúzódás ezt a három jelet szorosan egymás
mellé kell helyezni. Ha pedig szép lassú közelítést akarunk elérni a
jeleket egymástól távolra rakjuk le.
 |
 |
Itt lehet beállítani azt is hogy a movieban alul és felül legyen egy fekete csík ami kitakarja az olyan részeket amiket nem szeretnénk hogy látszódjanak. Ez a következőképpen történik: Bal oldalt kijelöljük a size about center jelet. Ami azt akadályozza meg hogy ha megváltoztatjuk az egyik oldal méretét a másik oldala is automatikusan kisebb legyen. Ezután pedig képmérettől függően vagy beírjuk /640X480 as felbontásban pl a 480 at kell átírni 380 ra/ Vagy pedig a képen az egérrel a megfelelő méretre állítjuk és kész is vagyunk.
Track
Motion:
Ahogy
eddig láttuk, a Pan/Crop-al gyakorlatilag a sávon lévő képet állítjuk a
sávhoz képest. Így nagyítva, kicsinyítve, elforgatva azt.
A
Track
Motion (sáv mozgatás) pedig magát a sávot mozgatja. Akár három
szabadságfokban, vagyis 3D-ben. Így pl. megtehetjük, hogy Pan/Crop-ban
ránagyítunk a képre és Track Motionnal pedig alkalmazzuk a kép a képben
funkciót. Vagy több sávot mozgatva egymással párhuzamosan akár több,
3D-ben mozgó sávot is láthatunk egyszerre! Mindegyiken külön FX-ekkel,
nagyításokkal, áttünésekkel, stb. Vagy akár több tracket berakhatunk
egy síkba és egy "üres" sávot mozgatva azok mind együtt láthatóak, stb.
A
Track Motiont a sáv bal oldali, ikonos menüjében találjuk, vagy a
Menüben: Tools
-> Video -> Track motion. A 3D-s mozgatáshoz
állítsuk át a Sávot (Compositing
mode) 3DAlpha módra. Ezek
után a Pan/Crop-hoz hasonlóan, keyframekkel tudjuk szerkeszteni.
5.1-es
hang:
Biztos
sokakat érdekel, hogy hogyan készíthetünk 5.1-es térhangzást saját
készítésű filmünkhez, DVD-nkhez (akár a Stereo-val párhuzamosan). Ezt
úgy tehetjük meg, hogy a Project properties-ben az Audio fülnél
átállítjuk a Master
bus mode"-ot "5.1
Surround"-ra. Ez után azonnal megjelenik az audio
sávainkon egy "Surround
Pan". Ekkor már állíthatjuk a térhangzást, de csak
constans értékként. Ahhoz, hogy ez dinamikus lehessen (Pl. a helikopter hangja a hátsó
hangszóróknál elhalkul majd a front oldalon felerősödik, ahogy a képen
elmegy a fejünk fölött) a sáv fejlécen lévő Automation
Settings-ben állítsuk be a "Show
automation controls"-t.
Ha ez után rákattintunk a Surround Pan-ra keyframekkel beállíthatjuk a
változásokat. A keyframek helyét a timeline-on jelölhetjük ki.

