Total Commander 7.04 (továbbiakban: TC)
A demo verzió az interneten sok helyen fellelhető. A hivatalos magyar forgalmazó a www.totalcommander.hu Regisztrálása után a program ablakának legfelső sorában megjelenik a regisztrált felhasználó / cég neve. Mivel nem akarok semmi gubancot a cégem felé, ezért nem a céges kulcsot használtam a képek elkészítésénél, bocsi érte:)
Általános beállítások (Beállítások menüpontban):
- megjelenítés:
- eszköztárakat kikapcsolom mert nem használom, egyébként hasznos dolog, mivel jó néhány parancsikon pluszban ide is elhelyezhető, például a firefox, vagy bármi más is
- a két lemezegység gombsor és a legördülő-lemezegységlista is kell, mert nálunk a Novell hálón elég sok meghajtó ki van MAP-elve, jó ha mindet látom. A legördülő lista végén megjelenik 2 hasznos gomb, a "..."-al 1 könyvtárat lépünk vissza, a "\" jellel pedig rögtön a gyökérbe landolunk.
- ablakfülek egy megint egy jópofa szolgáltatás sokan használják is, bár ha túlzásba viszi az ember akkor lassabb lesz tőle a meló, én inkább a sima könyvjelzőket használom ami a CTRL+D kombinációra jön elő, és ide veszem fel a gyakori könyvtárakat. A lényege annyi, hogy ha nyitunk 1 vagy több fület akkor azok itt a meghajtó lista alatt mint apró fülek megjelennek a könyvtár nevével felcímkézve, mint a böngészőkben a fülek. Ez olyankor jó, amikor rendezzük sorainkat és egyszerre mondjuk 5 könyvtárból másolgatunk oda-vissza. Egyik oldalon is nyitunk 5 fület az 5 könyvtárnak, meg a másik oldalon is, így egér klikkel tudunk ugrálgatni közöttük. Értelemszerűen, minél eltérőbb helyen vannak ezek a könyvtárak, ez a szolgáltatást annál jobban tudjuk értékelni.
- aktuális könyvtár lista jó, hiszen teljes mélységében látjuk az abszolute elérési útvonalat. A lista végén itt is lesz 2 gomb, "*"-al a CTRL+D gombbal elmentett könyvtár lista jön elő, a fordított háromszöggel meg egy history lista, mindkettő nagyon hasznos!
- fájlablak: megjelennek az oszlopok nevei, amikre kattintva állítgathatjuk a rendezési feltételt.
- állapotsor: fontos szolgáltatás, állományok darab és méretének megjelenítése
- parancssornál inkább a normál parancssort szoktam használni, ezt kikapcsolom
- funkcióbillentyűket kikapcsolom, mert egy idő után - (pláne ha valaki a DOS-os norton commander-en nőtt fel) - már álmából felébresztve is tudja melyik funkció gomb mit csinál
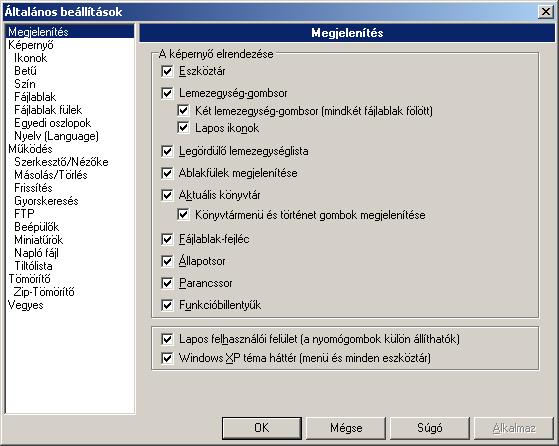
- képernyő:
- nekem mint rendszergazdának kell a rejtett fájlok megjelenítése, de "átlag" felhasználóknak zavaró lehet, ők inkább kapcsolják ki
- hosszú fájlnevek megtartásának kikapcsolása nagyon kevés esetben jön jól, alapból inkább pipa
- szülő könyvtár megjelenítése... nekem zavaró, de ez ízlés dolga
- szögletes zárójel... bár az ikon is elég beszédes, de nem árt bekapcsolni
- rendezési elvnél az alap ABC szerintem jó, de ez is szokás kérdése
- könyvtárfa: "Mindig olvassa be a teljes könyvtárfát" szerintem felesleges, meg időigényes is
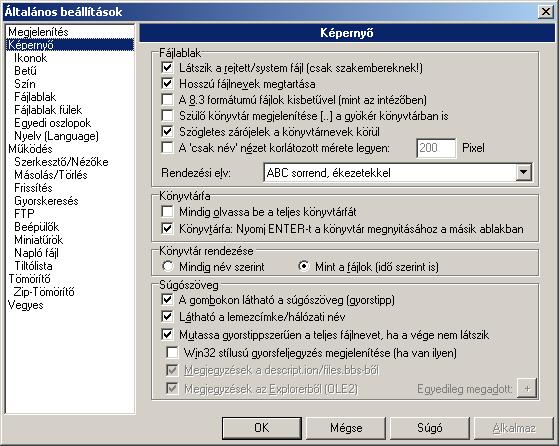
- betűk: ha valakinek túl kicsik lennének a betűk, vagy éppen az alap Ms Sans Serif betűtípus nem tetszene akkor ezen itt segíthet.
- szín:
- betűk színe: mindegy milyen, ahogy tetszik, de ha lehet akkor ellentétes legyen a háttérrel, jól elüssön tőle, különben a saját szemünket túráztatjuk feleslegesen. Tehát sötét háttérnél világos betűk, és fordítva, például fekete/fehér vagy kék háttér és sárga vagy fehér betű
- háttér: az alap fehér háttér hosszú távon fárasztó, így én inkább a halvány szürkét ajánlom fekete betűkkel
- háttér2: itt ha beállítunk valamit ami eltér a háttér1-től akkor csíkos lesz a kép mint egy táblázat, szerintem elég ocsmány, de akiknek félrehord a szeme azoknak talán jól jön mert kicsit olyan lesz mintha táblázat lenne.
- kijelölés: én itt halvány zöldet használok, de piros, egyéb élénk színek, vagy bármi ami jól elüt a háttértől az jó
- kurzornál megint valami elütő szín kell én a rózsaszínt használom
- hozzá az inverz kurzornál a pipa ajánlott, mert a vékony keret elég lanyha megoldás
- fájl típusonkénti színek: ez megint egy jó szolgáltatás csak arra vigyázzunk szinkronban legyen a már beállított színekkel, ehhez kattintsunk a nagy gombra, majd "új..." válasszunk ki a listából, vagy ha nincs benne akkor manuálisan írjuk be a felső sorba, például minden doksi legyen kék "*.doc" idézőjel nélkül, Ok-ra kéri a kívánt szint hozzá. Minden excel legyen zöld, minden tömörítvény sárga (egyesével fel kell venni amiket használunk zip, rar, arj...), minden exe figyelmeztetésként piros, stb.
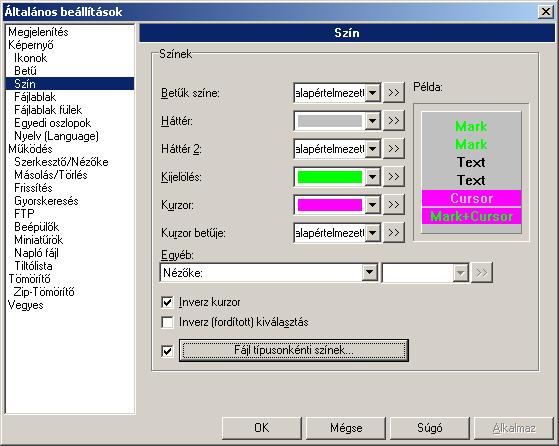
- fájl ablak:
- kiterjesztés helye: én itt a közvetlenül a fájlnév után ajánlom, de sokan az alap beállítást szeretik
- ha valaki helyet akar spórolni akkor az évszázad kijelölésnél pipa ki, így a 2010 csak 10,
- a 12 órás kijelzés: angol területen szokás, de nálunk a 24 órát használja szerintem mindenki, ha valaki bepipálja akkor megjelenik az idő után az angol a/p tag hogy tudjuk a 9 az 9 vagy 21
- alkönyvtárak száma a láblécben: ha ezt kivesszük akkor teljes kijelzésnél az alsó sorban megjelenő alkönyvtár szám eltűnik
- méret kijelző szerintem az alap az jó, ha sokszor kell állományokat összehasonlítani akkor a byte méretkijelzés mindenképpen kell, ha nem használjuk akkor kbyte, vagy akár a Mbyte is jó, spórolunk vele némi helyet.
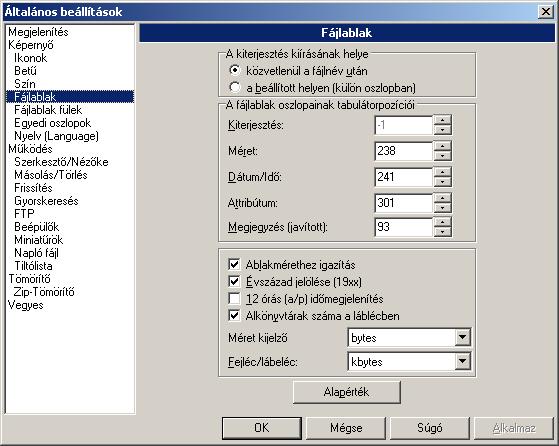
- nyelv: azt hiszem ez egyértelmű magyar / english, a többi állomány amit a TC-n belül a language könyvtár rejt törölhető is, az angolt azért meghagynám!
- működés:
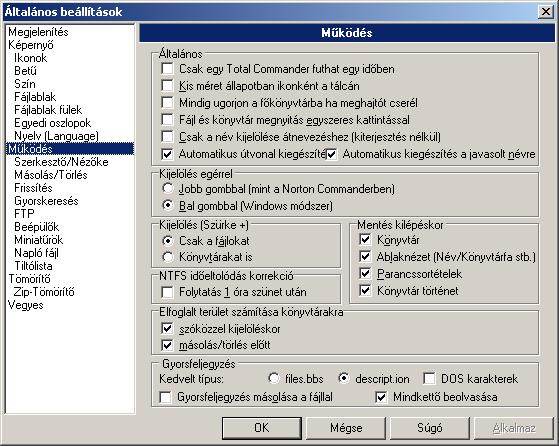
- csak 1 TC futhat, valaki szereti, én nem, igazából amúgy is látni a tálcán ha fut, max. akkor nem venni észre ha a következő opció is be van pipálva
- kis méretben... akkor nem a taskon fog csücsülni, hanem némi helyet spórolandó beül az óra mellé a többi ikon közé
- mindig ugorjon a főkönyvtárra: pipa nélkül megjegyzi azt, hogy drive váltásnál hol álltunk, és visszaugrásnál ugyan oda kerülünk. Pipa esetén viszont a gyökérbe ugrik, ami idegesítő lehet ha előzőleg kikerestünk egy alkönyvtárat és most oda szeretnénk visszatérni.
- csak a név kijelölése: ezt én bepipálnám, mivel általában csak az állomány nevét szoktuk átírni, a kiterjesztését meg csak nagyon ritkán.
- kijelölés egérrel: az alap jobb gomb helyett a bal gombbal legyen bepipálva, ez fontos mert így ha jobb gombbal klikkelünk egy állományra akkor több egyéb funkció is elérhetővé válik, például a fájl társítás, megosztás, szöveges állományoknál nyomtatás, stb.
- kijelölés (CTRL + szürke+): ha a numerikus gomboknál lévő "*" gombot lenyomjuk akkor kijelöli az összes állományt, ha a választó gomb a könyvtárnál van akkor azokat is. Szerintem az alap csak fájlokat elégséges. Ha tényleg mindent törölni akarunk a könyvtárban még az alkönyvtárakat is egyszerű: "HOME" gomb amivel a lista tetejére ugrik a kurzor, majd a shift nyomva tartása mellett "END" lenyomásával minden kijelölésre kerül.
- elfoglalt terület számítása szóközzel kijelöléskor: ilyenkor mint nevében is benne van a kurzor alatt lévő könyvtár által elfoglalt területet számítja ki a TC, jó dolog mert anélkül láthatjuk hogy üres-e (a méretnél a méret helyet a "dir" felírat lesz) a könyvtár hogy belelépnénk. Sőt ha a SHIFT+ALT mellé lenyomjuk az ENTER-t akkor az összes alkönyvtárra megcsinálja ugyanezt a számítást, rögtön lebuknak az üres könyvtárak, na meg a nagyon telik is.
- elfoglalt terület számítása másolás / törlés előtt: a pipa ajánlott, ha nincs bepipálva akkor rögtön elkezd másolni, nem lesz progressbar mivel nem tudja a program hogy mennyit kell másolnia, így nem tud hozzá százalékot sem rendelni, sok állománynál zavaró, ráadásul abba a hibába is beleeshetünk hogy mondjuk másolásnál nem fér el az állomány a cél drive-on. Érdekes egyébként a jelenlegi 8-as sorozatnál is, ha kijelölünk mondjuk 2GB-ot másolásra de a hely ahova másolnánk az ennél kisebb, tehát nem fog elférni, ettől még másol a program, csak amikor tényleg elfogy a hely akkor szól. Ilyenkor jó lenne egy figyelmeztetés rögtön a legelején, hogy hé öcsisajt nincs elég hely, mégis elinditsam a másolást? Törlésnél rögtön töröl, nem olvassa fel a könyvtár tartalmát, azzal is lassítva a munkát, viszont így itt sem lesz progressbar, nem tudjuk hol jár, mennyi idő. Biztonsági szempontból is jó a pipa, mert addig amíg számol addig meggondolhatjuk magunkat. A TC 7.04-es változatának volt az a hibája, hogy eseten nem a kijelölt könyvtárakat törölte, vagy nem csak azokat, cserélendő a 7.04a-ra, vagy újabbra!!!!
- szerkesztő/nézőke: itt a szerkesztőhöz a beépítettnél (windows notepad-ja) jobbat érdemes felvenni, például az ingyenes notepad2, notepad++ vagy az otthonra ingyenes editpad lite amit ajánlani tudok, persze csak ha fogunk text formátumú állományokat (TXT, XML, HTML) szerkeszteni, ha nem akkor felejtős.
- másolás/törlés: a legvégén az F8-nál pipa legyen, egyébként véglegesen töröl. Én úgy szoktam használni, hogy alapban töröljön mindig a kukába, és ha valami biztosan nem kell akkor a törléskor az F8-at a SHIFT-el nyomom meg, és ekkor nem kerül a kukába.
- frissítés: itt a ne frissítse az alábbi meghajtókat menüpont (fent és lent is) akkor lényeges, ha rendelkezünk lassú meghajtókkal. Ez lehet hálózat, vagy éppen maga a floppy egység, de ide lehetne sorolni még az optikai meghajtókat is. Ez arról szól, hogyha a TC-vel megnyitjuk a floppyt, aminek legyen A: a betűjele (99%-ban ez), majd átugrunk egy másik alkalmazásba és vissza, akkor látható hogy ismét felolvassa a floppy tartalmát, és minél lassabb az eszköz, minél több állomány van rajta annál tovább tart ez a frissítés. Ez viszont felesleges, semmi sem változott közben. Ha ennél az opciónál beírjuk a listába ezen lassú meghajtók betűjelét (például A,E) vesszővel elválasztva, akkor azok ilyenkor nem kerülnek frissítésre. A többi opció ízlés dolga, a fejléc frissítésének bekapcsolása után például látjuk a szabad lemezterületet, így ha a háttérben valamilyen program másol, vagy éppen letölt és fogy miatta a lemezterület azt itt folyamatosan láthatjuk.
- gyorskeresés: én itt az ALT+betűt használom.
- FTP: itt az újrapróbálkozásnál a 10 felesleges, 1 elég, a naplófájl hasznos lehet, a passzív mód pedig sok FTP esetében kötelező.
- beépülök hozzáadása: rengeteg kiegészítőt írtak a programhoz, ezeket itt kell beépíteni, hogy a program meg tudja hívni őket. Sokféle beépülőt meg lehetne említeni, CD író plugin-t, vagy éppen pdf nézegetőt, amiket én használok:
- DBX: outlook állományai ilyenekben vannak tárolva
- ISO, MSI: hogy bele lehessen nézni
- 1-2 kevésbé ismert tömörítő
- TCburner: CD/DVD égető ingyenes kiegészítő
- naplófájl: ha akarjuk, hogy naplózásra kerüljön amit mi, vagy más csinál a TC-vel, egyébként meg felesleges nyomokat hagyni magunk után
- tiltólista: ez is egy jó funkció, bár szerintem kevesen használják, én sem
- tömörítők: itt lehet az ismertebb tömörítők útvonalát beállítani, hogy a program meg tudja hívni őket. A free ZIP formátumot alapból tudja a TC, de ha valaki használja a ARJ-t vagy éppen a méltán népszerű winrar-t (vagy még a DOS-os ősét) akkor azt itt kell beállítani és akkor a TC-ből is lehet tömöríteni.
- Zip - tömörítő: a program rendelkezik a ZIP free változatának algoritmusával, így az ilyen állományok kibontásával alapból elboldogul, nem kell külön telepíteni például a winzip-et. Itt a tömörítési arányt lehet/érdemes lejjebb venni.
- vegyes: a kérjen megerősítés.....nél csak a "fájl felülírása"-nál hagytam meg a pipát, a többinél idegesítő, én bízok magamban, így töröltem véglegesen a családi fotóalbum egy részét:)))
Akkor nézzük az egyes menüpontokban mit lehet csinálni:
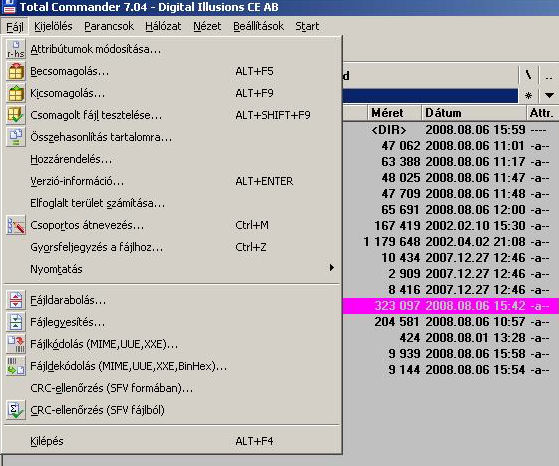
Fájl menűpont:
- attributum... : ha esetleg írásvédetté, vagy rejtetté akarjuk tenni az állományt
- becsomagolás: állományok és könyvtárak becsomagolása: a felbukkanó ablakban ha nincs más tömörítőnk telepítve, akkor az alap belső ZIP-el csomagol, egyébként a listából választhatunk.
Alapból az első kettőnél pipa van és ez kell is különben összekeverheti az állományokat, mivel a könyvtár strukturát nem viszi át. A többlemezes csomagolásnál különböző fix méretekre tudja az
állományokat becsomagolni. Ebben a formájában darabolásra is jó, hiszen ha van egy 4 gigás állományunk amit nem tudunk a pendrive-ra átmásolni annak FAT fájlrendszere miatt akkor itt kérjük a
tömörítésnél a 700MB-os méretet és probléma megoldva, persze a fogadó gépen is kell lennie egy TC-nek, vagy egyéb ZIP kezelő programnak. Ezt a gondot küszöböli ki az önkicsomagoló készítése
opció, aminek a bekapcsolásával egy önmagát kicsomagoló tömörítvényt kapunk, semmilyen segédprogramra sincs szükségünk. Ami még érdekes a legalsó a "titkosít" amikor jelszót rendelhetünk az
csomaghoz, viszont nem véd meg attól hogy másik TC-vel belenézzenek és lássák milyen nevű állományokat tartalmaz a csomag, igaz belenyúlni nem tudnak. Ha ezt is el akarjuk rejteni akkor
használjuk a winrar-t erre a célra amiben van ilyen opció.
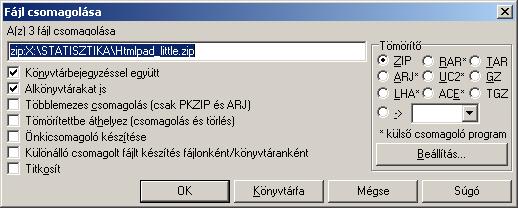
- kicsomagolás: ez a becsomagolt állományok kicsomagolását jelenti természetesen. Az első pipa legyen bent, különben ha a csomag alkönyvtárakat is tartalmaz akkor azokat könyvtárak nélkül ömlesztve bontja ki aztán téphetjük a hajunkat.
- csoportos átnevezés: nagyon jó funkció és sokan nem is ismerik. Mondjuk van 1500 képünk 1 könyvtárban vegyesen mindenféle néven, de egy kategóriában, ezért át akarjuk őket egyszerre mondjuk tájképeknek nevezni és sorszámozni. Jelöljük ki az összeset (*), kérjük a csoportos átnevezést (CTRL+M), névnek beírjuk, hogy tájképek, mögé teszünk egy számlálót ([C]) hogy legyen sorszáma. Alap esetben a program automatikusan növeli a számokat, az elsőnek tájképek1 lesz a neve a 1233.-nak meg tájképek1233, ami kicsit furcsán hat. Szebb ha az első is ugyan olyan hosszú mint az utolsó, így mivel 1500 darab van, ezért a számjegyeket jobb oldalon állítsuk 4-re, és már nem tájképek1 hanem tájképek0001 lesz a neve. Adhatunk neki kezdő sorszámot is ha nem akarjuk hogy 0001-legyen az első.
- fájl darabolás: nagyobb állományokat lehet kisebbekre vágni, nem tömörít, de készít egy CRC kiterjesztésű ellenőrző állományt is, amit a darabolás után, és az összeillesztés előtt célszerű lefuttatni, van-e valamilyen hiba.
- fájl egyesítés a darabolás ellentéte ugye:)))
- fájl kódolásnál a MIME-re majd írok egy érdekes példát (lásd legalul)
- CRC ellenőrzés: itt lehet crc ellenőrző fájlokat készíteni. Ez gyakorlatilag annyit jelent, hogy a kijelölt állományok bináris értékeiből egy bonyolult matematikai képlet alapján képez egy összeget, és azt kiírja egy fájlba. Ha ezt az állományt lefuttatjuk akkor kiderül sérült-e az állomány hurcolászás közben. A floppyn történő cipelgetés során nagyon sok alkalommal megsérülnek az állományok, Pen Drive esetében ez a lehetőség már kisebb, CD lemez esetében meg egy karc bármikor becsúszhat, ilyenkor jobb esetben nem tudjuk elolvastatni a lemezt, de mivel magán a lemezen is van hibajavítás (Huffman keresztkodólás) ami alapján az optikai meghajtó hardveresen is próbálja a hibát korrigálni. Ilyenkor lehet, hogy fel tudja másolni, de csak bizonyos hibaszázalékkal. Ezt az ilyenkor keletkezett hibát vagy észrevesszük mert mondjuk egy jpg képről van szó és szétesik a kép egy része, de lehet hogy szemmel nem észrevehető a változás. Program állományoknál meg nem biztos, hogy akkora sérülés keletkezik, hogy ne indulnának el csak valami nem lesz tökéletes, utána meg vadászhatjuk a hiba okát. A jobb telepítő programok CRC ellenőrzést végeznek saját magukon az ilyen hibák kiküszöbőlésére, de ez elég ritka. Egy keletkezett hibánál a méretbeli összehasonlítás sem mérvadó, mert nem biztos, hogy az változna, lehet hogy csak a sok nulla közül mondjuk kettő átállt 1-re, a sok egyesből meg 3 nullára, ennek a kiderítésére jó a CRC állomány. Egy nagy hibája van csak a TC megvalósításának, hogy csak állományokat kezel és könyvtárakat már nem. Ha ezt is akarjuk, akkor arra a célra kell egy külön program, például az ingyenes quicksfv (www.quicksfv.org). Én azt szoktam csinálni, hogy 1 könyvtárba kategóriánként elhelyezem mondjuk a képeket, majd az egészre ráengedem a quicksfv-t ami csinál nekem 1 db CRC fájl, és ezt is felírom a CD-re az adatok mellé. Későbbi a felmásolás után lefuttatom ezt ez ellenőrzést, és ha nem dob hibát, akkor jó a másolat. A quicksfv-nek még az is a nagy előnye a TC-hez képest hogy a CRC állományba ellenőrzés lefuttatása után ha jó akkor egy apró bejegyzéseket is belerak. Ebből adódóan ha másodszor is lefuttatjuk akkor az előzőleg már jó állományokat átugorja, és csak azokkal foglalkozik amik hiányoztak vagy hibásak voltak, míg a TC mindig végigolvassa az összes bejegyzett tételt. Ez igazából FTP-zésnél jön jól. A quicksfv beépül a lebegő menübe is, így nem kell külön elindítani és betallózni az állományokat, csak simán a TC-ben kijelöljük a fájlokat, vagy a könyvtárakat, majd jobb gomb "create .sfv File" majd adunk neki egy nevet (én a könyvtár nevét szoktam) és kész.
Kijelölés menüpont: itt a kijelölési módozatait lehet megtanulni, érdemes a billentyűzet kombinációkat megjegyezni. Én a +/* szoktam gyakran használni.
- CTRL + num +: mindent kijelöl, ha a beállítások/működésnél bepipáltuk a könyvtárakat, akkor azokra is vonatkozik, egyébként csak az állományokat.
- CTRL + num -: minden kijelölés megszüntetése
- num *: kijelölés megfordítása
- num /: kijelölés visszaállítása
- num +: szelektív / csoportos kijelölés: például az összes excel állományt másolni akarjuk akkor a feljövő ablakban beírjuk a *.xls-t és kész
- num -: szelektív / csoportos kijelölés törlése: jó példa egy könyvtárban lévő excel táblázatokon kívül mindent törölni szeretnénk, lehetőségek: 1. egyesével kijelölünk minden nem XLS kiterjesztésű állományt, 2. egyesével kijelöljük az XLS fájlokat (rendezzük az állományokat típus szerint, hogy gyorsabban menjen) majd a "*" -al megfordítjuk a kijelölést, ez már gyorsabb megoldás a 3. leggyorsabb ha "+", beütjük az XLS-t, majd "*" -al kijelölés megfordítása és kész, ez akkor igazán jó amikor egy olyan könyvtárban kell rendet rakni amiben van vagy 5000 különböző állomány.
Navigáció menüpont: itt egyedül a könyvtár gyorslista érdekes. Ez olyan mint a böngészőknél a könyvjelző. Az adott könyvtárhoz tudunk egy jelölőt hozzáadni, és annak egy tetszőleges nevet adni. Később nem kell ezt a könyvtárat megkeresnünk, megjegyeznünk, csak lenyomjuk a CTRL+D kombinációt és a listában rákattintunk a mi általunk adott címkére és már oda is ugrottunk.
Parancsok menüpont: itt kettő fontos lehetőség van.
- Keresés ALT+F7: ez egy általam gyakran használt menüpont. Lehet névre keresni, lehet ezen belül szűrni, lehet tartalomra keresni ami elsősorban szöveges például HTML állományoknál, TEXT de DBF állományoknál is egész jó, de akár el is menthetjük a keresési feltételünket. Például van egy játékunk aminél nem tudjuk hova teszi a mentéseket, és szeretnénk azt elmenteni külön, vagy csak takarítani benne. Például az egyik kedvencem a Far Cry 2-nek az a rossz szokása, hogy a többi játéktól eltérően a gyors mentésekhez nem 1 állományt használ, hanem mindig nyit egy újat, és a régit is meghagyja, így a játék végére simán összejön 1GB-nyi mentés, de akár 2 is, ami az uninstall után is fent marad a gépen. Szóval nem tudjuk hova, és azt se milyen néven ment a játék, de az tudjuk, hogy az előbb mentettünk, és most léptünk ki a játékból. A játékok 2 helyre szoktak menteni 1. saját könyvtárukba ami több felhasználónál nem mindig jó, 2. a felhasználó profiljába, vagy az All user könyvtáron belül valahova. Keressünk előbb a Far Cry 2 telepítési könyvtárban, belelépünk majd ALT+F7, mivel nevet nem tudunk, ezt a mezőt üresen hagyjuk, de azt tudjuk, hogy az elmúlt 1-2 percben történt az utolsó mentés ezért a "Bővített" fülön a "Nem régebbi mint"-nél megadjuk mondjuk 3 perc, és keresés. Jelen esetben a keresés eredménytelen lesz mert a Far Cry a felhasználó profiljába ment, ott is indítsuk el ezt a keresést, növelve az időt az eltelt idővel, és meg is van a könyvtár.
- CTRL+U forrás <-> cél, ez kicseréli a 2 panel tartalmát, a bal oldal átkerül jobbra, a jobb meg balra.
Nézet menüpont:
- itt a megjelenítendő információk állíthatóak (fálj név, dátum, méret, attribútum), én mindig vagy a teljest (CTRL+F2), vagy a csak név (CTRL+F1), vagy képeknél a miniatűröket (CTRL+SHIFT+F1) szoktam használni.
- beállítható egy szűrés is a megjelenítendő állományokra, például a dokumentumok könyvtárban csak az excel állományokat szeretnénk látni, csak el ne felejtsük, hogy amiatt nem találunk valami mert ez be van kapcsolva
- a rendezési lehetőség is nagyon fontos, bár ha teljes nézeten vagyunk akkor elég az oszlop nevére klikkelni és kész. Ha kérjük a név szerinti rendezést CTRL+F3 akkor növekvőleg névre rendezi a listát, ha megint megnyomjuk akkor meg csökkenőleg.
- forrás újraolvasása automatikus, de a beállításoknál lehetőség van ennek letiltására, ekkor ezt manuálisan itt végezhetjük el.

Néhány megfontolandó ötlet:
- jó dolog megszokni, hogy melyik oldalról dolgozunk melyikre, így kevesebbet hibázunk, én balról jobbra ajánlom, mint ahogy írni is szoktunk
- panel csere CTRL+U
- panelek közötti arány megváltoztatható, ha a köztük lévő vonalat megfogjuk (százalékosan mutatja az arányt) és odébb húzzuk
- könyvjelzők használata ajánlott, csak le kell nyomni a CTRL+D kombinációt, és már hozzá is lehet adni az aktuális könyvtárat, mint a böngészöknél a kedvenceket
- jegyezzük meg a (nekünk) fontosabb billentyűzet kombinációkat, egy idő után teljesen manuálissá válik a használatuk
MIME kodolás használata:
Az MS outlook-ban van egy olyan lehetőség, hogy a nagy állományokat bizonyos méret felett küldéskor feldaraboljuk. Ha ezt bekattintjuk, és a levél mérete ezt a limitet meghaladja, akkor nem 1 hanem több darabra szétszabdalja az állományt és mindegyiket külön levélként küldi el. A címzett amikor megkapja a mondjuk 8 darabra szétkapott állományt, akkor azt látja, hogy 8 üzenete érkezik egymás után, majd amikor az utolsó is lejött akkor lesz belőle 1, a többi meg törlődik. Ez eddig rendben is van, viszont ha fogadás közben megnyitja az egyiket akkor ezt az egyesítést az outlook nem tudja befejezni. A megoldás első lépése, hogy mentsük le a darabolt leveleket, majd hogy egyszerűbb legyen nevezzük át őket valami rövidre a TC csoportos átnevezésével (1.dat, 2.dat, 3.dat.......). Ezután DOS parancssorban csináljunk egy bináris összemásolást, így:
copy /b 1.dat +2.dat +3.dat +4.dat +5.dat +6.dat +7.dat +8.dat valami.dat
ahol a valami.dat a végeredmény, a többi törölhető. Ezek után már csak vissza kell kódolni ezt a valami.dat állományt a TC fájl/fájldekodolás (MIME,UEE,...) opciójával és voilá.... meg is van a levelünk:)))