
Fotók vetítése
-
Szerintem vetítés formában bemutatni képeket legegyszerűbben a Microsoft Ofice rendszerében található PowerPoint programmal tudjuk. Hogy hogyan tudjuk ezt elkészíteni, a következő példa bemutatásán keresztül ismertetem. A leírás kissé hosszúnak, és bonyolultnak tűnhet, de ha vesszük a fáradságot, és pontról-pontra követjük, rájövünk, hogy érdemes volt elkezdeni.
-
A PowerPoint program elindítása után a következő ablak jelenik meg. Ebben az ablakban jól látható az üres cím dia.

-
Bele kattintunk az egér bal gombjával a szöveg boxba (szaggatott vonallal bekeretezett részbe), majd beírjuk a tetszőleges címet, és ha akarunk egy alcímet is írhatunk.

-
Ahhoz, hogy megváltoztassuk a cím diánk (címképünk) hátterét, válasszuk a "Formátum" menüből az "Egyéni háttér"-t (kattintsunk rá a mouse bal gombjával).

-
Megjelenik az egyéni háttér beállítási ablaka. Az ablak lenyíló választékára vezetjük az egér mutatót.

-
A lenyíló választékból kiválasztjuk a "Kitöltési effektusok" -at.

-
A megjelenő újabb ablakból az "Anyagminta" -kat javaslom választani, majd a nekünk tetsző mintára rákattintunk.
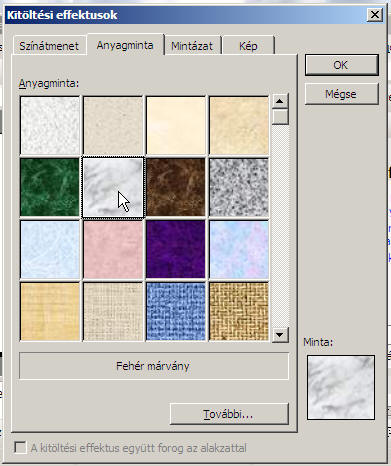
-
A kiválasztás után az "OK" gomb lenyomásával jóváhagyjuk a választásunkat.

-
Visszakerülünk az "Egyéni háttér" ablakba. Most az "Alkalmaz" gombot nyomjuk le.

-
Az ablak eltűnik, és láthatjuk a cím diánkat a kiválasztott háttérrel. Ezzel a cím diánk kész.

-
Most új diát fogunk készíteni a képünkhöz. Választjuk a menüsorból a "Beszúrás" "Új dia" szövegret, majd rákattintunk.

-
Megjelenik a második üres dia a képen bemutatott formában. Vezessük az egeret a kép jobboldalán felfedezhető "Dia elrendezés" csoportban található "Üres" diára.

-
Miután rákattintunk az "Üres" elrendezésre, diánk a képen látható módon átalakul.

-
Most ismét kiválasztjuk a "Formátum" menüből az "Egyéni háttér" lehetőséget.

-
A megjelenő ablak, lenyíló választékából fogunk kiválasztani.

-
Ismét a "Kitöltési effektusok" -ra kattintunk.

-
A megjelenő, ezúttal már ismerős ablakból a "Kép" lehetőséget vesszük elő.

-
A minta ablakban semmiféle kép nem látható, így rákattintunk a "Képválasztás" gombra.

-
Megjelenik egy ablak - amit sokszor láttunk már - az operációs rendszernél is láttuk. Megkeressük a gépünkön azt a mappát, melyekben a képeket tároljuk.

-
Kiválasztjuk azt a képet, melyet szeretnénk "Egyéni háttér" képnek alkalmazni (rákattintunk).

-
Választjuk a "Beszúr" gomb lenyomását.

-
Vissza kerülünk a "Kitöltési effektusok" ablakba. A minta ablakban látható a kiválasztott kép.

-
Most választjuk az "OK" gomb lenyomását.

-
Ismét megjelenik az "Egyéni háttér" ablaka, és mivel csak egyetlen egy dián akarjuk látni ezt a képet, választjuk az "Alkalmaz" gomb lenyomását.

-
Most megint láthatjuk a második diánkat, ezúttal a kiválasztott képpel (a háttérképpel).

-
Ezt követően ismételjük meg a folyamatot az "Új dia" beszúrásától kezdve (10. ponttól kezdve), mind addig amíg a kívánt képeket el nem helyeztük diáinkon, háttérképeknek. Megjegyzem, hogy 25-30 képnél többet nem célszerű alkalmazni, mert a fájl mérete jelentősen megnőhet.

-
Amint befejeztük munkánkat, válasszuk a "Fájl" menüből a "Mentés másként" menü pontot, hogy megörökítsük munkánkat a saját gépünkön.

-
Az ugyancsak régóta ismerős ablakban keressük ki a "Fájltípus" -ok közül a "PowerPoint vetítés" típust, írjuk be a fájl nevét (címet), valamint ügyeljük arra is, hogy melyik mappába mentjük el a kész munkánkat.

-
A "Mentés" gomb lenyomásával be is fejeztük munkánkat, most már bezárhatjuk a PowerPoint programot is.

A kész munkánk megtekintéséhez elegendő duplán rákattintanunk az elmentett művünk nevére.
Nézzük meg a kész bemutatót.



 Vissza a lap tetejére!
Vissza a lap tetejére!