How To Connect Canon TS3522 Printer To WiFi| +1 707 706 9922, How To Connect Canon TS3522 Printer To WiFi /+1 707 706 9922 |

Üdvözöllek a Fórumban! ( Bejelentkezés | Regisztráció )
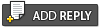 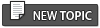 |
How To Connect Canon TS3522 Printer To WiFi| +1 707 706 9922, How To Connect Canon TS3522 Printer To WiFi /+1 707 706 9922 |
 Ma, 10:41 AM Ma, 10:41 AM
Létrehozva:
#1
|
|
|
Newbie  Csoport: Members Hozzászólások: 8 Csatlakozott: 28-March 24 Azonosító: 11,625 |
How Do I Connect Canon TS3522 printer to WiFi is a straightforward process that allows you to print wirelessly from various devices, such as your computer, smartphone, or tablet. Follow these steps to set up your Canon TS3522 printer on your home network:
1. Prepare Your Printer Before you start, ensure your Canon TS3522 printer is powered on and properly set up. Ensure that it has ink cartridges installed and paper loaded in the tray. Also, ensure that your WiFi network is working correctly. 2. Access the Printer’s WiFi Setup Mode To begin the WiFi setup, press and hold the WiFi button on the printer until the power lamp flashes. Next, press the Color button, followed by the WiFi button. The WiFi lamp should start flashing, indicating that the printer is now in WiFi setup mode. 3. Download and Install the Canon PRINT Inkjet/SELPHY App Download the Canon PRINT Inkjet/SELPHY app from your smartPhone or tablet from the App Store (iOS) or Google Play Store (Android). Once installed, open the app and follow the on-screen instructions to connect your printer to your WiFi network. 4. Connect the Printer to WiFi Using the App Open the Canon PRINT app and tap the "Add Printer" button. The app will search for available printers. Select your Canon TS3522 printer from the list. Follow the prompts to select your WiFi network and enter your WiFi password. The app will then configure the printer to connect to your network. 5. Confirm the Connection After the app completes the setup, the WiFi lamp on the printer should remain lit, indicating a smartsful connection. To confirm, print a test page from the app or your device. 6. Install Printer Drivers on Your Computer If you also want to print from your computer, visit the Canon Support website to download and install the appropriate drivers for your operating system. Follow the installation instructions, ensuring your printer is selected as the default printer. Conclusion By following these steps, you can easily connect Canon TS3522 printer to WiFi network, enabling convenient wireless printing from all your devices. Enjoy the flexibility and convenience of printing without the need for cables. |
|
|
|
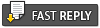 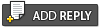 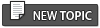 |
| Szöveges verzió | A pontos idő: 20th July 2024 - 05:19 PM |