How To Connect HP Printer To WiFi, Alaska |

Üdvözöllek a Fórumban! ( Bejelentkezés | Regisztráció )
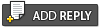 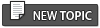 |
How To Connect HP Printer To WiFi, Alaska |
| Guest_DDLJjj Jennymegan_* |
 Jun 4 2024, 11:43 AM Jun 4 2024, 11:43 AM
Létrehozva:
#1
|
|
Guests |
In today’s digital age, wireless connectivity has become a standard for most devices, including printers. Connecting your HP printer to WiFi not only eliminates the need for cables but also allows for printing from multiple devices without direct connection. This guide will walk you through the steps to connect your HP printer to a WiFi network, ensuring a seamless and efficient setup process.
Why Connect Your HP Printer to WiFi? Connecting your HP printer to WiFi offers several advantages: Convenience: Print from anywhere within your home or office network. Mobility: Print directly from smartphones, tablets, and laptops. Efficiency: No need to transfer files between devices to print. Sharing: Multiple users can access the printer without physical connections. Prerequisites Before you begin, ensure you have the following: An HP printer with wireless capabilities. A stable WiFi network with the network name (SSID) and password. A computer or mobile device connected to the same WiFi network. Step-by-Step Guide to Connect Your HP Printer to WiFi Method 1: Using HP Auto Wireless Connect Unbox and Power On: Ensure your HP printer is unboxed, all packing materials are removed, and the printer is plugged in and powered on. Software Installation: Download and install the HP Smart app or the HP printer software from the official HP website. During the installation process, select the option to set up a new printer. Enable Auto Wireless Connect: When prompted, select "Yes, send my wireless settings to the printer (recommended)". The software will automatically detect your wireless network and configure the printer to connect. Complete Setup: Follow the on-screen instructions to complete the setup process. Once connected, a confirmation message will appear. Method 2: Using the Printer’s Control Panel Access Wireless Settings: On the printer’s control panel, press the Wireless button or navigate to the Network menu. Select Wireless Setup Wizard. Select Your Network: The printer will search for available networks. Select your network (SSID) from the list. Enter Password: Enter the WiFi password using the on-screen keyboard. Confirm the password and wait for the printer to establish a connection. Confirmation: Once connected, the printer will display a confirmation message. Print a network configuration page to verify the connection status. Method 3: Using Wi-Fi Protected Setup (WPS) Check WPS Availability: Ensure your router supports WPS (Wi-Fi Protected Setup) and has a physical WPS button. Enable WPS on Printer: On the printer’s control panel, press the Wireless button. Select WPS Push Button. Press WPS Button on Router: Within two minutes, press the WPS button on your router. The printer and router will establish a connection automatically. Confirmation: A confirmation message will appear on the printer’s display once connected. Print a network configuration page to verify the connection. Troubleshooting Connection Issues If you encounter issues while connecting your HP printer to WiFi, try the following troubleshooting steps: Restart Devices: Restart your printer, router, and computer to refresh the network settings. Move Closer: Ensure the printer is within range of the WiFi signal. Interference from walls or other devices can affect connectivity. Update Firmware: Check for any available firmware updates for your printer and router, and install them. Check Network Settings: Ensure you are entering the correct SSID and password. Double-check for any typos. Reset Network Settings: On the printer, navigate to Network settings and select Restore Network Defaults. Reattempt the connection process. Contact Support: If issues persist, contact HP customer support for further assistance. Additional Tips for Optimal Performance Stable Network: Ensure your WiFi network is stable and has sufficient bandwidth to handle printing tasks. Regular Maintenance: Keep your printer firmware updated and perform regular maintenance checks. Security: Use a strong, unique password for your WiFi network to prevent unauthorized access. Conclusion Connecting your HP printer to a WiFi network is a straightforward process that offers numerous benefits, including convenience, mobility, and efficiency. By following the steps outlined in this guide, you can easily set up your HP printer for wireless printing, allowing you to print from any device connected to your network. Whether you use HP Auto Wireless Connect, the printer’s control panel, or WPS, you’ll find a method that suits your needs and ensures your printer is ready for seamless, wireless operation. |
|
|
|
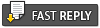 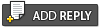 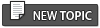 |
| Szöveges verzió | A pontos idő: 5th August 2024 - 12:27 AM |