| 11. Mappakezelés |
| WINDOWS-10
A Windows az összetartozó
adatokat (fájlokat) mappákban (könyvtárakban) tárolja.
A PC legnagyobb mappája,
amely az összes többi mappát is magában foglalja, az <EZ
A GÉP> nevű mappa.
Az ablak bal felső részén, a címsor bal oldalán a rendszermenüt látjuk - ez az ablak beállításait tartalmazza. A mellette levő ikon a kiválasztott mappa vagy a rendszer tulajdonságait jeleníti meg. A harmadik ikon egy mappán belül Új mappa létrehozására alkalmas. A legördülő menü a Gyorselérési eszköztár testreszabása. Jobb oldalon az ablakméretező / bezárás gombok láthatók.
Menüsor Fájl menü Számítógép menü A menüszalag a kiválasztott mappák megnyitására, a hálózaton elérhető információk megjelenítésére és a rendszerrel kapcsolatos műveletek elérésére ad lehetőséget. Nézet menü A megjelenítéssel
kapcsolatos beállításokat tartalmazza. Kezelés menü A gép védelmével, lemezkezeléssel és a cserélhető adathordozóval kapcsolatos beállításokat teszi lehetővé. A következő sor a navigációs menü. A nyilakkal a mappák között lépkedhetünk előre vagy hátra, a navigációs sávban az éppen kijelölt mappa elérési útja látszik. A sáv jobb oldalán az adott mappa keresőablakát látjuk. A képen látható elrendezésben bal oldalon a navigációs ablak látható. Itt választjuk ki, hogy melyik mappa tartalmát jelenítse meg a jobb oldali Részletek ablakrész. Az éppen megjelenített mappa neve szürke mezőben látható.
A navigációs ablakban a mappaszerkezetet látjuk. A mappák egymásba ágyazhatók. A mappa előtti nyilak jelentése: V = a mappán belül további almappák vannak, ez a mappa meg van nyitva. > = a mappán belül almappák vannak, ez a mappa nem nyitott, az almappák nem látszanak.
A mappák nézetei - Nagy ikonok: - Kis ikonok: -
Részletek:
Az EZ A GÉP ablak alján láthatjuk az állapotsort, amelynek bal oldalán adatokat olvashatunk az éppen aktuális mappáról. A jobb alsó sarokban levő gombbal grafikus megjelenést adhatunk a meghajtóknak:
A RENDSZER TULAJDONSÁGAI Ha az EZ A GÉP ablak bal felső sorában a Tulajdonságok ikonra kattintunk, úgy, hogy csak Ez a gép mappa van kijelölve, a számítógép rendszerének tulajdonságai jelennek meg:
Az ablak bal oldali részén látható, hogy a Windows operációs rendszer melyik verziója fut a gépünkön. Alatta látjuk a legfontosabb hardverinformációkat (a processzor és a memória legfontosabb tulajdonságait). Lejjebb látható a számítógép neve és munkacsoportja. Legalul látjuk a Windows aktiválási állapotát. Az ablak bal oldali mezőjében a Vezérlőpult mappa érhető el, ahol, ha van rendszergazdai jogosultságunk, a számítógép alapvető beállításait módosíthatjuk. (A rendszergazda olyan személy, akinek joga van a gép alapbeállításait módosítani. Ha a gépre egyszerű felhasználóként léptél be - ezt a felhasználói fiók beállításainál a rendszergazda határozza meg - akkor nagyon sok műveletet nem végezhetsz el a Vezérlőpultban. Ilyen például a programok eltávolítása, telepítése vagy módosítása.)
FELHASZNÁLÓI FIÓKOK A telepítéskor a Rendszergazda felhasználói fiókokat állít be az egyes géphasználóknak, vagy csoportoknak. Ezek közül a Windows indulásakor választhatunk. Egyes fiókok jelszavas védelemmel is rendelkeznek. A különböző felhasználók számára más és más képernyőbeállítás, asztal jelenik meg, és ha egy állományt az asztalon helyeztünk el, akkor az egy másik felhasználó fiókból nem érhető el. A Gépház (régebben: Vezérlőpult) beállításait a START menüből, olyan ablak nyílik meg, ahol a Fiókok kezelésére is lehetőség van.
A Fiókok ablakban bárki módosíthatja a jelszavát, vagy a fiókhoz tartozó képet. Egyes beállítások megváltoztatásához rendszergazdai jogosultság szükséges.
A MAPPÁK TULAJDONSÁGAI Ahhoz, hogy egy mappa legfontosabb jellemzőit megtudhassuk, jelöljük ki az adott mappát, majd egyszerűen vigyük fölé az egérmutatót. Ha néhány másodpercig nem mozdítjuk el, egy információs ablakot jelenít meg a Windows, a mappa legfontosabb tulajdonságaival:
Ha a mappa ikonjára jobb egérgombbal kattintunk, a megjelenő helyi menüben a Tulajdonságok pontot választva, megjeleníthetjük a mappa részletes jellemzőit:
MŰVELETEK MAPPÁKKAL
1. MAPPA LÉTREHOZÁSA Nyissuk meg a Dokumentumok mappa TANULÓI MUNKÁK almappáját! Ebben a mappában hozzunk létre egy 5X almappát!
Amikor az új mappa létrejön, a neve automatikusan Új mappa lesz. Ez ki is van jelölve (kékkel le van mázolva). Ezt a nevet átírhatjuk a nekünk szükséges névre, majd az Enter gombbal jóváhagyjuk az átnevezést.
2. MAPPA TÖRLÉSE A már meglévő mappát eltávolítja a számítógépről.
Mivel a
törlés adatvesztést eredményez, ezért ilyenkor
körültekintően kell eljárnunk. A törölt
mappa a lomtárba kerül. Ezt egy olyan mappa, amelyben
megőrződnek a törölt adatok, és ha tévesen távolítottuk el
azokat, szükség esetén még innen helyreállíthatóak.
3. MAPPÁK ÁTNEVEZÉSE 1.
módszer: kattintsunk jobb gombbal a mappa nevére, és a
megjelenő helyi menüből válasszuk az
átnevezés menüpontot!
Írjuk át a mappa nevét!
Ellenőrzés
WINDOWS-7
A Windows az összetartozó
adatokat (fájlokat) mappákban (könyvtárakban) tárolja.
A PC legnagyobb mappája,
amely az összes többi mappát is magában foglalja, a SZÁMÍTÓGÉP nevű
mappa.
A képen látható elrendezésben bal oldalon a navigációs ablak látható, melyet a Rendezés menüre kattintva jeleníthetünk meg, vagy zárhatunk be. Itt választjuk ki, hogy melyik mappa tartalmát jelenítse meg a jobb oldali ablakrész. Az éppen megjelenített mappa neve halványkék mezőben látható. A jobb oldali főablakban
láthatók a merevlemez meghajtó partíciói (Helyi lemez C:, illetve helyi
lemez D:), alattuk a cserélhető adathordozós eszközök. A menüsor jobb szélén
három ikont látunk. Az első a
Nézet megváltoztatása.
Ha a legördülő menüt megnyitjuk, a lemezmeghajtók különböző módon
jelenhetnek meg. A
RENDEZÉS
menüpontban kiválaszthatjuk a
RÉSZLETEK
ablaktáblát, amely az oldal alján látható, és az aktuálisan kiválasztott
fájl vagy mappa részletes adatait jeleníti meg. A RENDSZER TULAJDONSÁGAI Ha a Navigációs ablakban a Számítógép mappára kattintunk, az ablak menüsora A rendszer tulajdonságai menüpontot is tartalmazza. Ha erre kattintunk, a program megjeleníti a számítógépünk alapvető rendszerinformációit.
Az ablak bal oldali részén látható, hogy a Windows operációs rendszer melyik verziója fut a gépünkön. Alatta látjuk a legfontosabb hardverinformációkat (a processzor és a memória legfontosabb tulajdonságait). Lejjebb látható a számítógép neve és munkacsoportja. Ezek az utóbbi beállítások módosíthatók. Az ablak bal oldali kék mezőjében a Vezérlőpult mappa érhető el, ahol, ha van rendszergazdai jogosultságunk, a számítógép alapvető beállításait módosíthatjuk. (A rendszergazda olyan személy, akinek joga van a gép alapbeállításait módosítani. Ha a gépre egyszerű felhasználóként léptél be - ezt a felhasználói fiók beállításainál a rendszergazda határozza meg - akkor nagyon sok műveletet nem végezhetsz el a Vezérlőpultban. Ilyen például a programok eltávolítása, telepítése vagy módosítása.)
FELHASZNÁLÓI FIÓKOK A telepítéskor a Rendszergazda felhasználói fiókokat állít be az egyes géphasználóknak, vagy csoportoknak. Ezek közül a Windows indulásakor választhatunk. Egyes fiókok jelszavas védelemmel is rendelkeznek. A különböző felhasználók számára más és más képernyőbeállítás, asztal jelenik meg, és ha egy állományt az asztalon helyeztünk el, akkor az egy másik felhasználó fiókból nem érhető el. A Vezérlőpult gombra kattintva a Számítógép beállításainak megadása ablak nyílik meg, ahol a Felhasználói fiókok kezelésére is lehetőség van.
A felhasználói fiók módosítása ablakban bárki módosíthatja a jelszavát, vagy a fiókhoz tartozó képet. A pajzzsal jelölt, biztonságos beállítások megváltoztatásához rendszergazdai jogosultság szükséges.
A MAPPÁK TULAJDONSÁGAI Ahhoz, hogy egy mappa legfontosabb jellemzőit megtudhassuk, jelöljük ki az adott mappát, majd egyszerűen vigyük fölé az egérmutatót. Ha néhány másodpercig nem mozdítjuk el, egy információs ablakot jelenít meg a Windows, a mappa legfontosabb tulajdonságaival:
Ha az Intézőben be van kapcsolva a Részletek ablaktábla, akkor a mappára kattintva, az ablak alján azonnal láthatjuk a fontosabb tulajdonságokat. Ekkor a mappa tartalma nem olvasható.
1. MAPPA LÉTREHOZÁSA Nyissuk meg a
Dokumentumok
mappa
TANULÓI MUNKÁK 2012-2013
almappáját! Ebben a mappában hozzunk létre egy
5X
almappát!
Amikor az új mappa létrejön, a neve automatikusan Új mappa lesz. Ez ki is van jelölve (kékkel le van mázolva). Ezt a nevet átírhatjuk a nekünk szükséges névre, majd az Enter gombbal jóváhagyjuk az átnevezést. 2. MAPPA TÖRLÉSE A már meglévő
mappát eltávolítja a számítógépről. Mivel a törlés adatvesztést eredményez, ezért ilyenkor egy üzenő ablak jelenik meg: >Biztos, hogy a Lomtárba helyezi a mappát?< kérdéssel. Ha biztosak vagyunk a törlésben, az Igen gombot kell választanunk. A törölt
mappa a lomtárba kerül. Ezt egy olyan mappa, amelyben
megőrződnek a törölt adatok, és ha tévesen távolítottuk el
azokat, szükség esetén még innen helyreállíthatóak.
3. MAPPÁK ÁTNEVEZÉSE 1.
módszer: kattintsunk jobb gombbal a mappa nevére, és a
megjelenő helyi menüből válasszuk az átnevezés menüpontot!
Írjuk át a mappa nevét!
FELADATOK: 1., Lépj be a DOKUMENTUMOK / TANULÓI MUNKÁK 2012-2013 mappába, ahol megtalálható az 5X (saját osztályod) mappája. 2., Hozz létre egy új mappát, melynek neve legyen: PRÓBA! 3., Ebben a mappában hozz létre egy FIÚK és egy LÁNYOK almappát! 4., A FIÚK mappában hozz létre 2 újabb almappát, amelynek neve legyen egy-egy fiú osztálytársad neve! 5., A LÁNYOK mappában hozz létre 2 újabb almappát, amelynek neve legyen egy-egy lány osztálytársad neve! 6., Mutasd be az elkészített mappaszerkezetet a Windows Intézőben!
|
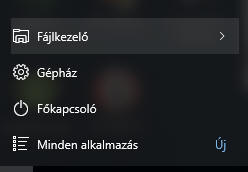

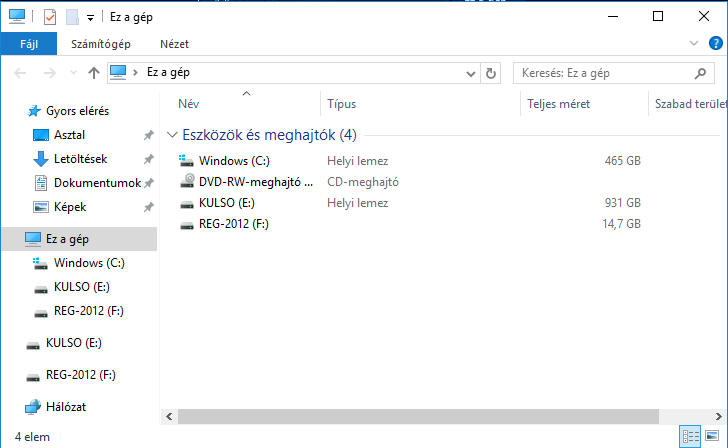



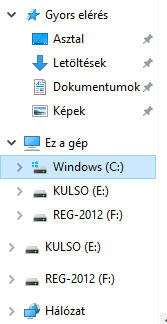
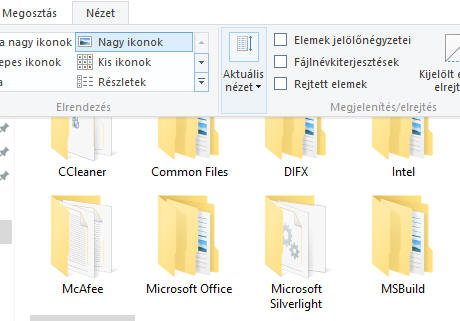

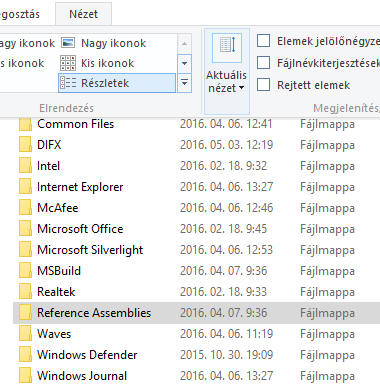

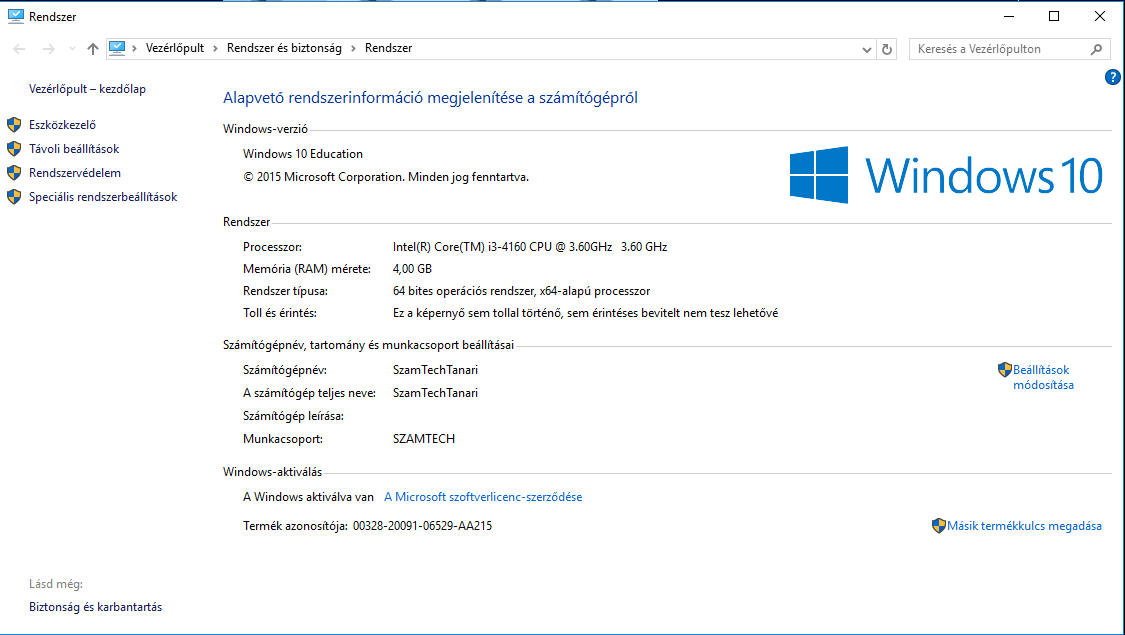
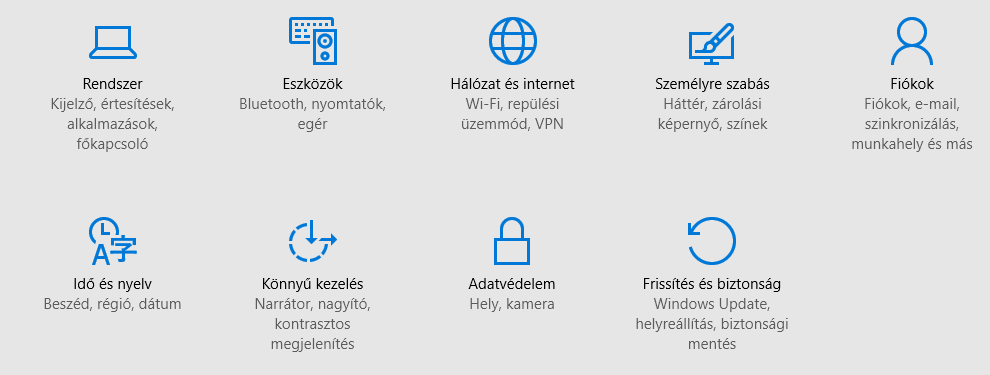
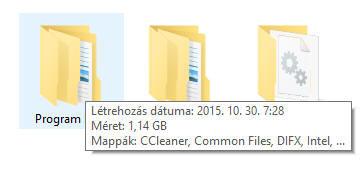
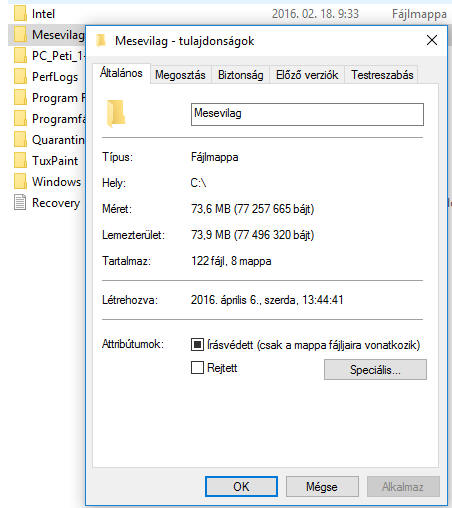
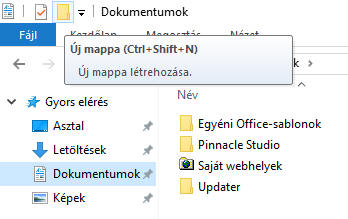
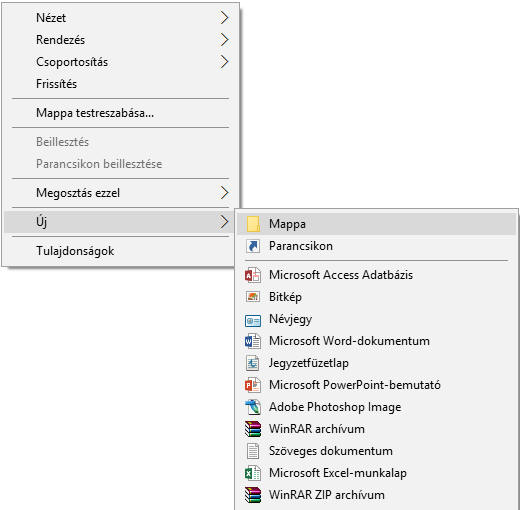
 Fontos:
Azonos mappán belül nem
hozható létre két, azonos nevű mappa!
Ezt az operációs rendszer úgy akadályozza meg, hogy a név számokat kap.
Fontos:
Azonos mappán belül nem
hozható létre két, azonos nevű mappa!
Ezt az operációs rendszer úgy akadályozza meg, hogy a név számokat kap.
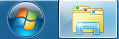 Ez a mappa a
START MENÜből,
vagy a
WINDOWS INTÉZŐvel
is megjeleníthető, amely az
ASZTAL
alján, a TÁLCA
bal oldalán, a START
gomb mellett található.
Ez a mappa a
START MENÜből,
vagy a
WINDOWS INTÉZŐvel
is megjeleníthető, amely az
ASZTAL
alján, a TÁLCA
bal oldalán, a START
gomb mellett található.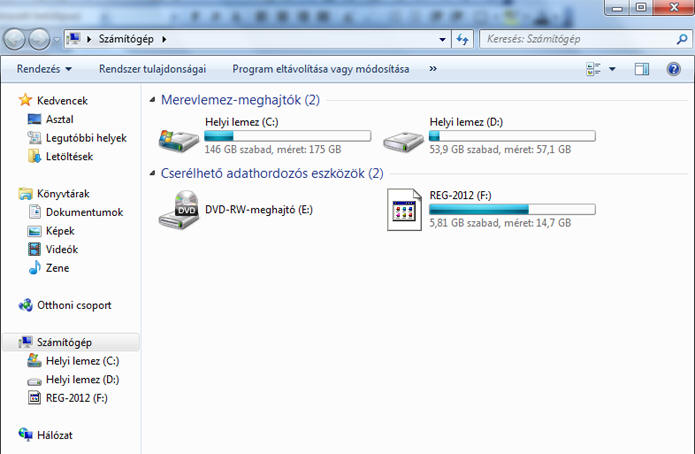
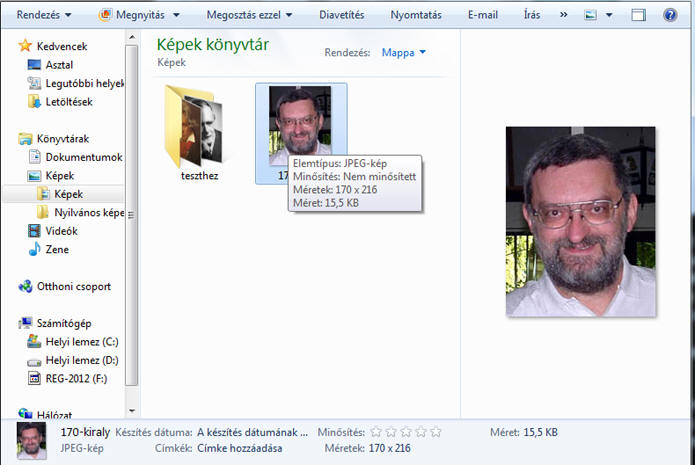
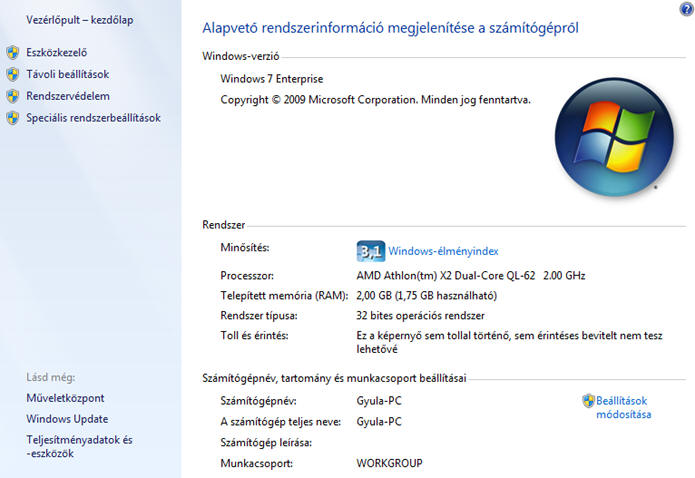
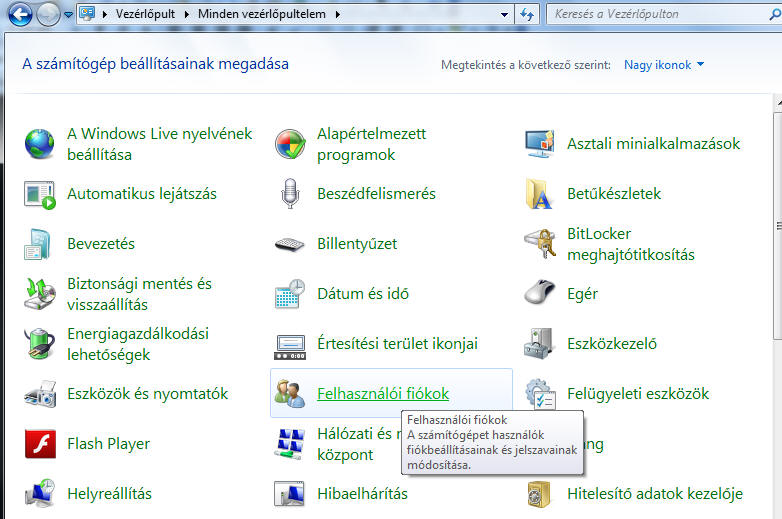
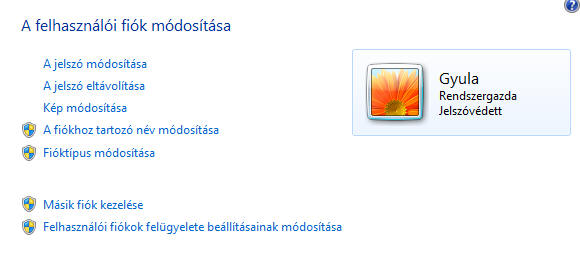
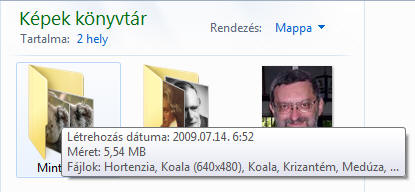

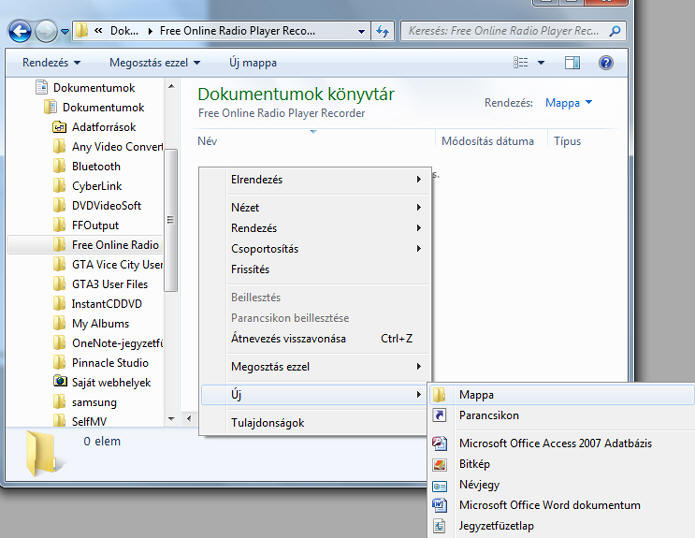
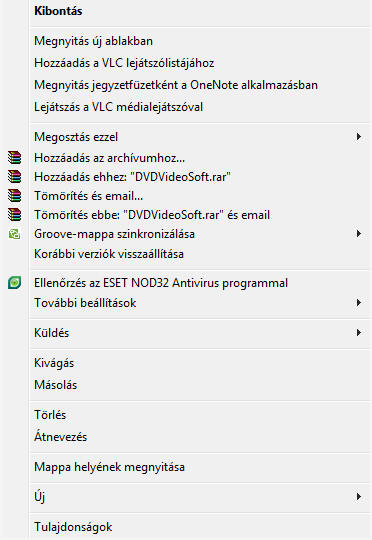 1.
módszer: bal egérgombbal egyszer kattintva jelöljük ki a
törölni kívánt mappát, majd nyomjuk meg a
Delete (törlés)
billentyűt!
1.
módszer: bal egérgombbal egyszer kattintva jelöljük ki a
törölni kívánt mappát, majd nyomjuk meg a
Delete (törlés)
billentyűt!