| Állomány (fájl) =
összetartozó adathalmaz, program, melyet a számítógép egyetlen
egységként kezel.
Azonosítása:
név (max.256
karakter) . (pont)
kiterjesztés
(típusjel, általában 3 karakter)
pl.: config.sys
Állomány-típusok:
|
Fájltípus |
Kiterjesztés |
Példa |
|
Képállomány |
.jpg, .gif, .bmp |
tavasz.jpg |
|
Mozgóképállomány |
.avi, .wmv,
.mpeg2 |
cirkusz.avi |
|
Hangállomány |
.wav, .wma, .mp3 |
elvis.mp3 |
|
Programállomány |
.exe, .com, .bat |
mario.exe |
|
Rendszerállomány |
.dll, .sys |
config.sys |
|
Szöveges állomány |
.txt, .doc,
.docx |
jegyzet.txt |
|
Tömörített állomány |
.zip, .rar |
musor.zip |
ÁLLOMÁNYMŰVELETEK A WINDOWS-10-BEN
Állományok létrehozása
A megfelelő programmal történik. A kiterjesztés azonosítja az állományt
kezelő programot. A típust mentéskor határozzuk meg.
Új állomány létrehozása:
- Kattintsunk az ablak üres részén a jobb egérgombbal!
- Válasszuk a helyi menü
ÚJ parancsát!
- A mellette megnyíló almenüből válasszuk ki a megfelelő állománytípust!

A
program elindításakor begépeljük a fájl tartalmát (szövege állomány
esetén), majd mentéskor meghatározzuk a fájl helyét és típusát.
Állományok másolása
A fájl új helyre kerül és a régi helyén is megmarad (új példány
keletkezik). A régi hely a "forrás" az új hely a "cél".
- Fogd és
vidd (drag and drop) módszer:
A cél és a forrásablak megnyitása után az állományt egérrel húzzuk az új
helyére
- Vágólap (clipboard)
A forrásfájl kijelölése után a RENDEZÉS menü
MÁSOLÁS parancsát, majd
az új helyen a
BEILLESZTÉS
parancsot alkalmazzuk.

Másolás helyi menüben
Állományok áthelyezése
A fájl új helyre kerül, a régi helyéről eltűnik.
-
Fogd és
vidd módszer
Azonos meghajtón belül egérrel vonszolunk. Ha közben az egér bal gombját
lenyomjuk, a
megjelenő menüből az ÁTHELYEZÉS IDE menüpontot válasszuk.
- Vágólap
A forrásfájl kijelölése után a RENDEZÉS menü
KIVÁGÁS parancsa, majd a
célhelyen
BEILLESZTÉS parancsa. (A parancsok a jobb egérgombbal a fájlnévre való
kattintás után a
helyi menüből is elérhetők.)
Állományok törlése
A fájl neve törlődik a lemez tartalomjegyzékéről. A LOMTÁRból
visszaállítható. Végleges törlés a
Lomtár ürítése
paranccsal érhető el:
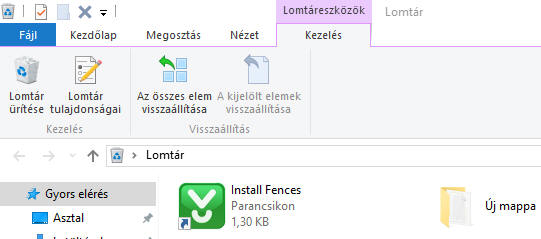
- A fájl
kijelölése után a DELETE billentyű megnyomásával
- Vagy a Fájlkezelő
ablak bal felső sarkában megjelenített
TÖRLÉS
gombbal
- Vagy a helyi menü TÖRLÉS parancsával
Azonnali végleges törlés: SHIFT+DELETE
Állományok keresése
a
Fájlkezelő KERESÉS pontjával.
A Fájlkezelő ablak jobb felső részén
van a keresőablak:

A
keresés mindig az aktuális mappában hajtja végre a műveletet.
Ha a kereső mezőbe beírjuk a
keresendő állomány nevét, a találati ablakban azonnal kiad minden fájlt,
amelyben a beírt karaktersorozat megtalálható. Az összes találat száma
az alsó, információs sorban látható.

A
keresést szűkíthetjük, ha keresési szűrőt alkalmazunk. Ehhez az ablak
címsorában megjelenő Keresési eszközök menüpontra kell kattintani:

Általában fájlnév alapján keresünk. Bizonytalanság esetén
helyettesítő
(joker) karaktereket is alkalmazhatunk:
? = csak egyetlen karaktert helyettesíthet
* = akárhány karaktert helyettesíthet.

pl.: Az ábra szerinti beállításban minden olyan fájl megjelenik, amely
bármilyen és bármennyi karakterrel kezdődik, a név bármilyen hosszú
lehet és valahol benne előfordul a
la
karaktersor.
C*.* minden C karakterrel
kezdődő fájlt megkeres
*.??e minden olyan állományt keres, amely
kiterjesztésének harmadik karaktere e.
Állományok jellemzői
 Az
állományok jellemzőit a fájlnévre jobb egérgombbal kattintva tudhatjuk
meg. A helyi menüből a
TULAJDONSÁGOK
pontot kell választanunk. Ez a legrészletesebb információt nyújtó
ablakot nyitja meg: Az
állományok jellemzőit a fájlnévre jobb egérgombbal kattintva tudhatjuk
meg. A helyi menüből a
TULAJDONSÁGOK
pontot kell választanunk. Ez a legrészletesebb információt nyújtó
ablakot nyitja meg:
 Egyszerű
és gyors módszer, ha az
Fájlkezelőben
az egérmutatót a fájl nevére visszük, és ott pár másodpercre
mozdulatlanul hagyjuk. Ekkor egy információs ablakban láthatjuk feltűnni
a fájl legfontosabb jellemzőit: Egyszerű
és gyors módszer, ha az
Fájlkezelőben
az egérmutatót a fájl nevére visszük, és ott pár másodpercre
mozdulatlanul hagyjuk. Ekkor egy információs ablakban láthatjuk feltűnni
a fájl legfontosabb jellemzőit:
 Ha a
Fájlkezelő
úgy van beállítva, hogy látható az alsó információs sáv, a fájl nevére
egyszer kattintva, itt is megjelennek a tulajdonságok. Ha a
Fájlkezelő
úgy van beállítva, hogy látható az alsó információs sáv, a fájl nevére
egyszer kattintva, itt is megjelennek a tulajdonságok.
Egy
mappán belül az összes fájl fontosabb jellemzőit egyszerre
megjeleníthetjük, ha az
Fájlkezelő Nézet /
Elrendezés
menüjében a Részletek
pontot jelöljük be:

Amennyiben a fájlneveket teljes egészében (kiterjesztéssel együtt) látni
akarjuk, tegyünk pipát a
Megjelenítés
menü
Fájlnévkiterjesztések
jelölőnégyzetébe.
Egyes
fájlokat védelmi szempontból időlegesen láthatatlanná tehetünk, ha a
Kijelölt elemek
elrejtése gombra
kattintunk. Ezek a listában csak akkor lesznek láthatók, ha bejelöljük a
Rejtett elemek
négyzetet a
Megjelenítés
eszköztárban.
Ellenőrzés

ÁLLOMÁNYMŰVELETEK A WINDOWS-7-BEN
Állományok létrehozása
A megfelelő programmal történik. A kiterjesztés azonosítja az állományt
kezelő programot. A típust mentéskor határozzuk meg.
Új állomány létrehozása:
- Kattintsunk az ablak üres részén a jobb egérgombbal!
- Válasszuk a helyi menü
ÚJ parancsát!
- A mellette megnyíló almenüből válasszuk ki a megfelelő állománytípust!
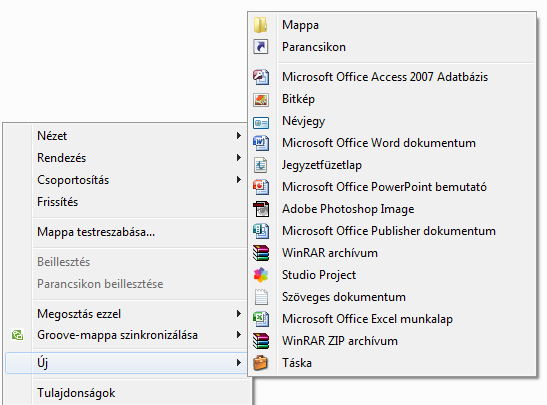
Állományok másolása
A fájl új helyre kerül és a régi helyén is megmarad (új példány
keletkezik). A régi hely a "forrás" az új hely a "cél".
- Fogd és
vidd (drag and drop) módszer:
A cél és a forrásablak megnyitása után az állományt egérrel húzzuk az új
helyére
- Vágólap (clipboard)
A forrásfájl kijelölése után a RENDEZÉS menü
MÁSOLÁS parancsát, majd
az új helyen a
BEILLESZTÉS
parancsot alkalmazzuk.
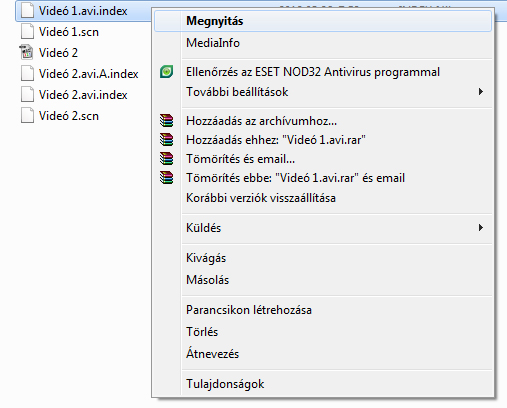
Másolás helyi menüben

Másolás az
Intézőben.
A főablakban kiválasztjuk a másolandó fájlt, a menüsorban a
Rendezés pont
Másolás parancsát
alkalmazzuk.
Ezután kiválasztjuk a másolás célmappáját, megnyitjuk a főablakban és a
Rendezés menü
Beillesztés
pontját alkalmazzuk.
Állományok áthelyezése
A fájl új helyre kerül, a régi helyéről eltűnik.
-
Fogd és
vidd módszer
Azonos meghajtón belül egérrel vonszolunk. Ha közben az egér bal gombját
lenyomjuk, a
megjelenő menüből az ÁTHELYEZÉS IDE menüpontot válasszuk.
- Vágólap
A forrásfájl kijelölése után a RENDEZÉS menü
KIVÁGÁS parancsa, majd a
célhelyen
BEILLESZTÉS parancsa. (A parancsok a jobb egérgombbal a fájlnévre való
kattintás után a
helyi menüből is elérhetők.)
Állományok törlése
A fájl neve törlődik a lemez tartalomjegyzékéről. A LOMTÁRból
visszaállítható.
- A fájl
kijelölése után a DELETE billentyű megnyomásával
- Vagy a RENDEZÉS menü
TÖRLÉS parancsával
- Vagy a helyi menü TÖRLÉS parancsával
Azonnali végleges törlés: SHIFT+DELETE
Állományok keresése
a START menü KERESÉS pontjával. Az Intéző ablakának jobb felső részén is
van keresőablak:

Ha a kereső mezőbe beírjuk a
keresendő állomány nevét, a találati ablakban azonnal kiad minden fájlt,
amelyben a beírt karaktersorozat megtalálható. Az összes találat száma
az alsó, információs sorban látható.


A
keresést szűkíthetjük, ha keresési szűrőt alkalmazunk. Ehhez az ablakba
írt szóra kell kattintani, majd a megjelenő ablakban kiválasztjuk a
Módosítás dátuma, vagy a Méret beállításokat:
 
Általában fájlnév alapján keresünk. Bizonytalanság esetén
helyettesítő
(joker) karaktereket is alkalmazhatunk:
? = csak egyetlen karaktert helyettesíthet
* = akárhány karaktert helyettesíthet.

pl.: Az ábra szerinti beállításban minden olyan fájl megjelenik, amely e
karakterrel kezdődik, a név bármilyen hosszú lehet és kiterjesztése .doc
(azaz Word dokumentum)
C*.* minden C karakterrel
kezdődő fájlt megkeres
*.??e minden olyan állományt keres, amely
kiterjesztésének harmadik karaktere e.
Állományok jellemzői
 Az
állományok jellemzőit a fájlnévre jobb egérgombbal kattintva tudhatjuk
meg. A helyi menüből a
TULAJDONSÁGOK
pontot kell választanunk. Ez a legrészletesebb információt nyújtó
ablakot nyitja meg: Az
állományok jellemzőit a fájlnévre jobb egérgombbal kattintva tudhatjuk
meg. A helyi menüből a
TULAJDONSÁGOK
pontot kell választanunk. Ez a legrészletesebb információt nyújtó
ablakot nyitja meg:
 Egyszerű
és gyors módszer, ha az
Intézőben
az egérmutatót a fájl nevére visszük, és ott pár másodpercre
mozdulatlanul hagyjuk. Ekkor egy információs ablakban láthatjuk feltűnni
a fájl legfontosabb jellemzőit: Egyszerű
és gyors módszer, ha az
Intézőben
az egérmutatót a fájl nevére visszük, és ott pár másodpercre
mozdulatlanul hagyjuk. Ekkor egy információs ablakban láthatjuk feltűnni
a fájl legfontosabb jellemzőit:
Ha az
Intéző
úgy van beállítva, hogy látható az alsó információs sáv, a fájl nevére
egyszer kattintva, itt is megjelennek a tulajdonságok.
Egy
mappán belül az összes fájl fontosabb jellemzőit egyszerre
megjeleníthetjük, ha az
Intéző Nézet megváltoztatása
menüjében a Részletek
pontot jelöljük be:

|


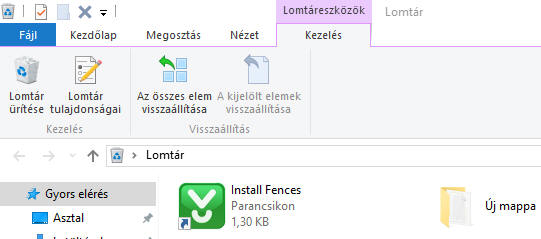




 Az
állományok jellemzőit a fájlnévre jobb egérgombbal kattintva tudhatjuk
meg. A helyi menüből a
TULAJDONSÁGOK
pontot kell választanunk. Ez a legrészletesebb információt nyújtó
ablakot nyitja meg:
Az
állományok jellemzőit a fájlnévre jobb egérgombbal kattintva tudhatjuk
meg. A helyi menüből a
TULAJDONSÁGOK
pontot kell választanunk. Ez a legrészletesebb információt nyújtó
ablakot nyitja meg: Egyszerű
és gyors módszer, ha az
Fájlkezelőben
az egérmutatót a fájl nevére visszük, és ott pár másodpercre
mozdulatlanul hagyjuk. Ekkor egy információs ablakban láthatjuk feltűnni
a fájl legfontosabb jellemzőit:
Egyszerű
és gyors módszer, ha az
Fájlkezelőben
az egérmutatót a fájl nevére visszük, és ott pár másodpercre
mozdulatlanul hagyjuk. Ekkor egy információs ablakban láthatjuk feltűnni
a fájl legfontosabb jellemzőit: Ha a
Fájlkezelő
úgy van beállítva, hogy látható az alsó információs sáv, a fájl nevére
egyszer kattintva, itt is megjelennek a tulajdonságok.
Ha a
Fájlkezelő
úgy van beállítva, hogy látható az alsó információs sáv, a fájl nevére
egyszer kattintva, itt is megjelennek a tulajdonságok.

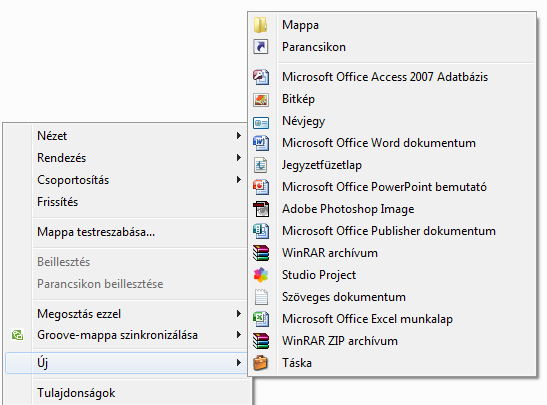
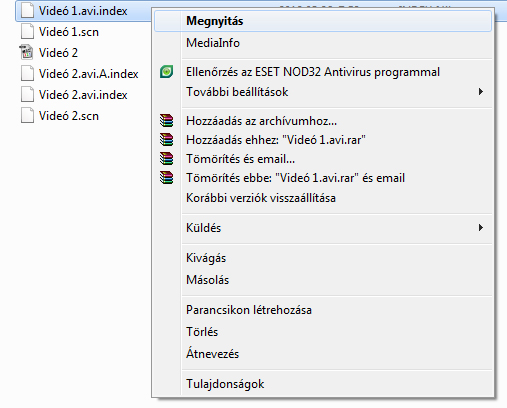






 Az
állományok jellemzőit a fájlnévre jobb egérgombbal kattintva tudhatjuk
meg. A helyi menüből a
TULAJDONSÁGOK
pontot kell választanunk. Ez a legrészletesebb információt nyújtó
ablakot nyitja meg:
Az
állományok jellemzőit a fájlnévre jobb egérgombbal kattintva tudhatjuk
meg. A helyi menüből a
TULAJDONSÁGOK
pontot kell választanunk. Ez a legrészletesebb információt nyújtó
ablakot nyitja meg: Egyszerű
és gyors módszer, ha az
Intézőben
az egérmutatót a fájl nevére visszük, és ott pár másodpercre
mozdulatlanul hagyjuk. Ekkor egy információs ablakban láthatjuk feltűnni
a fájl legfontosabb jellemzőit:
Egyszerű
és gyors módszer, ha az
Intézőben
az egérmutatót a fájl nevére visszük, és ott pár másodpercre
mozdulatlanul hagyjuk. Ekkor egy információs ablakban láthatjuk feltűnni
a fájl legfontosabb jellemzőit: