A Windows operációs
rendszer beépített rajzolóprogramja, tartozéka a Paint.
A program egyszerű ábrák rajzolására és képek kezelésére alkalmas.
PAINT A WINDOWS-10-BEN
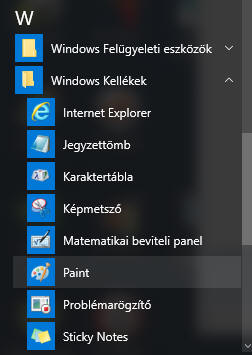
A programot a
START MENÜ / MINDEN
ALKALMAZÁS
/ WINDOWS KELLÉKEK mappájából
indítjuk, vagy a
START MENÜ felső
részében rögzített, esetleg az asztalon levő parancsikonra kattintunk. A
program parancsikonja
a következő:

A megnyíló program ablaka
az alábbi: (ha a programot teljes képernyőn nyitjuk meg, az egyes
menüpontok részletesebben látszanak.)
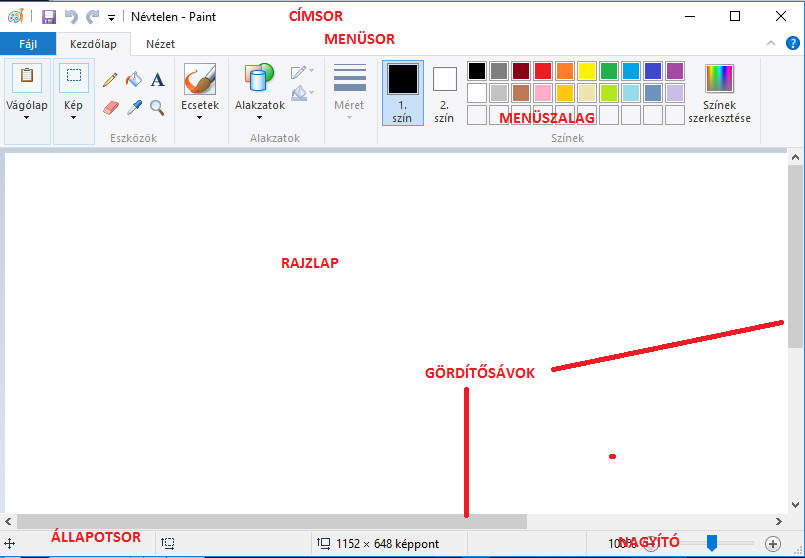
A Címsor bal oldalán a
Rendszermenü az
ablak, ezáltal a program vezérlésére szolgál.
Mellette a
Mentés és a
Visszavonás gombokat
látjuk. A mellette levő legördülő menü a
Gyorselérési eszköztárak beállítását
szolgálja. A Címsor közepén találjuk a fájl és a program azonosítóját,
jobb oldalon a hagyományos méretező és bezáró gombokat.
A Fájl menü
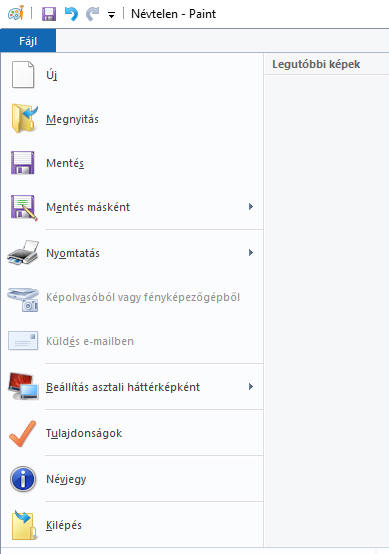 A
fontosabb rendszerszolgáltalásokat tartalmazza. A jobb oldali listában a
legutóbb használt képek gyors megnyitására van lehetőség. A
fontosabb rendszerszolgáltalásokat tartalmazza. A jobb oldali listában a
legutóbb használt képek gyors megnyitására van lehetőség.
A Kezdőlap menü
A vágólap- és képműveleteket, a rajzoló eszközöket, alakzatokat és
színeket tartalmazza.

A legördülő menük
pontjai:
- VÁGÓLAP
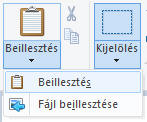 A Vágólap egy
memóriaterület, amely a kijelölt rajzrészletet megőrzi és azt új helyre
illeszthetjük be. A Vágólap egy
memóriaterület, amely a kijelölt rajzrészletet megőrzi és azt új helyre
illeszthetjük be.
A Kép
menüben kijelölt rajzrészletet a
Kivágás
vagy a Másolás
parancsokkal küldjük
Vágólapra (ezek az
ikonok csak a kijelölés után válnak aktívvá), majd a beillesztés
helyének kijelölése után a
Beillesztés
gombbal új helyre illesztjük.
(A művelet alkalmas a PrintScreen billentyűvel lemásolt képernyőtartalom
beillesztésére is.) A Fájl beillesztése gombbal képfájlokat tallózhatunk
és illesztünk be a számítógépről.
- KÉP
 A
Kép
menüben a Kijelölés
menüpont az első, amely tovább is lenyitható. Itt választhatunk a
szabadkézi, vagy a szabályos téglalap alakú kijelölés között. Itt
állíthatjuk be vagy törölhetjük a kijelölést. A
Kép
menüben a Kijelölés
menüpont az első, amely tovább is lenyitható. Itt választhatunk a
szabadkézi, vagy a szabályos téglalap alakú kijelölés között. Itt
állíthatjuk be vagy törölhetjük a kijelölést.
A menüben Körülvághatjuk,
Átméretezhetjük
és Elforgathatjuk
rajzunkat. Az elforgatás beállításaihoz további legördülő menü tartozik.
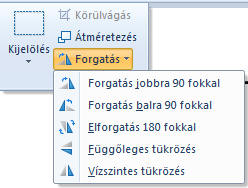
- ESZKÖZÖK
 A menü a rajzolás
fontosabb eszközeit tartalmazza. Sorrendben: A menü a rajzolás
fontosabb eszközeit tartalmazza. Sorrendben:
Ceruza - Kitöltés színnel - Szöveg
Radír - Színválasztó - Nagyító
- ECSETEK
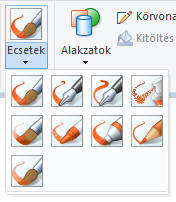 Az ecsetek a húzott vonal
formáját és hatását módosítják, vagy az alakzat kitöltési hatásait
állítják be. Sorrendben: Az ecsetek a húzott vonal
formáját és hatását módosítják, vagy az alakzat kitöltési hatásait
állítják be. Sorrendben:
Ecset - 1. kalligrafikus ecset - 2. kalligrafikus ecset - Festékszóró
Olajecset - Zsírkréta - Kiemelő - Természetes ceruza
Vízfestékecset.
- ALAKZATOK
 Ebben a menüben néhány
előre elkészített, szabályos alakzat rajzolására van lehetőség. Ha
választottunk, a rajzlapon lenyomott egérgombbal megjeleníthető az
alakzat, ezután választhatóvá válik a
Körvonal
és a Kitöltés
menüpont, ahol a szín a kiválasztott hatással fog megjelenni. Ebben a menüben néhány
előre elkészített, szabályos alakzat rajzolására van lehetőség. Ha
választottunk, a rajzlapon lenyomott egérgombbal megjeleníthető az
alakzat, ezután választhatóvá válik a
Körvonal
és a Kitöltés
menüpont, ahol a szín a kiválasztott hatással fog megjelenni.
- MÉRET
 A menüben a rajzoláshoz
használt vonalak vastagságát állíthatjuk be. A menüben a rajzoláshoz
használt vonalak vastagságát állíthatjuk be.
- SZÍNEK
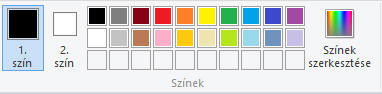
A menüben 20, előre
beállított szín közül választhatunk, de a
Színek szerkesztése
gombra kattintva lehetősé válik egyéni színek szerkesztése is.
Megkülönböztetjük az
1. színt, amellyel a
bal egérgomb rajzol, és a
2. színt,
amellyel a jobb egérgomb rajzol.
Nézet menü
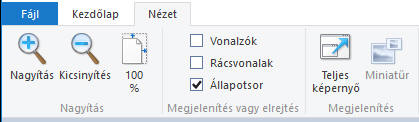
Az ablak másik
fülecskéjén, a Nézet
menüben a rajzlap megjelenítésének méretét állítjuk a
Nagyítás / Kicsinyítés
nyomógombokkal. Az eredeti méretet a
100 %
gomb jeleníti meg.
A lapon a szerkesztés megkönnyítésére rácsvonalakat jeleníthetünk meg, a
lap széle mellett cm-es beosztású vonalzó segíti a munkát. A középső
menü ezeket jeleníti meg, vagy rejti el. Az utolsó gombokkal a rajzot a
teljes képernyőn jeleníthetjük meg.
Ellenőrzés
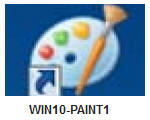
PAINT A WINDOWS-7-BEN
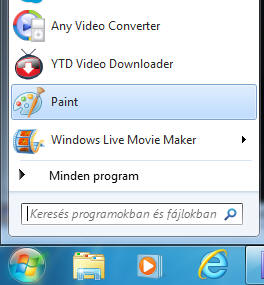
A programot a
START MENÜ / MINDEN PROGRAM
/ KELLÉKEK mappájából
indítjuk, vagy a
START MENÜ felső
részében rögzített, esetleg az asztalon levő parancsikonra kattintunk. A
program parancsikonja
a következő:

A megnyíló program ablaka
az alábbi: (ha a programot teljes képernyőn nyitjuk meg, az egyes
menüpontok részletesebben látszanak.)
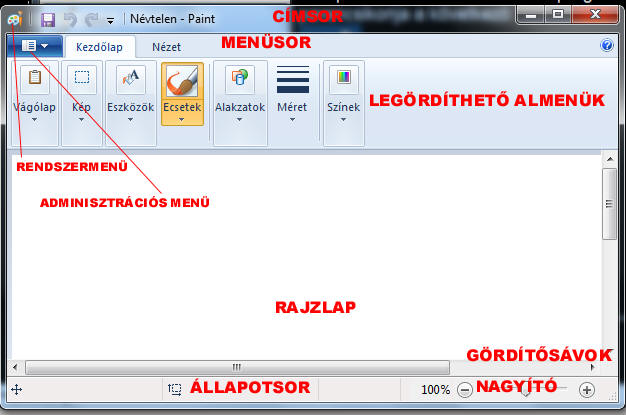
A hagyományos ablakelemek
mellett a
Rendszermenü az
ablak, ezáltal a program vezérlésére szolgál. Az
Adminisztrációs
menüben az Új,
a Megnyitás,
a Mentés
és Nyomtatás,
stb. parancsokat választhatjuk.
Az ablak másik
fülecskéjén, a Nézet
menüben a rajzlap megjelenítésének méretét állítjuk a
Nagyítás / Kicsinyítés
nyomógombokkal. Az eredeti méretet a
100 %
gomb jeleníti meg.
A lapon a szerkesztés megkönnyítésére rácsvonalakat jeleníthetünk meg, a
lap széle mellett cm-es beosztású vonalzó segíti a munkát. A középső
menü ezeket jeleníti meg, vagy rejti el. Az utolsó gombokkal a rajzot a
teljes képernyőn jeleníthetjük meg.
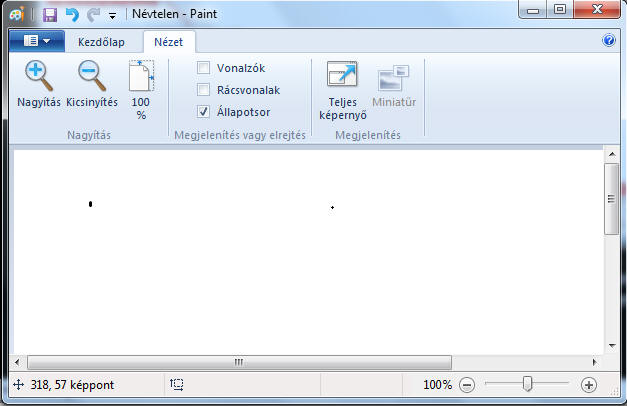
A legördülő menük
pontjai:
- VÁGÓLAP
 A Vágólap egy
memóriaterület, amely a kijelölt rajzrészletet megőrzi és azt új helyre
illeszthetjük be. A Vágólap egy
memóriaterület, amely a kijelölt rajzrészletet megőrzi és azt új helyre
illeszthetjük be.
A Kép
menüben kijelölt rajzrészletet a
Kivágás
vagy a Másolás
parancsokkal küldjük
Vágólapra (ezek az
ikonok csak a kijelölés után válnak aktívvá), majd a beillesztés
helyének kijelölése után a
Beillesztés
gombbal új helyre illesztjük.
(A művelet alkalmas a PrintScreen billentyűvel lemásolt képernyőtartalom
beillesztésére is.)
- KÉP
 A
Kép
menüben a Kijelölés
menüpont az első, amely tovább is lenyitható. Itt választhatunk a
szabadkézi, vagy a szabályos téglalap alakú kijelölés között. Itt
állíthatjuk be vagy törölhetjük a kijelölést. A
Kép
menüben a Kijelölés
menüpont az első, amely tovább is lenyitható. Itt választhatunk a
szabadkézi, vagy a szabályos téglalap alakú kijelölés között. Itt
állíthatjuk be vagy törölhetjük a kijelölést.
A menüben Körülvághatjuk,
Átméretezhetjük
és Elforgathatjuk
rajzunkat. Az elforgatás beállításaihoz további legördülő menü tartozik.
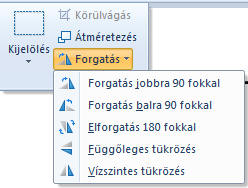
- ESZKÖZÖK
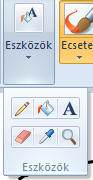 A menü a rajzolás
fontosabb eszközeit tartalmazza. Sorrendben: A menü a rajzolás
fontosabb eszközeit tartalmazza. Sorrendben:
Ceruza - Kitöltés színnel - Szöveg
Radír - Színválasztó - Nagyító
- ECSETEK
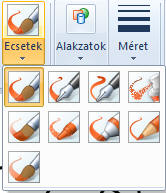 Az ecsetek a húzott vonal
formáját és hatását módosítják, vagy az alakzat kitöltési hatásait
állítják be. Sorrendben: Az ecsetek a húzott vonal
formáját és hatását módosítják, vagy az alakzat kitöltési hatásait
állítják be. Sorrendben:
Ecset - 1. kalligrafikus ecset - 2. kalligrafikus ecset - Festékszóró
Olajecset - Zsírkréta - Kiemelő - Természetes ceruza
Vízfestékecset.
- ALAKZATOK
 Ebben a menüben néhány
előre elkészített, szabályos alakzat rajzolására van lehetőség. Ha
választottunk, a rajzlapon lenyomott egérgombbal megjeleníthető az
alakzat, ezután választhatóvá válik a
Körvonal
és a Kitöltés
menüpont, ahol a szín a kiválasztott hatással fog megjelenni. Ebben a menüben néhány
előre elkészített, szabályos alakzat rajzolására van lehetőség. Ha
választottunk, a rajzlapon lenyomott egérgombbal megjeleníthető az
alakzat, ezután választhatóvá válik a
Körvonal
és a Kitöltés
menüpont, ahol a szín a kiválasztott hatással fog megjelenni.
- MÉRET
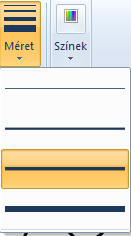 A menüben a rajzoláshoz
használt vonalak vastagságát állíthatjuk be. A menüben a rajzoláshoz
használt vonalak vastagságát állíthatjuk be.
- SZÍNEK
 A menüben 20, előre
beállított szín közül választhatunk, de a
Színek szerkesztése
gombra kattintva lehetősé válik egyéni színek szerkesztése is.
Megkülönböztetjük az
1. színt, amellyel a
bal egérgomb rajzol, és a
2. színt,
amellyel a jobb egérgomb rajzol. A menüben 20, előre
beállított szín közül választhatunk, de a
Színek szerkesztése
gombra kattintva lehetősé válik egyéni színek szerkesztése is.
Megkülönböztetjük az
1. színt, amellyel a
bal egérgomb rajzol, és a
2. színt,
amellyel a jobb egérgomb rajzol.
|
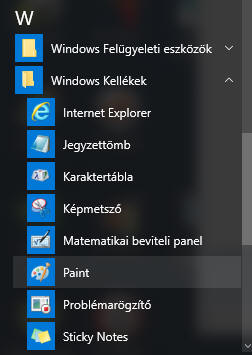

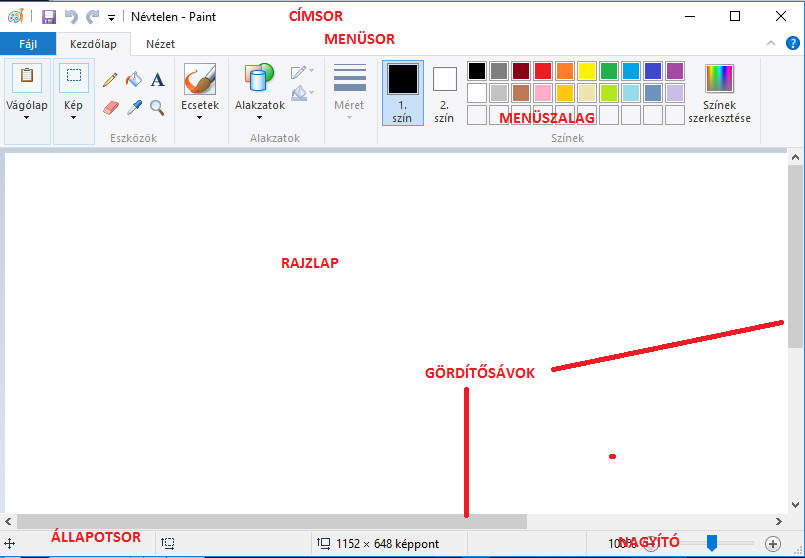
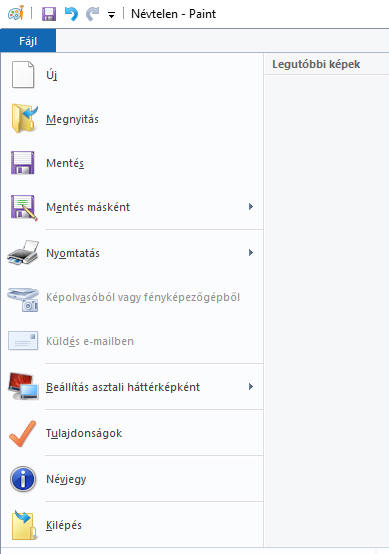 A
fontosabb rendszerszolgáltalásokat tartalmazza. A jobb oldali listában a
legutóbb használt képek gyors megnyitására van lehetőség.
A
fontosabb rendszerszolgáltalásokat tartalmazza. A jobb oldali listában a
legutóbb használt képek gyors megnyitására van lehetőség.
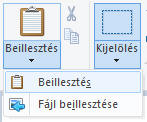 A Vágólap egy
memóriaterület, amely a kijelölt rajzrészletet megőrzi és azt új helyre
illeszthetjük be.
A Vágólap egy
memóriaterület, amely a kijelölt rajzrészletet megőrzi és azt új helyre
illeszthetjük be. A
Kép
menüben a Kijelölés
menüpont az első, amely tovább is lenyitható. Itt választhatunk a
szabadkézi, vagy a szabályos téglalap alakú kijelölés között. Itt
állíthatjuk be vagy törölhetjük a kijelölést.
A
Kép
menüben a Kijelölés
menüpont az első, amely tovább is lenyitható. Itt választhatunk a
szabadkézi, vagy a szabályos téglalap alakú kijelölés között. Itt
állíthatjuk be vagy törölhetjük a kijelölést.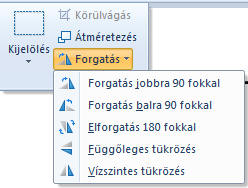
 A menü a rajzolás
fontosabb eszközeit tartalmazza. Sorrendben:
A menü a rajzolás
fontosabb eszközeit tartalmazza. Sorrendben: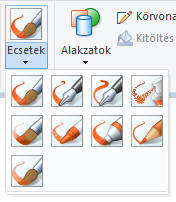 Az ecsetek a húzott vonal
formáját és hatását módosítják, vagy az alakzat kitöltési hatásait
állítják be. Sorrendben:
Az ecsetek a húzott vonal
formáját és hatását módosítják, vagy az alakzat kitöltési hatásait
állítják be. Sorrendben: Ebben a menüben néhány
előre elkészített, szabályos alakzat rajzolására van lehetőség. Ha
választottunk, a rajzlapon lenyomott egérgombbal megjeleníthető az
alakzat, ezután választhatóvá válik a
Körvonal
és a Kitöltés
menüpont, ahol a szín a kiválasztott hatással fog megjelenni.
Ebben a menüben néhány
előre elkészített, szabályos alakzat rajzolására van lehetőség. Ha
választottunk, a rajzlapon lenyomott egérgombbal megjeleníthető az
alakzat, ezután választhatóvá válik a
Körvonal
és a Kitöltés
menüpont, ahol a szín a kiválasztott hatással fog megjelenni. A menüben a rajzoláshoz
használt vonalak vastagságát állíthatjuk be.
A menüben a rajzoláshoz
használt vonalak vastagságát állíthatjuk be.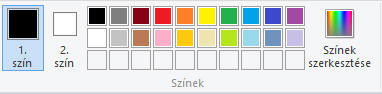
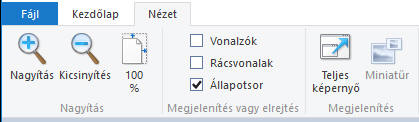
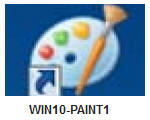
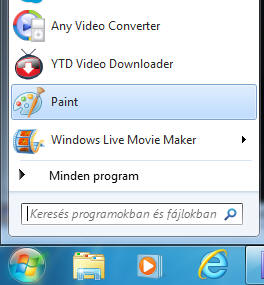

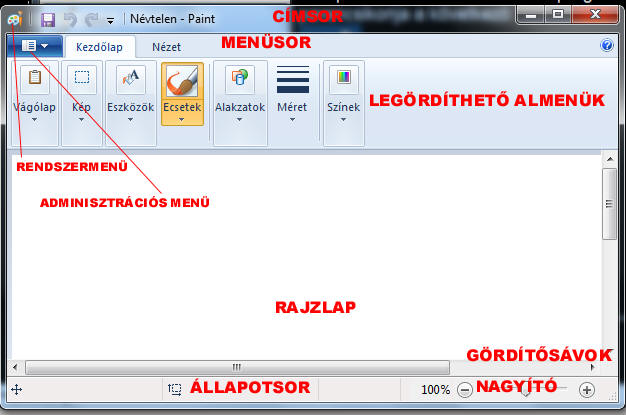
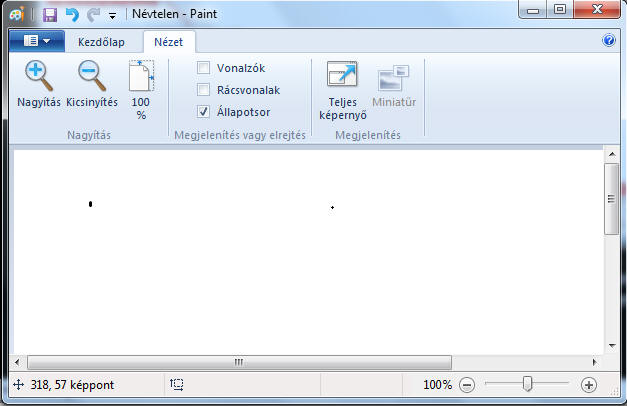
 A Vágólap egy
memóriaterület, amely a kijelölt rajzrészletet megőrzi és azt új helyre
illeszthetjük be.
A Vágólap egy
memóriaterület, amely a kijelölt rajzrészletet megőrzi és azt új helyre
illeszthetjük be. A
Kép
menüben a Kijelölés
menüpont az első, amely tovább is lenyitható. Itt választhatunk a
szabadkézi, vagy a szabályos téglalap alakú kijelölés között. Itt
állíthatjuk be vagy törölhetjük a kijelölést.
A
Kép
menüben a Kijelölés
menüpont az első, amely tovább is lenyitható. Itt választhatunk a
szabadkézi, vagy a szabályos téglalap alakú kijelölés között. Itt
állíthatjuk be vagy törölhetjük a kijelölést.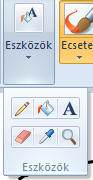 A menü a rajzolás
fontosabb eszközeit tartalmazza. Sorrendben:
A menü a rajzolás
fontosabb eszközeit tartalmazza. Sorrendben: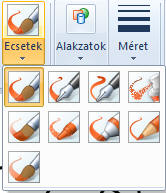 Az ecsetek a húzott vonal
formáját és hatását módosítják, vagy az alakzat kitöltési hatásait
állítják be. Sorrendben:
Az ecsetek a húzott vonal
formáját és hatását módosítják, vagy az alakzat kitöltési hatásait
állítják be. Sorrendben: Ebben a menüben néhány
előre elkészített, szabályos alakzat rajzolására van lehetőség. Ha
választottunk, a rajzlapon lenyomott egérgombbal megjeleníthető az
alakzat, ezután választhatóvá válik a
Körvonal
és a Kitöltés
menüpont, ahol a szín a kiválasztott hatással fog megjelenni.
Ebben a menüben néhány
előre elkészített, szabályos alakzat rajzolására van lehetőség. Ha
választottunk, a rajzlapon lenyomott egérgombbal megjeleníthető az
alakzat, ezután választhatóvá válik a
Körvonal
és a Kitöltés
menüpont, ahol a szín a kiválasztott hatással fog megjelenni.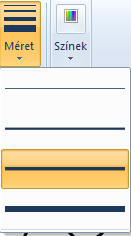 A menüben a rajzoláshoz
használt vonalak vastagságát állíthatjuk be.
A menüben a rajzoláshoz
használt vonalak vastagságát állíthatjuk be. A menüben 20, előre
beállított szín közül választhatunk, de a
Színek szerkesztése
gombra kattintva lehetősé válik egyéni színek szerkesztése is.
Megkülönböztetjük az
1. színt, amellyel a
bal egérgomb rajzol, és a
2. színt,
amellyel a jobb egérgomb rajzol.
A menüben 20, előre
beállított szín közül választhatunk, de a
Színek szerkesztése
gombra kattintva lehetősé válik egyéni színek szerkesztése is.
Megkülönböztetjük az
1. színt, amellyel a
bal egérgomb rajzol, és a
2. színt,
amellyel a jobb egérgomb rajzol.