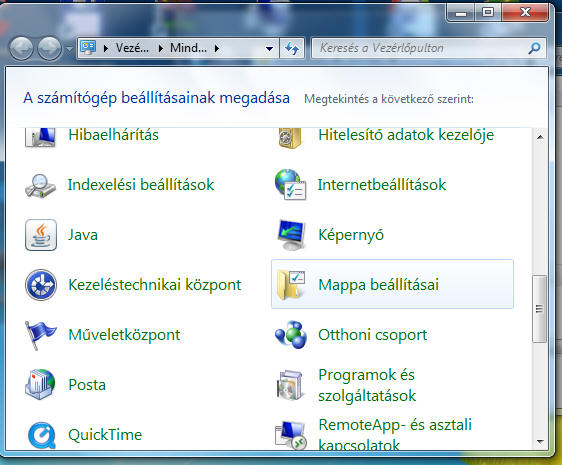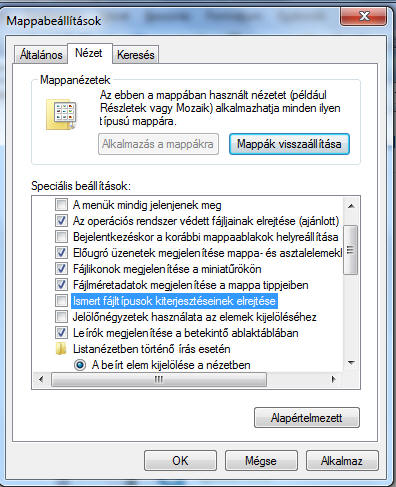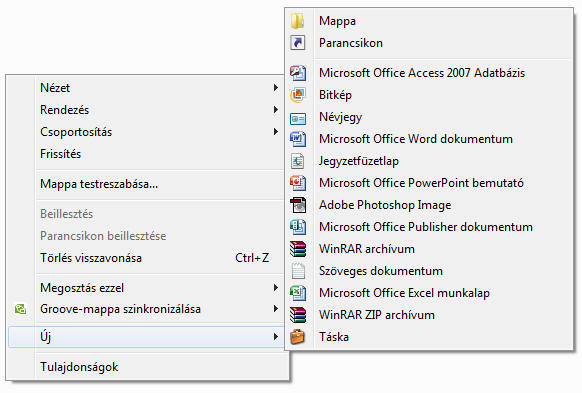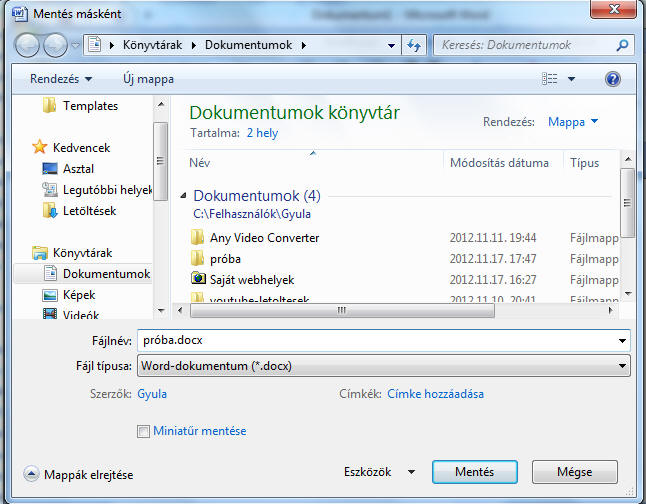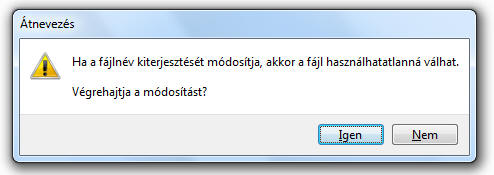| 5. Állománykezelés-1. Létrehozás,
átnevezés
Adatállomány (fájl):
Logikailag összetartozó adatok csoportja, amelyet egy névvel
jelölnek. Ezen a néven keresztül férhetünk hozzá a tartalmazott
adatokhoz.
Az állományokat
felismerni részint a nevek és az állománynév kiterjesztések alapján
lehet.
Az állománynév a
következő elv szerint épül fel:
név . kiterjesztés
(név - pont - kiterjesztés)
A név legfeljebb 255 karakter lehet, de bizonyos karakterek (?) nem
alkalmazhatók. A kiterjesztés maximum 3-4 karakter lehet. A kettő
között pont van szóköz nélkül.
A név az állomány tartalmára utal, a
kiterjesztés az állomány típusával kapcsolatos. Maga az operációs
rendszer is innen tudja, hogy az adott állomány használatához milyen
programot rendeljen hozzá.
A számítógépen
előforduló állományokat az alábbi csoportokba sorolhatjuk:
|
Állománytípus |
Kiterjesztés |
|
Futtatható programok |
.exe,
.com, .bat |
|
Szövegek, dokumentumok |
.rtf,
.txt, .doc, .htm / html, .pdf |
|
Tömörített állományok |
.zip,
.arj, .rar |
|
Képek |
.gif,
.jpg, . bmp, png, .bmp |
|
Hangok |
.vaw,
.midi, .mp3, .mp4, .wma |
|
Filmek, videók |
.mpg,
.avi, .mov, .wmv |
|
Rendszerállományok |
.sys,
.dll, .ini |
ÁLLOMÁNYKEZELÉS A WINDOWS-10-BEN
Állománynevek
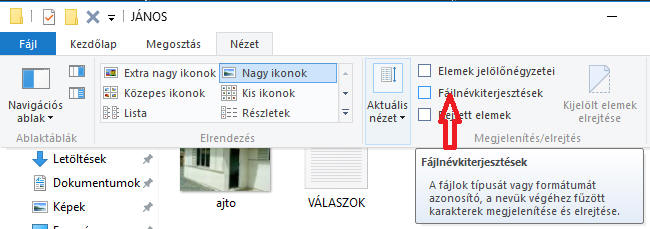
A
fájlneveket teljes egészükben, kiterjesztéssel együtt megjeleníthetjük,
ha a Fájlkezelőben
a Nézet menüben
a
Fájlnévkiterjesztések
jelölő négyzetet bepipáljuk.
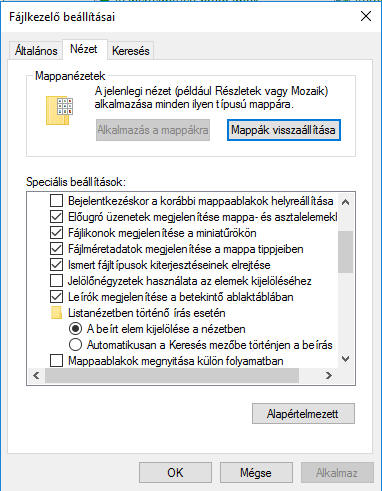 Alkalmazhatjuk a
Vezérlőpult / Fájlkezelő
beállításai ablak
/ Nézet / Ismert
fájltípusok kiterjesztésének elrejtése
pontját is. Alkalmazhatjuk a
Vezérlőpult / Fájlkezelő
beállításai ablak
/ Nézet / Ismert
fájltípusok kiterjesztésének elrejtése
pontját is.
Ekkor a fájlok átnevezésekor
vigyáznunk kell, mert a kiterjesztés megváltoztatásával a Windows nem
tud megfelelő programot hozzárendelni a fájl használatához.
Állományok
létrehozása
Új fájlokat
valamelyik mappában lehet létrehozni (ilyen szempontból az ASZTAL is egy
mappa).
A mappa megnyitása után az ablakrész üres területére kattintunk az egér
jobb gombjával, és a megjelenő helyi menüből a kívánt új állomány
típusát választjuk ki.
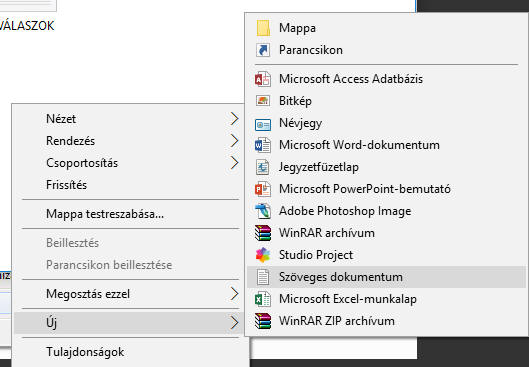
A létrejövő
állomány az Új....
nevet viseli, amely már ekkor ki van jelölve, így a kívánt fájlnévre
átnevezhető.

Új állomány
akkor is keletkezik, ha egy alkalmazás, program keretében létrejött
adathalmazt elmentjük. Ekkor a mentés művelete közben adjuk meg az
állomány nevét és típusát.
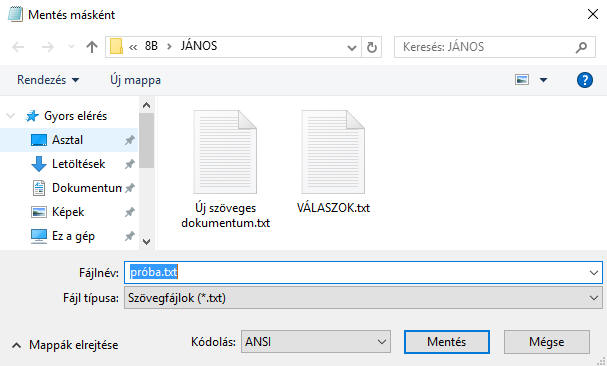
Átnevezés
Átnevezéskor új nevet
adunk az állománynak.
Ehhez az állomány nevén kétszer kell kattintani, így az kijelölődik és a
név átírható.
Választhatjuk a fájl kijelölése után a
Fájl
menü Átnevezés
pontját is.
Az átnevezés választható a helyi menüből is, ha az állomány ikonjára
jobb gombbal kattintunk.
Figyelem!
- Két azonos nevű és kiterjesztésű állomány egy mappán belül nem lehet!
A Windows régebbi
verziói, ha a beállítások láthatóvá tették, a fájl kiterjesztését is
átnevezték. A Windows-7-ben alapból csak a fájlnév módosítható, a
kiterjesztése nem. Ha mégis, a kiterjesztést is átírjuk az átnevezéskor,
a következő üzenetet kapjuk:
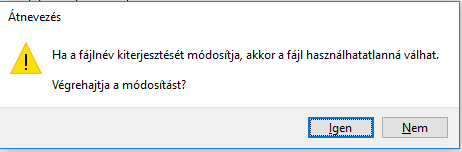
Elrejtés /
megjelenítés
Számítógépes
állományaink megjelenését a képernyőn letilthatjuk az Elrejtés
paranccsal. Ez viszonylagos biztonságot jelenthet.
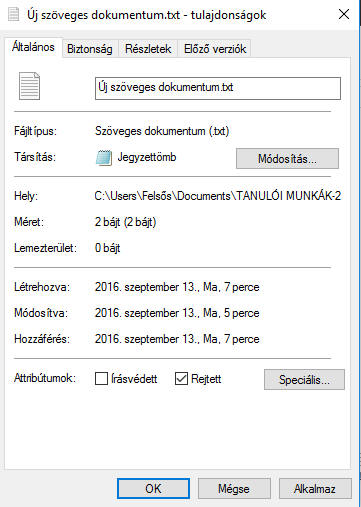 Ehhez kattintsunk jobb
egérgombbal a fájl nevére, a helyi menüben válasszuk a
Tulajdonságok
menüpontot. Az ablak alján tegyünk pipát a
Rejtett
jelölőnégyzetbe. Az ilyen tulajdonságú fájlokat a gép alapértelmezés
szerinti beállításban nem jeleníti meg. Ehhez kattintsunk jobb
egérgombbal a fájl nevére, a helyi menüben válasszuk a
Tulajdonságok
menüpontot. Az ablak alján tegyünk pipát a
Rejtett
jelölőnégyzetbe. Az ilyen tulajdonságú fájlokat a gép alapértelmezés
szerinti beállításban nem jeleníti meg.
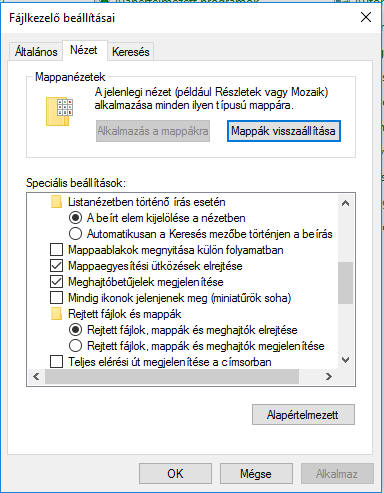 Amennyiben
a rejtett fájlokat is látni szeretnénk, válasszuk a
Vezérlőpult / Fájlkezelő
beállításai / Nézet
menüben a Rejtett
fájlok, mappák és meghajtók megjelenítése
rádiógombot. Amennyiben
a rejtett fájlokat is látni szeretnénk, válasszuk a
Vezérlőpult / Fájlkezelő
beállításai / Nézet
menüben a Rejtett
fájlok, mappák és meghajtók megjelenítése
rádiógombot.
ÁLLOMÁNYKEZELÉS A WINDOWS-7-BEN
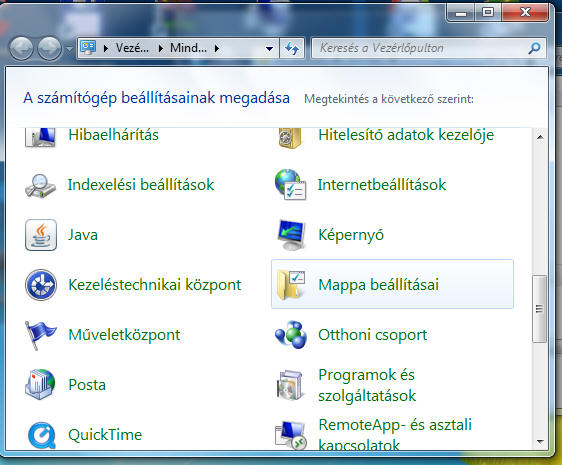
A
fájlneveket teljes egészükben, kiterjesztéssel együtt megjeleníthet-jük,
ha a Vezérlőpultban
a Mappa beállításai
menüpontot választjuk.
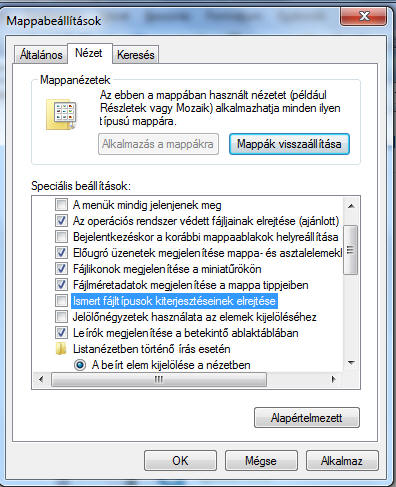
A megnyíló
ablak Nézet
fülecskéjére kattintva,
Speciális beállítások ablakban
kivesszük a pipát az
Ismert fájltípusok kiterjesztéseinek elrejtése
menüpont elől. Ekkor a
mappák átnevezésekor vigyáznunk kell, mert a kiterjesztés
megváltoztatásával a Windows nem tud megfelelő programot hozzárendelni a
fájl használatához.
(Az ablak
elérhető a Windows7 ablak
Rendezés
menüjére kattintva is.)
Állományok
létrehozása
Új fájlokat
valamelyik mappában lehet létrehozni (ilyen szempontból az ASZTAL is egy
mappa).
A mappa megnyitása után az ablakrész üres területére kattintunk az egér
jobb gombjával, és a megjelenő helyi menüből a kívánt új állomány
típusát választjuk ki.
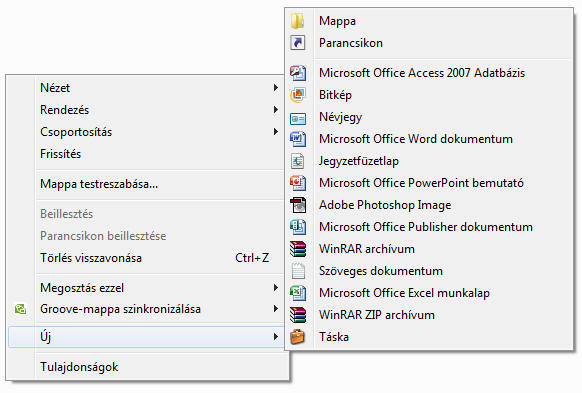
A létrejövő
állomány az Új....
nevet viseli, amely már ekkor ki van jelölve, így a kívánt fájlnévre
átnevezhető.

Új állomány
akkor is keletkezik, ha egy alkalmazás, program keretében létrejött
adathalmazt elmentjük. Ekkor a mentés művelete közben adjuk meg az
állomány nevét és típusát.
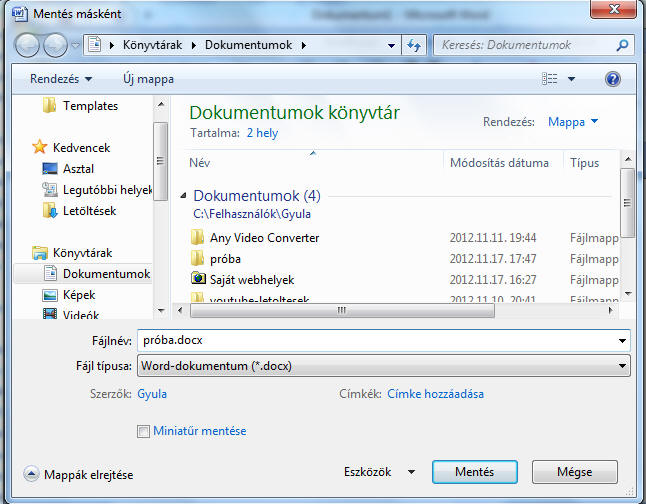
Átnevezés
Átnevezéskor új nevet
adunk az állománynak.
Ehhez az állomány nevén kétszer kell kattintani, így az kijelölődik és a
név átírható.
Választhatjuk a fájl kijelölése után a
Fájl
menü Átnevezés
pontját is.
Az átnevezés választható a helyi menüből is, ha az állomány ikonjára
jobb gombbal kattintunk.
Figyelem!
- Két azonos nevű és kiterjesztésű állomány egy mappán belül nem lehet!
A Windows régebbi
verziói, ha a beállítások láthatóvá tették, a fájl kiterjesztését is
átnevezték. A Windows-7-ben alapból csak a fájlnév módosítható, a
kiterjesztése nem. Ha mégis, a kiterjesztést is átírjuk az átnevezéskor,
a következő üzenetet kapjuk:
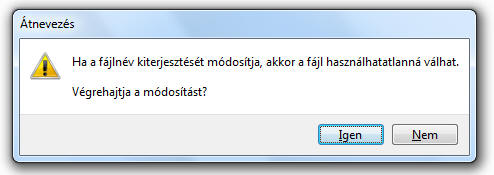
GYAKORLÓ FELADAT:
Hozzuk létre az alábbi
mappaszerkezetet!
Dokumentumok\tanulói
munkák\6-osztaly\proba\élőlények
Az élőlények mappán belül legyen
egy növény,
egy
gomba és egy
állat mappa.
A növények mappában legyen
egyszikű
és kétszikű
almappa.
Az állat mappában legyenek a következő almappák:
halak, kétéltűek, hüllők, madarak,
emlősök.
Minden mappába keressük egy-egy
élőlényről szóló, .jpg
vagy
.bmp kiterjesztésű állományt!
Milyen állományok lehetnek ezek? Másoljuk be az állományokat a megfelelő
almappába!
Nyissuk meg a WordPad szövegszerkesztőt! Illesszünk be egy szöveget az
internetről Egyszikűek,
illetve egy új dokumentumba
Készikűek témában. Mentsük el a
dokumentumunkat a növények
egyszikű és
kétszikű
almappáiba!
 |
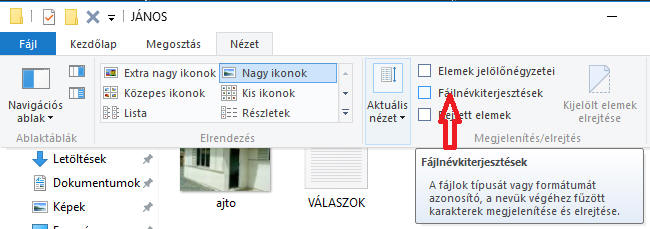
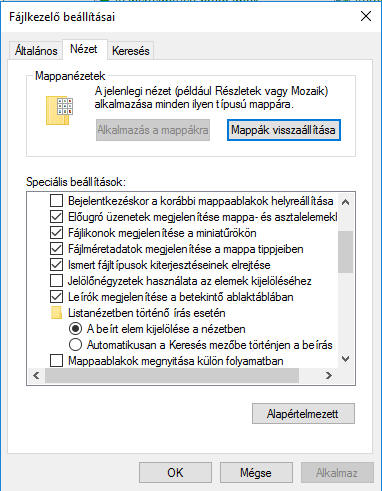 Alkalmazhatjuk a
Vezérlőpult / Fájlkezelő
beállításai ablak
/ Nézet / Ismert
fájltípusok kiterjesztésének elrejtése
pontját is.
Alkalmazhatjuk a
Vezérlőpult / Fájlkezelő
beállításai ablak
/ Nézet / Ismert
fájltípusok kiterjesztésének elrejtése
pontját is.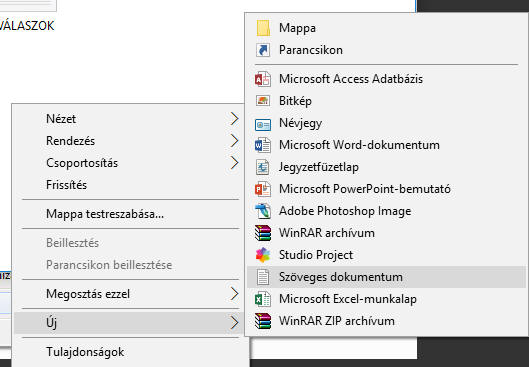

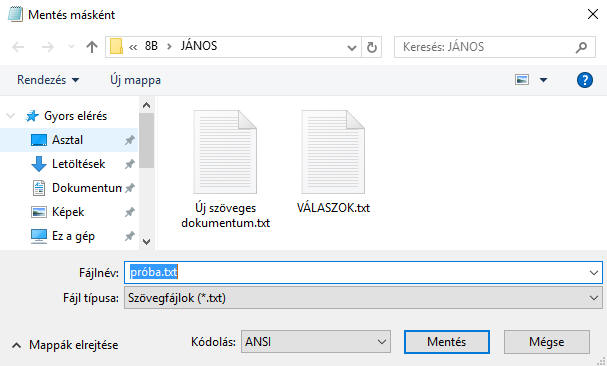
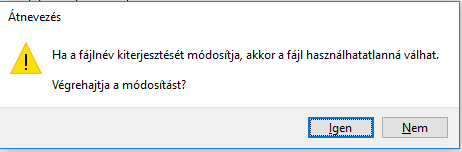
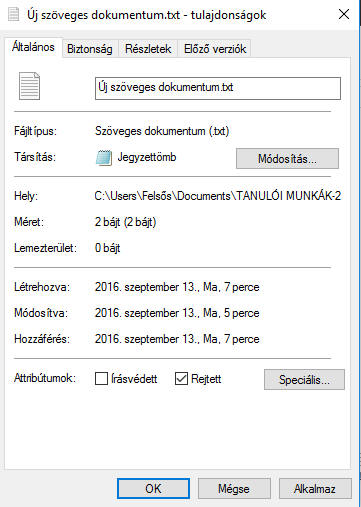 Ehhez kattintsunk jobb
egérgombbal a fájl nevére, a helyi menüben válasszuk a
Tulajdonságok
menüpontot. Az ablak alján tegyünk pipát a
Rejtett
jelölőnégyzetbe. Az ilyen tulajdonságú fájlokat a gép alapértelmezés
szerinti beállításban nem jeleníti meg.
Ehhez kattintsunk jobb
egérgombbal a fájl nevére, a helyi menüben válasszuk a
Tulajdonságok
menüpontot. Az ablak alján tegyünk pipát a
Rejtett
jelölőnégyzetbe. Az ilyen tulajdonságú fájlokat a gép alapértelmezés
szerinti beállításban nem jeleníti meg.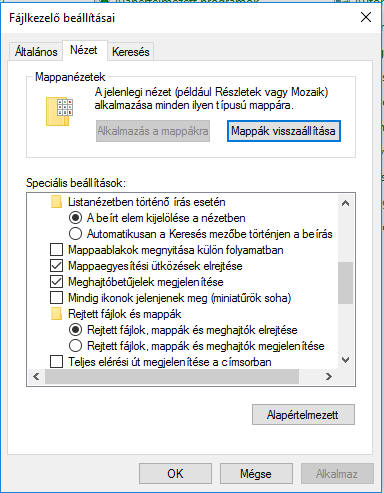 Amennyiben
a rejtett fájlokat is látni szeretnénk, válasszuk a
Vezérlőpult / Fájlkezelő
beállításai / Nézet
menüben a Rejtett
fájlok, mappák és meghajtók megjelenítése
rádiógombot.
Amennyiben
a rejtett fájlokat is látni szeretnénk, válasszuk a
Vezérlőpult / Fájlkezelő
beállításai / Nézet
menüben a Rejtett
fájlok, mappák és meghajtók megjelenítése
rádiógombot.