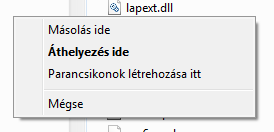| 6. Állománykezelés-2. Másolás,
áthelyezés, törlés, lomtár
ÁLLOMÁNYKEZELÉS A WINDOWS-10-BEN Másolás A másolás módszerei:
1. Kattintsunk a
másolandó állomány nevére jobb egérgombbal, majd a megjelenő
helyi menüben
válasszuk a MÁSOLÁS
opciót.
A kiválasztott állomány (mappa, fájl) átkerül az új helyre, de megmarad az eredeti helyén is. Ha ugyanabba a könyvtárba akarjuk bemásolni az állományt, a program jelzi, hogy ilyen nevű állomány már létezik, és ugyanabban a mappában nem szerepelhet két azonos nevű állomány. Ezért a Windows-10 automatikusan új nevet generál (pl.: állomány másolata).
3. A Windows lehetővé teszi, hogy egér segítségével másoljunk állományokat. Ez a Drag and drop (Fogd és vidd) módszer. Ehhez a Fájlkezelő Részletek ablakában meg kell jelenítenünk a másolandó állományt, míg a navigációs ablakban meg kell keresnünk azt a mappát, amelybe bele kívánjuk másolni a kiválasztott fájlt. Lenyomott jobb egérgombbal áthúzzuk a kiválasztott célmappa fölé a fájlt, és ha a célmappa kékre változik, elengedjük a gombot.
Áthelyezés Az áthelyezéskor ugyanúgy járunk el, mint a másolásnál. A különbség annyi, hogy ekkor az állomány megjelenik az új helyen, de törlődik a régiről, vagyis újra csak egy példányunk lesz belőle. 1. Helyi menüvel történő áthelyezéskor a Kivágás / Beillesztés menüpontot használjuk. 2. A Rendezés menü alkalmazásakor is a Kivágás / Beillesztés menüpontokat alkalmazzuk. 3. A Drag and drop módszernél jobb gombbal vonszolás után az Áthelyezés ide menüpontot alkalmazzuk. Egy meghajtón belül, ha alapértelmezett az áthelyezés, bal egérgombbal vonszolva, azonnal áthelyeződik a fájl (új helyre vonszoltuk). Billentyűparancsok alkalmazása Gyakorlottabb
felhasználók sokszor nem a helyi menüket, hanem billentyűparancsokat
alkalmaznak a másolásra és áthelyezésre. Ezek a következők:
Állományok törlése A már felesleges állományokat eltávolítja gépünkről. Ehhez legegyszerűbb, ha
kijelöljük az állomány, és a
DELETE
billentyűt lenyomjuk. Ilyenkor (mivel figyelmetlenségből is
előfordulhat, és a törölt állományt később hiányolhatjuk) az operációs
rendszer kérdezés nélkül automatikusan egy külön mappába, a Lomtárba
helyezi a törölt állományt.
(Érdemes tudni, hogy a Lomtár mérete korlátozott. Ha megtelt, az újonnan törölt állományok csak úgy férnek el benne, ha a régiek törlődnek. Ilyenkor mindig a legrégebbi állomány törlődik. Ha túlságosan nagy méretű állományt törlünk (pl. videofelvételt), az operációs rendszer jelzi, hogy az állomány nem fér el a Lomtárban, és rákérdez, hogy véglegesen töröljük-e. Ezt az állományt aztán már nem lehet visszaállítani.)
ÁLLOMÁNYKEZELÉS A WINDOWS-7-BEN Másolás A másolás módszerei:
A kiválasztott állomány (mappa, fájl) átkerül az új helyre, de megmarad az eredeti helyén is. Ha ugyanabba a könyvtárba akarjuk bemásolni az állományt, a program jelzi, hogy ilyen nevű állomány már létezik, és ugyanabban a mappában nem szerepelhet két azonos nevű állomány. Ezért a Windows-7 automatikusan új nevet generál (pl.: állomány másolata).
A gomb elengedésekor helyi menüben kiválaszthatjuk, hogy másolást vagy áthelyezést kérünk-e. A helyi menüben vastagon megjelenő pont az alapértelmezett tevékenységet jelzi, vagyis ha simán bal gomb lenyomása mellett húzzuk át az állományt az új helyre, a vastagon jelzett esemény következik be (jelen esetben áthelyezés). Áthelyezés Az áthelyezéskor ugyanúgy járunk el, mint a másolásnál. A különbség annyi, hogy ekkor az állomány megjelenik az új helyen, de törlődik a régiről, vagyis újra csak egy példányunk lesz belőle. 1. Helyi menüvel történő áthelyezéskor a Kivágás / Beillesztés menüpontot használjuk. 2. A Rendezés menü alkalmazásakor is a Kivágás / Beillesztés menüpontokat alkalmazzuk. 3. A Drag and drop módszernél jobb gombbal vonszolás után az Áthelyezés ide menüpontot alkalmazzuk. Egy meghajtón belül, ha alapértelmezett az áthelyezés, bal egérgombbal vonszolva, azonnal áthelyeződik a fájl (új helyre vonszoltuk). Billentyűparancsok alkalmazása Gyakorlottabb
felhasználók sokszor nem a helyi menüket, hanem billentyűparancsokat
alkalmaznak a másolásra és áthelyezésre. Ezek a következők: Állományok törlése A már felesleges állományokat eltávolítja gépünkről. Ehhez legegyszerűbb, ha
kijelöljük az állomány, és a
DELETE
billentyűt lenyomjuk. Ilyenkor (mivel figyelmetlenségből is
előfordulhat, és a törölt állományt később hiányolhatjuk) az operációs
rendszer rákérdez, hogy valóban komolyan gondoljuk-e a törlést, és az
alábbi párbeszédablakot jeleníti meg: (Érdemes tudni, hogy a Lomtár mérete korlátozott. Ha megtelt, az újonnan törölt állományok csak úgy férnek el benne, ha a régiek törlődnek. Ilyenkor mindig a legrégebbi állomány törlődik. Ha túlságosan nagy méretű állományt törlünk (pl. videofelvételt), az operációs rendszer jelzi, hogy az állomány nem fér el a Lomtárban, és rákérdez, hogy véglegesen töröljük-e. Ezt az állományt aztán már nem lehet visszaállítani.)
GYAKORLÓ FELADAT: Nyissuk meg az előző órán
létrehozott próba\élőlények mappaszerkezetet! Az élőlények mappából töröljük ki a növény mappát! Nyissuk meg a Lomtárat nézzük meg, hogy benne van-e az előbb kitörölt mappa! Állítsuk vissza a Lomtárból a kitörölt mappánkat! Hozzunk létre a próba mappában egy kiválasztott élőlények mappát! Másoljuk bele menü segítségével az egyszikű almappát! Másoljuk bele Drag and Drop módszerrel a kétszikű almappát! Ellenőrizzük, hogy az átmásolt mappák mindkét helyen megvannak! Helyezzük át a halak mappát az állat mappából a kiválasztott élőlények mappába Drag and drop módszerrel, a hüllők mappát menü alkalmazásával! Ellenőrizzük, hogy az áthelyezett mappák megjelentek-e az új helyen, illetve eltűntek-e régi helyükről! |
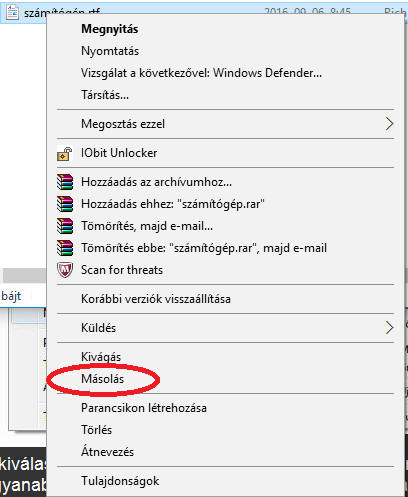

 2. A másolást a
Fájlkezelőben
is végrehajthatjuk, ha a
Részletek ablakban
kijelöljük a
másolandó állományt, majd a
helyi menü
Másolás pontját
alkalmazzuk.
2. A másolást a
Fájlkezelőben
is végrehajthatjuk, ha a
Részletek ablakban
kijelöljük a
másolandó állományt, majd a
helyi menü
Másolás pontját
alkalmazzuk.
 A gomb elengedésekor helyi menüben kiválaszthatjuk,
hogy másolást vagy áthelyezést kérünk-e. A helyi menüben vastagon
megjelenő pont az alapértelmezett tevékenységet jelzi, vagyis ha simán
bal gomb lenyomása mellett húzzuk át az állományt az új helyre, a
vastagon jelzett esemény következik be (jelen esetben áthelyezés).
A gomb elengedésekor helyi menüben kiválaszthatjuk,
hogy másolást vagy áthelyezést kérünk-e. A helyi menüben vastagon
megjelenő pont az alapértelmezett tevékenységet jelzi, vagyis ha simán
bal gomb lenyomása mellett húzzuk át az állományt az új helyre, a
vastagon jelzett esemény következik be (jelen esetben áthelyezés).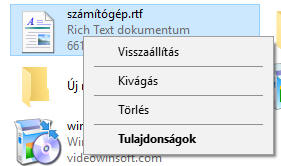 A Lomtár a merevlemez egy törölt állományok számára fenntartott
helye, ahol a lomtár ürítéséig megmaradnak, és visszaállíthatók a
fájlok, ha később mégis rájövünk, hogy szükségünk lehet rá. Az operációs
rendszer ilyen módon is védi adatainkat.
A Lomtár a merevlemez egy törölt állományok számára fenntartott
helye, ahol a lomtár ürítéséig megmaradnak, és visszaállíthatók a
fájlok, ha később mégis rájövünk, hogy szükségünk lehet rá. Az operációs
rendszer ilyen módon is védi adatainkat. 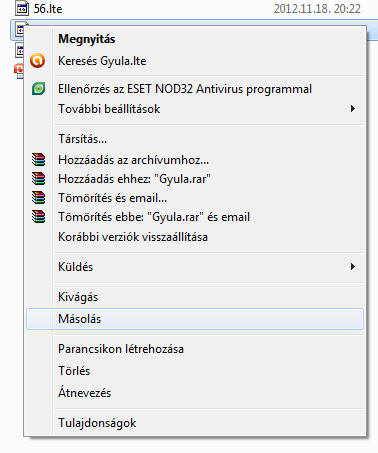 1. Kattintsunk a
másolandó állomány nevére jobb egérgombbal, majd a megjelenő
helyi menüben
válasszuk a MÁSOLÁS
opciót.
1. Kattintsunk a
másolandó állomány nevére jobb egérgombbal, majd a megjelenő
helyi menüben
válasszuk a MÁSOLÁS
opciót.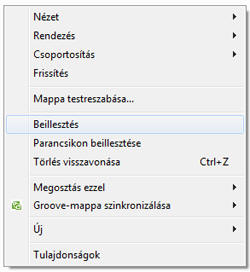
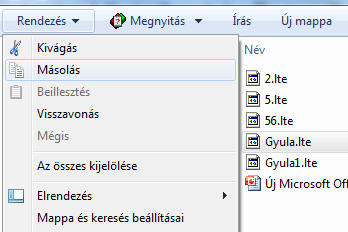 2.
A másolást az Intézőben
is végrehajthatjuk, ha a
Részletek ablakban
kijelöljük a
másolandó állományt, majd a
Rendezés menü
Másolás pontját
alkalmazzuk.
2.
A másolást az Intézőben
is végrehajthatjuk, ha a
Részletek ablakban
kijelöljük a
másolandó állományt, majd a
Rendezés menü
Másolás pontját
alkalmazzuk.