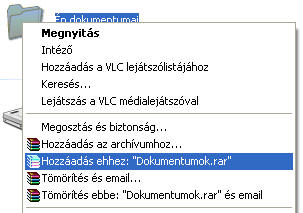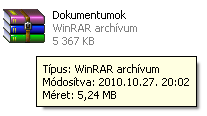| 7. Állománykezelés-3. Fájlok,
mappák keresése, tömörítés
KERESÉS A WINDOWS-10-BEN
Állományok
keresése Ha a kereső mezőbe beírjuk a keresendő állomány nevét, a találati ablakban azonnal kiad minden fájlt, amelyben a beírt karaktersorozat megtalálható. Az összes találat száma az alsó, információs sorban látható.
A keresést szűkíthetjük, ha keresési szűrőt alkalmazunk. Ehhez az ablak címsorában levő Keresési eszközök lebegő menüre kell kattintanunk. A Keresés beállításaiban megjelölhetjük az almappákat, a módosítás dátumát, a fájl típusát, stb.
A keresés helyét úgy határozzuk meg, hogy a Fájlkezelő Navigációs ablakában kijelöljük azt az mappát, amelyben keresni szeretnénk:
KERESÉS A WINDOWS-7-BEN
Állományok
keresése Ha a kereső mezőbe beírjuk a keresendő állomány nevét, a találati ablakban azonnal kiad minden fájlt, amelyben a beírt karaktersorozat megtalálható. Az összes találat száma az alsó, információs sorban látható.
A keresést szűkíthetjük, ha keresési szűrőt alkalmazunk. Ehhez az ablakba írt szóra kell kattintani, majd a megjelenő ablakban kiválasztjuk a Módosítás dátuma, vagy a Méret beállításokat:
A keresés helyét úgy határozzuk meg, hogy az Intéző Navigációs ablakában kijelöljük azt az mappát, amelyben keresni szeretnénk:
FÁJLOK, MAPPÁK TÖMÖRÍTÉSE Eljárás egy számítógépes állomány terjedelmének csökkentésére. A tömörítés főleg adatátvitelnél és tárolásnál előnyös. Lényeges különbséget tenni a veszteségmentes és veszteséges tömörítések között. Az első esetben a visszafejtés (kitömörítés) után ismét az eredeti állományt hozzuk létre. A második lehetőség a kép-, hang- és videóállományok kevésbé fontos (érzékszerveink számára felfoghatatlan) részeinek kiszűrésén alapszik: ezek a tömörítések (pl. avi, jpeg, mpeg, mp3 stb.) veszteségesek, azaz a tömörített fájlok az eredetinél kevesebb információt tartalmaznak.
Ha egy fájlt, vagy mappát nagyon egyszerűen tömöríteni akarunk, jobb gombbal kattintsunk az állomány nevére, és a helyi menüből válasszuk a Hozzáadás ehhez: xy.rar menüpontot.
A .rar a tömörített állomány
kiterjesztése, az állomány neve azonos a betömörített mappa nevével. A
tömörített állomány ugyanabban az ablakban jön létre, amelyben a
tömörítést végeztük. A tömörített mappa ikonja a menüben látható ikonnal
lesz azonos. Ha ebből a tömörített állományból vissza szeretnénk állítani az eredetit, kattintsunk duplán az állomány ikonjára. Erre elindul a WinRAR program:
A listában kijelöljük a kitömöríteni kívánt állományt, majd a Kibontás ide gombra kattintunk. Az új ablakban kitallózhatjuk a kibontás helyét (ami lehet a fájlt tartalmazó, vagy egy másik könyvtár is), majd a program visszaállítja az eredeti könyvtár tartalmát. Ezzel a módszerrel szöveges állományokat, vagy több fájlt tartalmazó mappákat lehet egyetlen fájllá tömöríteni, ami például e-mailban történő küldéshez előnyös. Nem érdemes tömöríteni már egyébként is tömörített állományokat (.jpg, vagy mp3).
GYAKORLÓ FELADATOK: 1. Keresd meg a számítógépen az összes .jpg kiterjesztésű képállományt! 2. Keresd meg a Windows mappában levő összes .dll állományt! Hány ilyet találtál? 3. Keres meg a D: meghajtó Tanulói munkák mappájában az összes w-vel kezdődő fájlt! 4. Hány olyan állományt találsz, amelyet a múlt héten módosítottak? 5. Lépj be a D: meghajtó Tanulói munkák 2010-2011 mappájába. Tömörítsd 6-osztaly.rar néven a saját osztályod mappáját! A mappa tulajdonságai alapján állapítsd meg az új állomány méretet, és hasonlítsd ezt össze a mappa eredeti méretével! 6. Másold ki az előbb tömörített mappát az asztalra, és itt tömörítsd vissza az eredeti állapotába! |
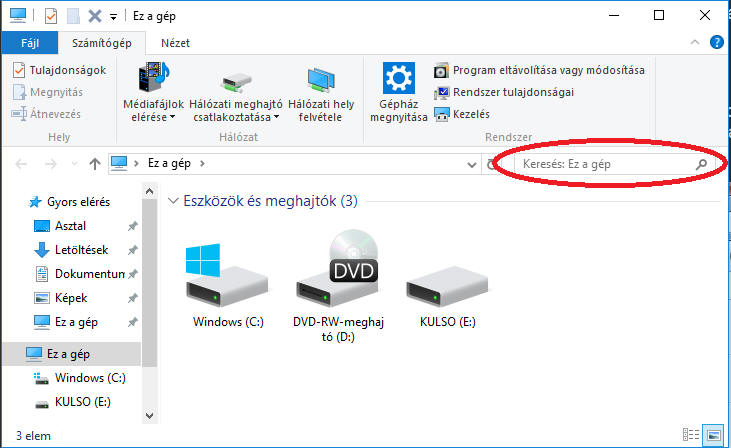
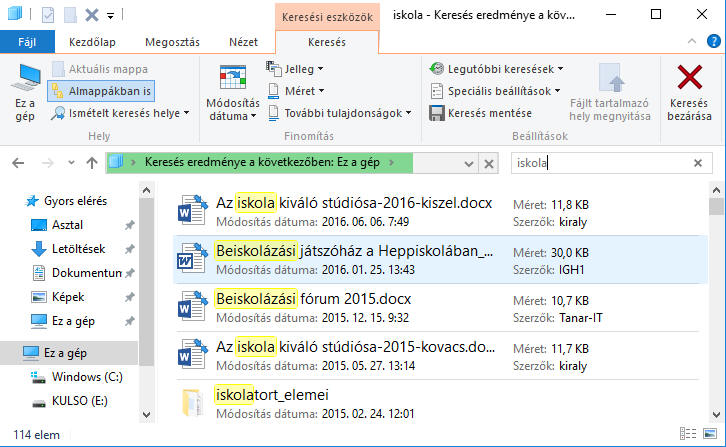

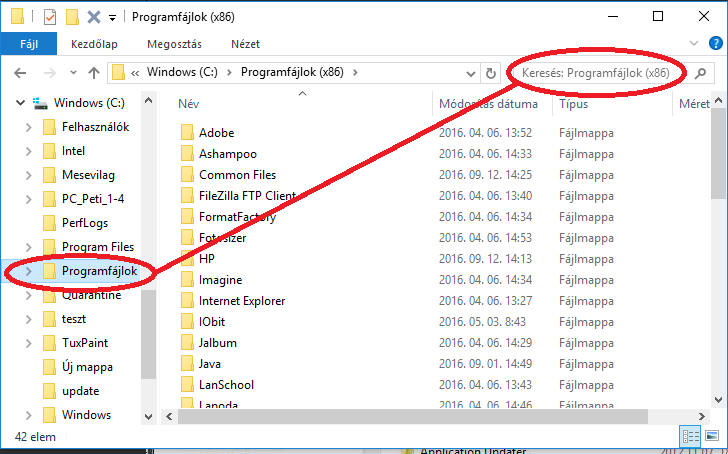
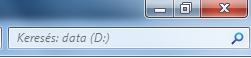
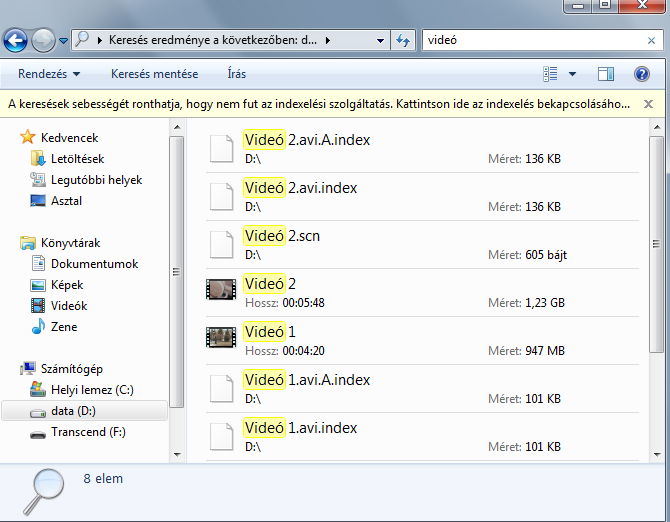


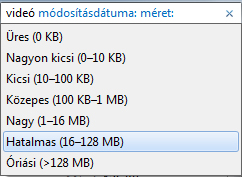

 A tömörítésre sokféle
segédprogramot alkalmaznak. Az egyik legnépszerűbb a
WinRAR
program a gépünkön is megtalálható. A
Start / Minden alkalmazás / WinRAR útvonalon
érhető el.
A tömörítésre sokféle
segédprogramot alkalmaznak. Az egyik legnépszerűbb a
WinRAR
program a gépünkön is megtalálható. A
Start / Minden alkalmazás / WinRAR útvonalon
érhető el.