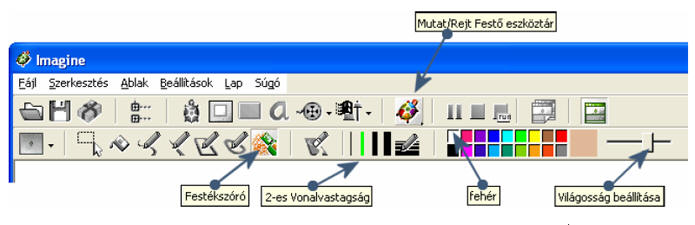| 32. Imagine Logo-3.
Több Teknőc. Rajzolás
Rajzolj csillagos
égboltot!
Először használd a háttérszín! parancsot a lap háttérszínének
megváltoztatásához, így olyan lesz, mint egy éjszakai égbolt.
? háttérszín!
"sötétKék4
Ezután készítsd el a
"csillag
eljárást az alábbiaknak megfelelően!
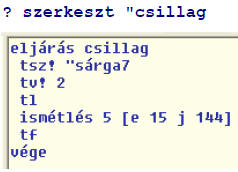
Nyisd meg a
t1 változtatása ablakot,
emeld fel a Teknőc tollát, állítsd be a
vonszolható
tulajdonságot, és az
Események
fülön a haVonszol
eseményhez írd be a következőt:
csillag várj 80.
Ezzel el is készült az első varázspálcád!
Egy kis
módosítással még szebbé varázsolhatod a csillagokat. Ha nem
szeretnéd, hogy minden csillag ugyanolyan sárga színű legyen,
cseréld ki a tsz!
"sárga7 sort a
következőre:
tsz! kiválaszt
[sárga7 sárga8 sárga9 sárga10 sárga11]
Ez a parancs azt mondja a Teknőcnek, hogy változtassa meg a toll
színét a felsorolt színek közül egy véletlenszerűen választottra.
Ezek után a Teknőc különböző árnyalatú sárga csillagokat rajzol, így
még szebb égboltot hozhatsz létre.
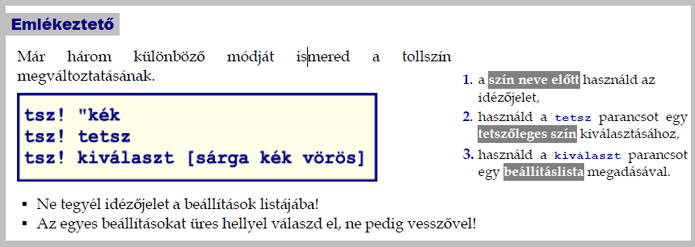
A beállításlistát
akkor is használhatod, amikor a toll vastagságát állítod be. Ha nem
szeretnéd, hogy minden csillagnak ugyanolyan vonalvastagsága legyen,
cseréld ki a tv! 2
sort a következőre:
tv! kiválaszt [1 2 3 4 5
6]
A csillag parancs módosításával a Teknőc először kiválaszt egy sárga
színárnyalatot, majd választ egy tollvastagságot, és csak ezután
kezdi kirajzolni a csillagot.
A
második Teknőc
Hagyd
egy picit pihenni az első Teknőcödet, addig is gyönyörködhet a
csillagos égboltban! Készíts egy másikat is, amellyel vicces
házikókat tudsz elhelyezni a lapon. Lássuk a szükséges lépéseket!
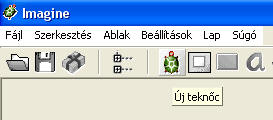 1. Kattints az
Új Teknőc
ikonra. Az egérkurzor (ami eddig egy kis nyilacska volt),
megváltozik Teknőc alakúra. 1. Kattints az
Új Teknőc
ikonra. Az egérkurzor (ami eddig egy kis nyilacska volt),
megváltozik Teknőc alakúra.
2. Vidd a Teknőcalakot oda, ahova az új Teknőcöt el szeretnéd
helyezni, majd kattints egyszer. Ezzel létre is hoztad a második
Teknőcöt.
Létrehoztad a t2
Teknőcöt! Most
megtaníthatod arra, hogyan készítsen egy képről lenyomatot a lapra.
A kép neve
haziko1, és
sokban különbözik azoktól a házaktól, amelyet az előre, balra, tsz!
és más parancsokkal készítettél. Ez a kép a LogoMotion képszerkesztő
programmal készült. Teknőcöd nagyon okos, hiszen a rajzolás mellett
arra is képes, hogy a
képlenyomat
parancs segítségével tetszőleges képről készítsen lenyomatot a
lapra. (Mintha egy nyomdázó játékkal játszanál.) Előtte
viszont meg kell mondanunk neki, hogy a
munkafuzet
mappában keresse a képeket.
Ezt a következő paranccsal tudod beállítani.

Ezt a beállítást mindaddig megjegyzi az Imagine, amíg újra nem
indítod. Újraindítás után ne felejtsd el újra kiadni a parancsot!
Ezután már kiadhatod a képlenyomat parancsot. A parancs után hagyj
ki egy üres helyet, majd egy idézőjel után írd le a kép nevét. Nyisd
meg a t2
változtatása
ablakot és a
haKlikk
eseményhez írd be a következőt:

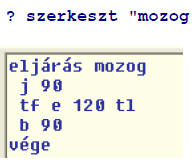 A mozog parancs
ugyanaz, mint amit korábban már használtál. A mozog parancs
ugyanaz, mint amit korábban már használtál.
Mivel a haziko1
kép 120 egység széles, meg kell változtatnod a mozog parancsot úgy,
hogy a Teknőc 120 lépést tegyen jobbra. Akárhányszor a t2 Teknőcre
kattintasz, megjelenik a haziko1 kép lenyomata a lapon, és a Teknőc
120 egységgel jobbra ugrik
Emlékszel hogyan használtad a csillag eljárásban a kiválaszt
parancsot, a sárga
szín árnyalatának kiválasztására? Ugyanezt a parancsot használtad a
tollvastagság
megadásához is, amikor is az [1 2 3 4 5 6] értékek közül választott
a Teknőc.
Ugyanezt a trükköt alkalmazhatod a képlenyomat parancsnál is. Az
Imagine
állományai között többfajta házikó képet is találsz, ezek neve
haziko1, haziko2
és
haziko3.
Módosítsd a t2
Teknőc
haKlikk
eseményét úgy, hogy
véletlenszerűen
választott házikó képének lenyomatát helyezze el a lapra, és
mozogjon 120 lépést
jobbra.
Festő
eszköztár
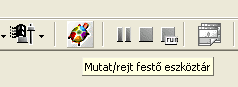 Ha módosítani akarod
a képet, például füstöt szeretnél rajzolni a házikó kéménye fölé,
kattints a
Mutat/Rejt festő eszköztár
ikonra! Ekkor egy olyan eszköztár jelenik meg, amelyen néhány
rajzeszköz található. Ezekhez hasonló eszközöket találhatsz a Paint,
vagy LogoMotion képszerkesztő programokban is. Itt választhatsz a
ceruza, vonal, téglalap, ellipszis vagy festékszóró eszközök közül,
vagy beállíthatsz különböző rajzoló színeket, és vonalvastagságokat
is. Ha el akarod tüntetni ezt az eszköztárat, kattints újra a
Mutat/Rejt festő
eszköztár ikonra! Ha módosítani akarod
a képet, például füstöt szeretnél rajzolni a házikó kéménye fölé,
kattints a
Mutat/Rejt festő eszköztár
ikonra! Ekkor egy olyan eszköztár jelenik meg, amelyen néhány
rajzeszköz található. Ezekhez hasonló eszközöket találhatsz a Paint,
vagy LogoMotion képszerkesztő programokban is. Itt választhatsz a
ceruza, vonal, téglalap, ellipszis vagy festékszóró eszközök közül,
vagy beállíthatsz különböző rajzoló színeket, és vonalvastagságokat
is. Ha el akarod tüntetni ezt az eszköztárat, kattints újra a
Mutat/Rejt festő
eszköztár ikonra!
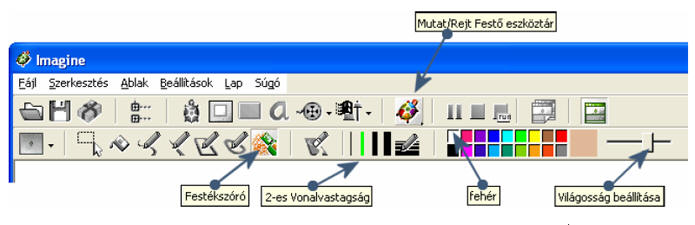
A
rajzlapon mostmár kirajzolódik a teljes alkotás:

Mentsük
el munkánkat!
Ha
megtetszett az a lap amelyet elkészítettél, akár el is mentheted azt
a háttértárba. Kattints a jobb egérgombbal a lapon, ekkor egy menü
jelenik meg. Válaszd ki a
Rajzlapmentés...
parancsot, majd a
Kép mentése ablakban
töltsd ki a
Fájlnév mezőt.
Ezt a képet (a megadott néven) később felhasználhatod majd.
Természetesen az egész projektet is elmentheted, minden olyan
Teknőccel és paranccsal együtt, amelyet létrehoztál. A
Fő eszköztáron
kattints a Ment
gombra. Ezek után
meg kell adnod a
Fájl nevét.
Később újra betöltheted a projektet, ha a
Megnyitás
gombra kattintasz
és újból használhatod, sőt módosíthatod is.
 |
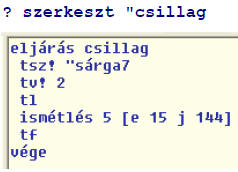
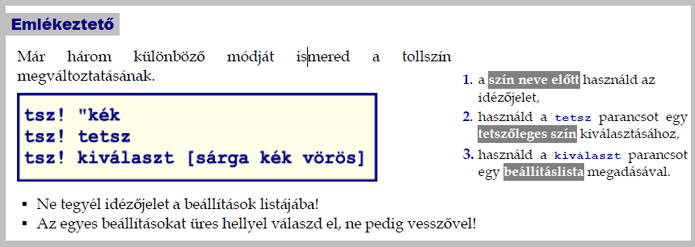
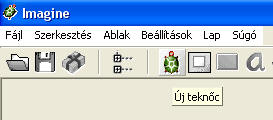 1. Kattints az
Új Teknőc
ikonra. Az egérkurzor (ami eddig egy kis nyilacska volt),
megváltozik Teknőc alakúra.
1. Kattints az
Új Teknőc
ikonra. Az egérkurzor (ami eddig egy kis nyilacska volt),
megváltozik Teknőc alakúra.

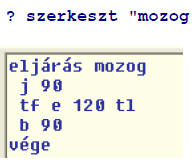 A mozog parancs
ugyanaz, mint amit korábban már használtál.
A mozog parancs
ugyanaz, mint amit korábban már használtál.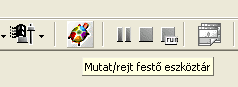 Ha módosítani akarod
a képet, például füstöt szeretnél rajzolni a házikó kéménye fölé,
kattints a
Mutat/Rejt festő eszköztár
ikonra! Ekkor egy olyan eszköztár jelenik meg, amelyen néhány
rajzeszköz található. Ezekhez hasonló eszközöket találhatsz a Paint,
vagy LogoMotion képszerkesztő programokban is. Itt választhatsz a
ceruza, vonal, téglalap, ellipszis vagy festékszóró eszközök közül,
vagy beállíthatsz különböző rajzoló színeket, és vonalvastagságokat
is. Ha el akarod tüntetni ezt az eszköztárat, kattints újra a
Mutat/Rejt festő
eszköztár ikonra!
Ha módosítani akarod
a képet, például füstöt szeretnél rajzolni a házikó kéménye fölé,
kattints a
Mutat/Rejt festő eszköztár
ikonra! Ekkor egy olyan eszköztár jelenik meg, amelyen néhány
rajzeszköz található. Ezekhez hasonló eszközöket találhatsz a Paint,
vagy LogoMotion képszerkesztő programokban is. Itt választhatsz a
ceruza, vonal, téglalap, ellipszis vagy festékszóró eszközök közül,
vagy beállíthatsz különböző rajzoló színeket, és vonalvastagságokat
is. Ha el akarod tüntetni ezt az eszköztárat, kattints újra a
Mutat/Rejt festő
eszköztár ikonra!