| 13. A szövegszerkesztés lépései AZ OFFICE WORD 2016
PROGRAM
A pillanatnyilag legújabb
Office szövegszerkesztő program egyszerű kezelhetőséget és sokoldalú
szolgáltatást képes nyújtani. Ennek használatával ismerkedünk a
továbbiakban.
A program vagy a START
MENÜ-ből, vagy az alábbi parancsikonra kattintva indítható:

A program az alábbi
nyitóképernyővel jelentkezik be:
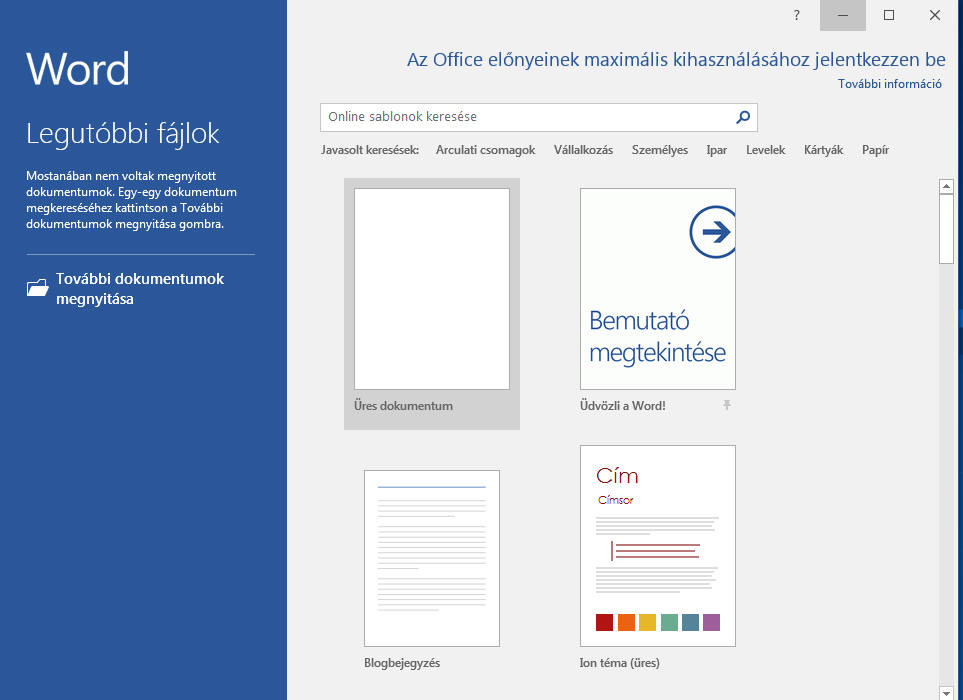
A bal oldali mezőben a
legutóbb használt fájlok listája jelenik meg, míg a jobb oldali
ablakrészben üres dokumentum vagy kész sablonok között választhatunk.
Kérjünk új Üres
dokumentumot! Az
alábbi ablak jelenik meg:
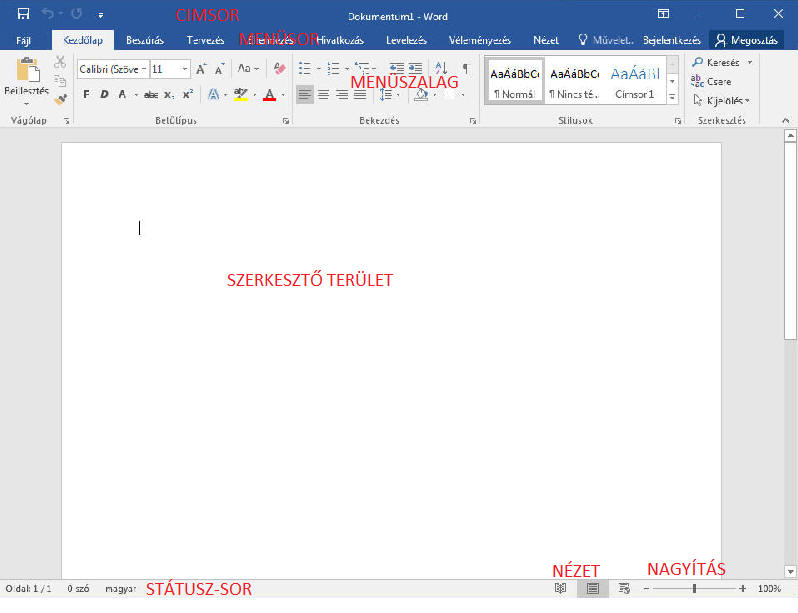
Az ablak
címsorának
közepén a dokumentum neve látszik. Amíg el nem mentjük és nevet nem
adunk neki, addig ez a név Dokumentum1... lesz. A Név mellett látjuk a
program azonosítóját.
A bal felső sarokban a mentés ikon, illetve a visszavonás és a
visszavonás törlése gombok látszanak. Ez utóbbi kettő művelet hiányában
nem aktív.
A jobb felső sarokban találjuk az ablakméretező gombokat, előttük a
menüszalag megjelenítését beállító listát.
A címsor alatt találjuk a
menüsort.
A menü nevét kiválasztva, a hozzá tartozó nyomógombok a
menüszalagban
jelennek meg. (A menüszalag teljes mértékben csak a teljes méretű
ablakban látszik.) A
menüszalag a menürendszer 2. szintjét jelenti.
A menürendszernek van egy harmadik szintje is: ez akkor aktiválódik, ha
a Menüszalag alsó részén levő kis nyilakra kattintunk.
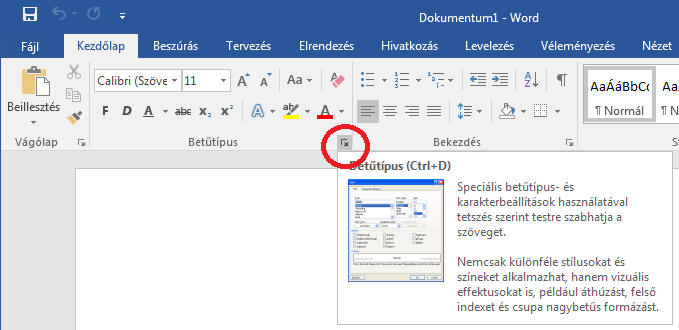
A menüsor elemei:
Fájl:
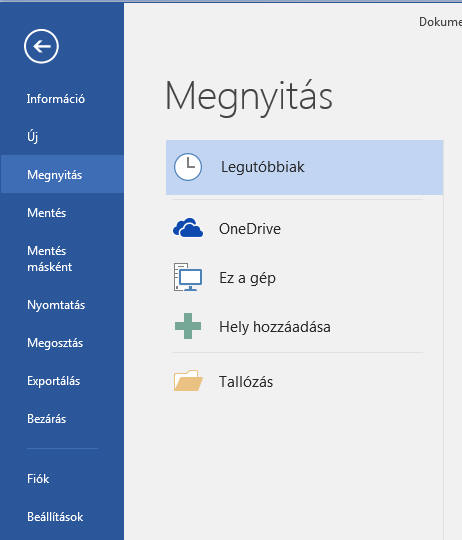 Erre a menüpontra
kattintva a fontosabb fájlműveletek (megnyitás, mentés, nyomtatás, stb)
külön ablakban jelennek meg: Erre a menüpontra
kattintva a fontosabb fájlműveletek (megnyitás, mentés, nyomtatás, stb)
külön ablakban jelennek meg:
A Fájl menüből vagy
valamelyik menüpont kiválasztásával, vagy a bal felső sarokban levő nyíl
megnyomásával lépünk ki.
Kezdőlap:
A menü a fontosabb szerkesztési, formázási lehetőségeket tartalmazza:

Beszúrás
A menüben oldalakat, grafikai és egyéb objektumokat illeszthetünk be a
dokumentumba:

Tervezés
A menü a teljes dokumentumra érvényes formázási beállításokat kezeli:

Elrendezés
A menüben az oldalbeállítás, a bekezdésformázás és az egyes elemek
sorrendjének beállítása történik:

Hivatkozás
A menü a dokumentumon belüli, kapcsolódó szövegek elkészítését segíti.

Levelezés
Ez a menü elsősorban a körlevél készítést és a hozzá felhasznált
adatbázosik kezelését valósítja meg:

Véleményezés
A menü segít a helyesírás ellenőrzésében, megjegyzések beszúrásában és a
változások nyomonkövetésében:

Nézet
A menüben azt állítjuk be, hogy szerkesztés közben hogyan jelenjen meg a
képernyőn a dokumentumunk:

Művelet
A menüpontban a gész dokumentum kipróbálásának, ellenőrzésének lépéseit
végezzük el:
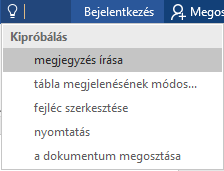
Bejelentkezés
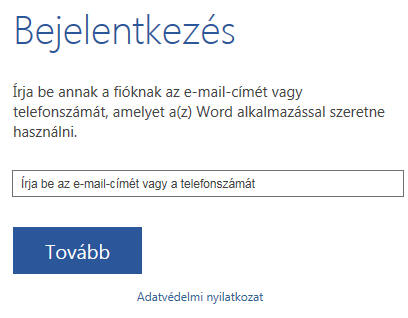 A menüpont alkalmas
arra, hogy segítségével egy külső, webes alkalmazásban is használhassuk
a Word2016 szövegszerkesztőt. A menüpont alkalmas
arra, hogy segítségével egy külső, webes alkalmazásban is használhassuk
a Word2016 szövegszerkesztőt.
Megosztás
 Itt lehetőséget kapunk
arra, hogy az elkészült dokumentumunkat a felhő tárhelyére mentsük, és
másokkal megoszthassuk. Itt lehetőséget kapunk
arra, hogy az elkészült dokumentumunkat a felhő tárhelyére mentsük, és
másokkal megoszthassuk.
A képernyő középső,
legnagyobb területét kitevő terület a
szerkesztő terület,
amelyen a szöveg beírását, és a vele kapcsolatos műveleteket végezzük.
A képernyő alsó része a
státusz-sor:

Ennek bal oldalán az
oldallal és szöveggel kapcsolatos adatokat látjuk (hány oldalunk van,
hányadik szót írjuk, milyen karakterkészletet használunk). A jobb
oldalon a három nyomógomb a nézetek közötti váltást szolgálja, míg a
méretező csúszka a dokumentum lapméretének változtatását teszi lehetővé
(ez nem befolyásolja a nyomtatási méretet, csak a képernyőn való
megtekintést).
Az elkészült dokumentum
mentésekor a fájl menü felajánlja a gépünkre történő mentést, ahol a
jobb oldali mappalistából kiválaszthatjuk a mentés helyét
(alapértelmezetten gépünkön ez az Asztal vagy a Dokumentumok mappa).
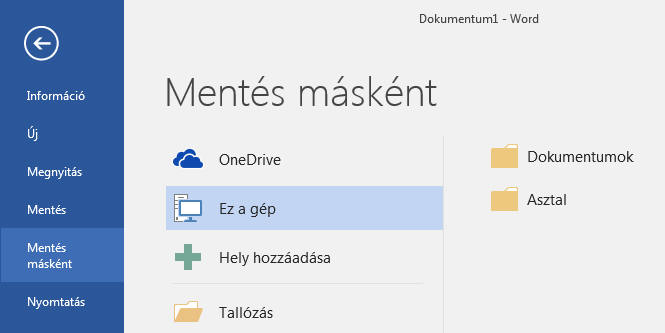
Mentéskor a fájl neve
automatikusan az első néhány szó, amely azonban megváltoztatható. A
Word2016-ban a
dokumentumok a .docx kiterjesztést kapják.
A SZÖVEGSZERKESZTÉS
LÉPÉSEI
1. OLDALBEÁLLÍTÁS
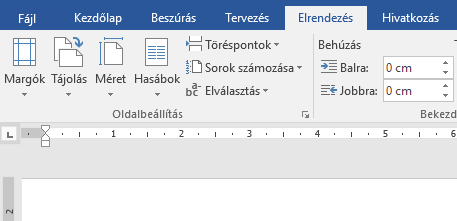 Az
Elrendezése menü
Oldalbeállítás pontjában határozzuk meg a dokumentum egységes megjelenését: a lap méretét, tájolását és a margók szélességét, a szöveg
elrendezését. Az
Elrendezése menü
Oldalbeállítás pontjában határozzuk meg a dokumentum egységes megjelenését: a lap méretét, tájolását és a margók szélességét, a szöveg
elrendezését.
2. SZÖVEG BEVITELE
Általában gépeléssel történik.
A
sorok végére érve a program automatikusan új sort kezd,
nekünk ezzel nem kell törődni.
Az ENTER leütése új bekezdést hoz létre.
A cím után ENTERt kell ütni, hogy ezzel új sort kezdjünk. Ekkor a
program mindenképpen új sort fog kezdeni.
Szöveget másolással - beillesztéssel is beszúrhatunk az oldalra.
3.
BIZTONSÁGI MENTÉS
Fő feladata a
beírt szöveg megőrzésének biztosítása. A mentés alapesetben a
Dokumentumok
mappába történik. A fájlnév kiterjesztése:
.docx.
4. HIBAJAVÍTÁS
A hibásan írt szavakat a
program helyesírás ellenőrző szolgáltatása hullámos piros
vonallal aláhúzza, megkönnyítve a helyesírási hibák
megtalálását. A helyesírás ellenőrzése a
Véleményezés menüben található.
Alapvető javítások:
ˇ
Átírás vagy beszúrás
Átírás esetén az elrontott betűket felülírhatjuk
az újonnan beütött karakterrel, ha kijelöljük az átírandó karaktert és a
helyes karaktert jelölő billentyűt leütjük.
Az átírás és beszúrás módja között az
INSERT
billentyűvel válthatunk. Átíráshoz lépjünk a kurzorral a hibás karakter
elé, majd üssük le a kívánt billentyűt és a kurzor mögötti karakter
átíródik. Beszúráskor nyomjuk meg az INSERT
billentyűt, ekkor az újonnan beírt karakterek nem törlik, csak odébb
tolják a régi karaktereket.
ˇ
Törlés
Ha csak egy, vagy néhány betűt kell törölnünk, a
Delete vagy a
Backspace billentyűt használjuk. A
Delete
a kurzor mögötti karaktert törli, a
Backspace
a kurzor előttit.
Ha nagyobb szövegrészt kell egyszerre törölni, több sort vagy bekezdést,
akkor a törlendő részt jelöljük ki, majd a
Delete
billentyű használatával az egész kijelölt rész eltüntethető.
ˇ
Kijelölés
 A
törlési, formázási műveletek egy része csak kijelölt szövegrészen
hajtható végre. A kijelölt rész inverz (fordított) megjelenésű: A
törlési, formázási műveletek egy része csak kijelölt szövegrészen
hajtható végre. A kijelölt rész inverz (fordított) megjelenésű:
A kijelölés módszerei:
-
Lenyomott bal egérgombbal az egeret a megfelelő helyig húzzuk.
- A
sorok bal oldalán, amikor az egérkurzor nyíl alakúvá válik, lenyomott
bal egérgombbal függőlegesen mozgatjuk az egeret. Ekkor teljes sorokat
jelölhetünk ki.
- Egérrel
a kurzort megfelelő helyre visszük, majd lenyomott
Shift
billentyű mellett a kurzormozgató billentyűket alkalmazzuk.
-
Az
F8
funkcióbillentyű első lenyomása egyetlen karaktert, második lenyomása a
karaktert tartalmazó szót, harmadik lenyomása a szót tartalmazó mondatot,
negyedik a mondatot tartalmazó bekezdést jelöli ki. A Kijelölés hatáskörének csökkentéséhez a
Shift+F8
billentyűket alkalmazzuk.
Vigyázat! A
teljes kijelölt szövegrész eltűnik, ha bármelyik billentyűt
megnyomjuk, vagy
Enter,
esetleg
Delete billentyűt ütünk!
5. FORMÁZÁS
A
karakterek formázása
a betűk külalakjának, megjelenési módjának beállítását jelenti. Előtte a
formázandó szöveget ki kell jelölni.
Formázás ikonok segítségével
A
Formázás
eszköztárt a
Kezdőlap menüből
nyithatjuk meg. Ikonjai a
következők:
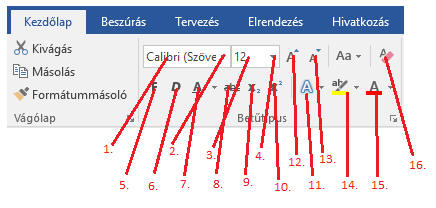
1.
aktuális betűtípus
2. betűtípus kiválasztása a legördülő listából
3. aktuális betűméret
4. betűméret kiválasztása a legördülő listából
5. a
kijelölt szöveg vastag (félkövér) lesz
6. a
kijelölt szöveg dőlt betűs lesz
7. a
kijelölt szöveg aláhúzott lesz
8. a kijelölt szöveg áthúzott lesz
9. alsó index
10. felső index
11. előre formázott grafikus szöveghatás
12. a betűméret növelése
13. a betűméret csökkentése
14. a betűk héttérszíne (kiemelő szín)
15. aktuális betűszín
16. a formázások törlése
Az 5. 6. és 7. nyomógombok külön és egymással együtt is alkalmazhatók.
Visszavonáshoz újra kattintsunk a megfelelő gombokra.
Ha a betűméret listában nem találunk olyat, amilyet szeretnénk (pl.
13-as méret), kattintsunk a méretet tartalmazó ablakba, ez eredeti
méretet töröljük ki, és írjuk be a megfelelőt.
Ha egy kijelölt szövegben többfajta betűméret és típus szerepel, akkor
az 1. és 3. mező üresen marad.
 A
betűszín beállításához a formázó eszköztár végén található
Betűszín
ikon melletti legördülő menüre kell kattintatunk, ahol kiválasztjuk a
megfelelő színt. A
betűszín beállításához a formázó eszköztár végén található
Betűszín
ikon melletti legördülő menüre kell kattintatunk, ahol kiválasztjuk a
megfelelő színt.
Formázás
menüből
Használjuk a
Kezdőlap
menü
Betűtípus
3. szintű
menüpontját! Kattintsunk a jobb oldalon levő legördülő menüre!
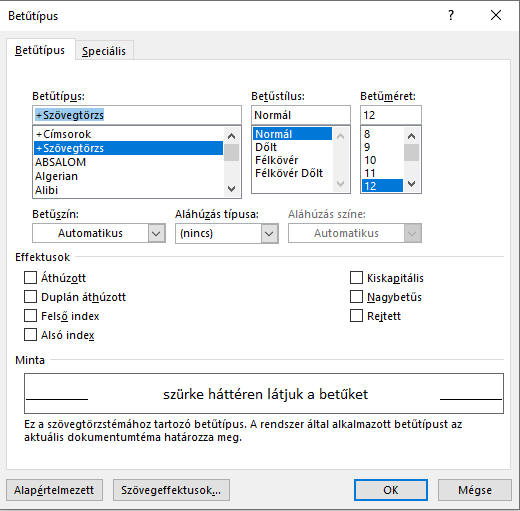
A
Betűtípus
lapon a betű típusát, stílusát és méretét állíthatjuk be,
alatta menüből választhatjuk az Aláhúzás fajtáját és a színt. A
különleges effektusok kiválasztásához a kis négyzetbe pipát kell
tennünk (egérkattintással). A Minta mezőben megnézhetjük, hogyan
látszik majd a lapon a betű. Ha a beállítást megfelelőnek találjuk,
nyomjuk meg az
OK
gombot, és a változtatások a kijelölt szövegrészen máris érvénybe
lépnek.
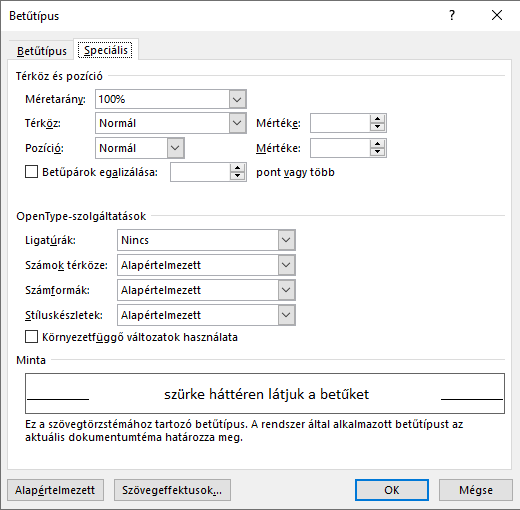
A
Betűtípus ablak
Speciális
fülecskéjére kattintva beállíthatjuk a betűk közötti térközöket
(ritkíthatjuk, sűríthetjük is őket), megadhatjuk a vízszintes irányú
pozíciójukat is (egyes betűket a sor alá vagy fölé helyezhetünk.
kiigazíthatjuk az egyes betűtípusok közötti méretbeli különbségeket is.
Különleges karakterek beszúrása
Ezzel olyan karaktereket is meg tudunk
jeleníteni, amelyek nincsenek a billentyűzeten.
Először állítsuk a kurzort a szövegnek arra a pontjára, ahová szeretnénk
beszúrni a különleges karaktert!
Aztán válasszuk a Beszúrás
menü jobb oldalán levő
Szimbólumok
gyorsgombot. Ha rákattintunk, a legutoljára beszúrt 20 különleges
karaktert láthatjuk.

Ha ezek között nincs a beszúrandó
karakter, válasszuk a
További szimbólumok gombot!
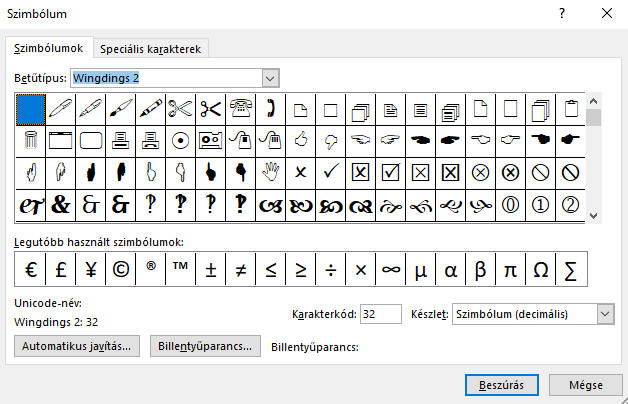
ˇ
A betűtípusnál
válasszuk ki azt a karakterkészletet, amelyben a kívánt jel
megtalálható!
ˇ
A kiválasztás után
kattintsunk a
Beszúrás gombra.
ˇ
Ezután
kattintsunk a
Bezárás gombra.
A beszúrt speciális karakterek éppúgy
formázhatók, mint a közönséges betűk.
6. KÉPEK, ÁBRÁK BESZÚRÁSA
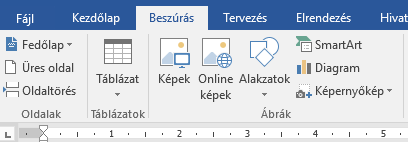
Használjuk a
Beszúrás
menü Ábrák
mezőjében levő gyorsgombokat. A
Képek gomb a PC-n elmentett
képeket, az Online képek
Internetről származó képeket illeszt a dokumentumba.
A képeket beszúrás után a méretező gombokkal lehetőleg torzulás nélkül
nagyítsuk vagy kicsinyítsük.
7. MENTÉS
 Írásművünket
úgy tudjuk megőrizni, hogy lemezre mentjük. Ehhez egyszerűen
kattinthatunk a Mentés ikonra. vagy
használhatjuk az Fájl menü / Mentés
pontját. Ennek hatására a következő ablak jelenik meg: Írásművünket
úgy tudjuk megőrizni, hogy lemezre mentjük. Ehhez egyszerűen
kattinthatunk a Mentés ikonra. vagy
használhatjuk az Fájl menü / Mentés
pontját. Ennek hatására a következő ablak jelenik meg:
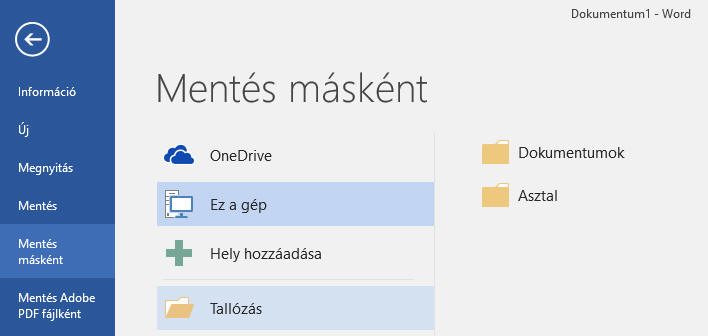
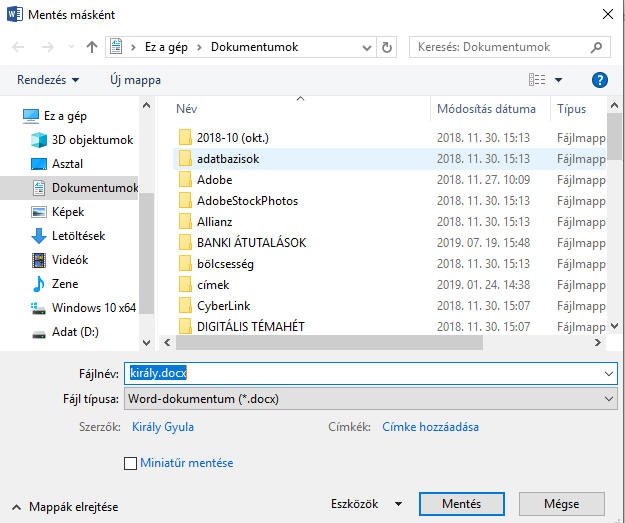
Ha a dokumentumunk még nem volt mentve, a
Mentés másként
ablak jelenik meg. A mentés helyet alapértelmezés szerint a
Dokumentumok
könyvtár lesz, de ezt az
Fájlkezelő
ablakában tallózva megváltoztathatjuk. A program fájlnévként az első
néhány szó karaktereit ajánlja fel, de ezt is megváltoztathatjuk.
Egyszerűen írjuk át!
A fájl típusa
alapértelmezés szerint Word 2016-os dokumentum, amelynek kiterjesztése .docx.
A legördülő menüből választhatunk más típust is. (Ha Word 97-2003 típusú
dokumentumot választunk, akkor az Office régebbi típusú
szövegszerkesztőiben is megjeleníthetjük írásművünket.)
Ha dokumentumunkat már egyszer elmentettük és módosításra nyitottuk meg,
egyszerűen kattintsunk a Mentés
ikonra! A program most nem kérdez semmit, hanem egyszerűen felülírja a
régi fájlt az újabbal, a módosított dokumentummal.
8. NYOMTATÁS
 A nyomtatás az elkészített dokumentum
papíron történő megjelenítését szolgálja. A nyomtatás az elkészített dokumentum
papíron történő megjelenítését szolgálja.
Ehhez szükséges, hogy
gépünkhöz valamilyen nyomtatót telepítsünk. Ha nincs telepített
nyomtató, a program felajánlja az Adobe PDF fájlba mentést.
Mielőtt dokumentumunkat kinyomtatnánk, feltétlenül nézzük meg, hogyan
helyezkedik majd el a szöveg a papíron. Erre a célra szolgál az
Fájl
menü
Nyomtatás
beállítási listája melletti előnézeti
kép. (Ugyanis a
nyomtatás lassú és költséges művelet, sok időt és energiát
megtakarítunk, ha a hibák a nyomtatás előtt kiderülnek.)
Ellenőrzés

FELADATOK:
1.
Hozd létre a következő dokumentumot!
Oldalbeállítás: papírméret A5,
Tájolás: álló
Bárhol találkozzék is össze ezen a világon egy számítógép és egy ember,
máris van tettes és áldozat. Mindegy, mi történik, az ember mindig
áldozat.
(Joachim
Graf)
2.
Mentsd el a fenti szöveget "AFORIZMA" címmel a mappádba!
3.
Zárd be az "AFORIZMA" című dokumentumot!
4.
Nyisd meg az elmentett "AFORIZMA" nevű állományt, majd írd hozzá
a következő sorokat!
Folyomány:
A harcnak emberi győztese nem lehet.
Mindig a számítógép győz.
5. Formázd a leírt szöveget a következőképpen:
- a szöveg betűmérete 18-as, típusa CURIER NEW,
formája dőlt.
- a szöveg igazítása: balra zárt
a szerző neve jobbra zárt
- a Folyomány színe szürke, középre zárt
6.
Mentsd el a következő néven ezt a dokumentumot: "EMBER ÉS GÉP". Maradjon
meg az eredeti dokumentum is!
 |
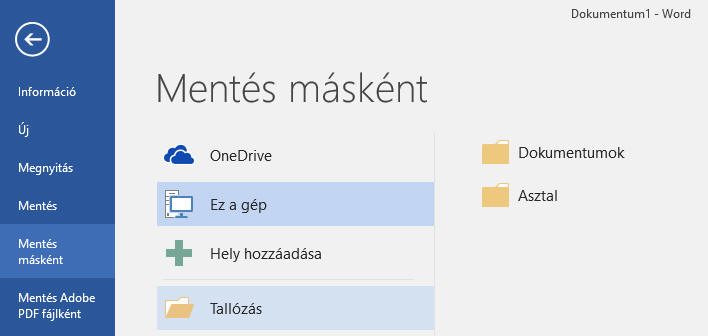

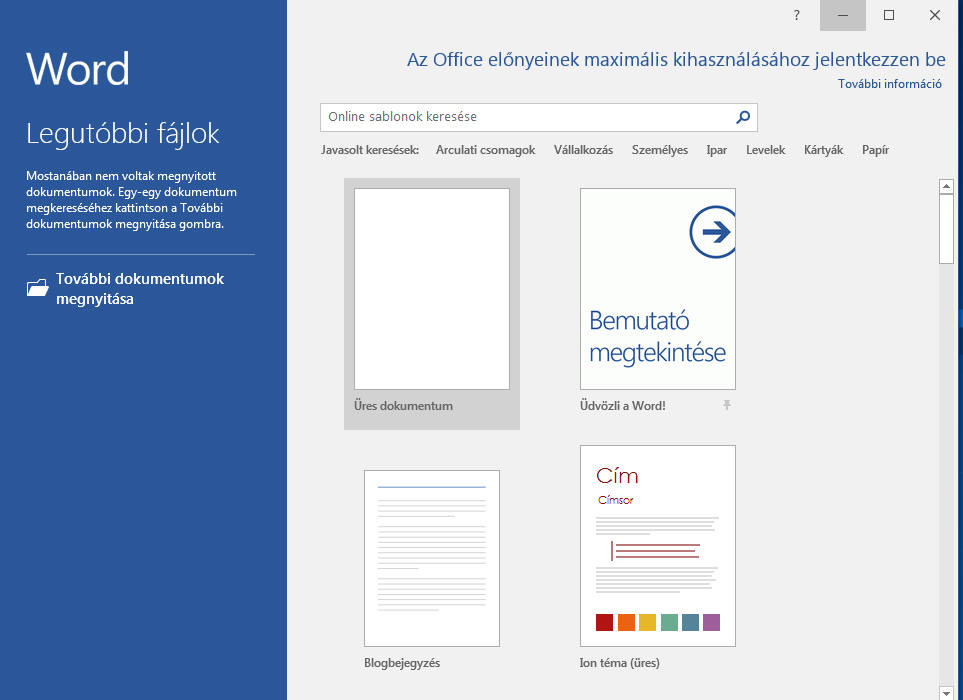
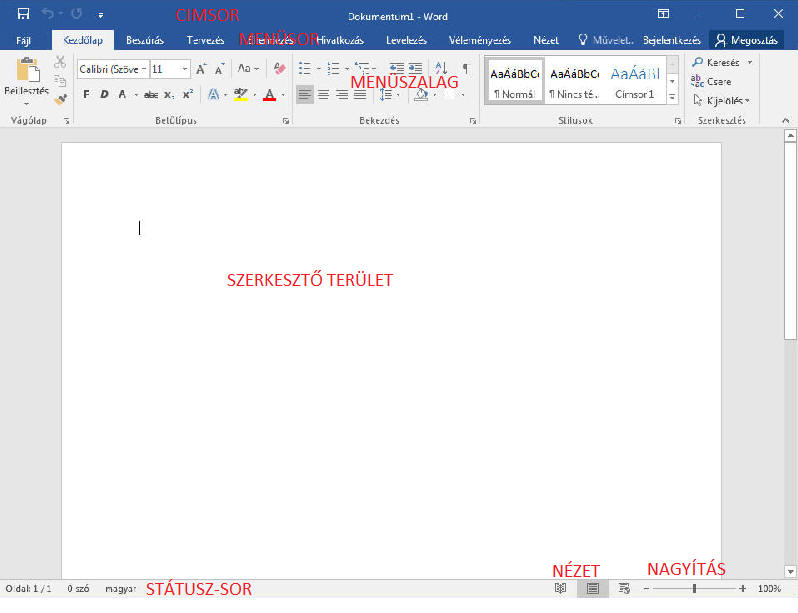
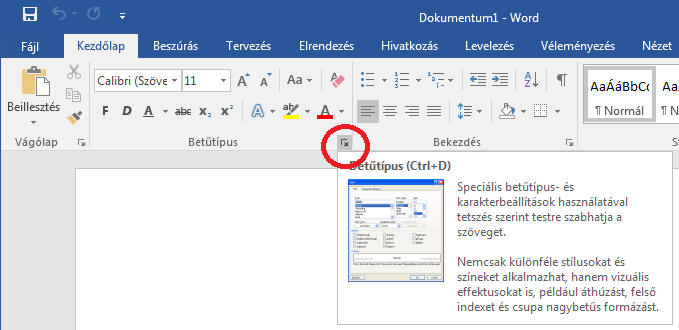
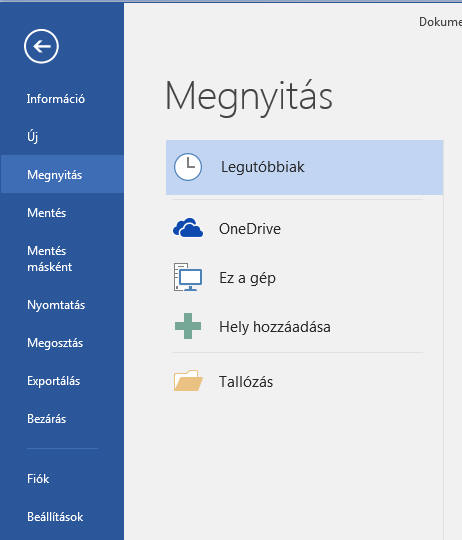 Erre a menüpontra
kattintva a fontosabb fájlműveletek (megnyitás, mentés, nyomtatás, stb)
külön ablakban jelennek meg:
Erre a menüpontra
kattintva a fontosabb fájlműveletek (megnyitás, mentés, nyomtatás, stb)
külön ablakban jelennek meg:







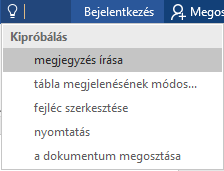
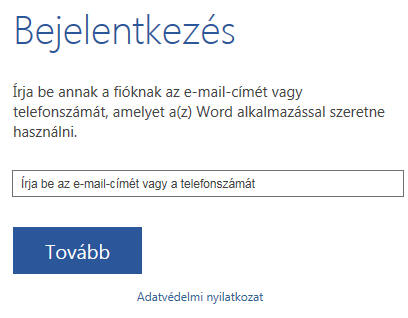 A menüpont alkalmas
arra, hogy segítségével egy külső, webes alkalmazásban is használhassuk
a Word2016 szövegszerkesztőt.
A menüpont alkalmas
arra, hogy segítségével egy külső, webes alkalmazásban is használhassuk
a Word2016 szövegszerkesztőt. Itt lehetőséget kapunk
arra, hogy az elkészült dokumentumunkat a felhő tárhelyére mentsük, és
másokkal megoszthassuk.
Itt lehetőséget kapunk
arra, hogy az elkészült dokumentumunkat a felhő tárhelyére mentsük, és
másokkal megoszthassuk.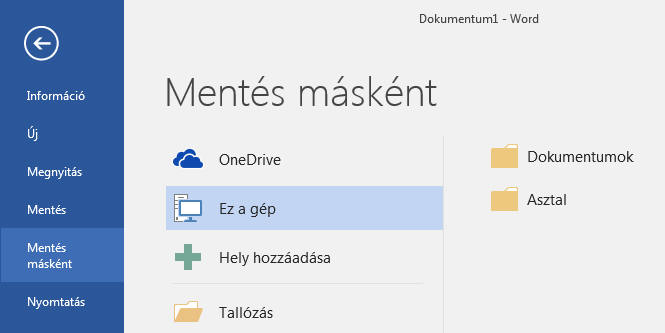
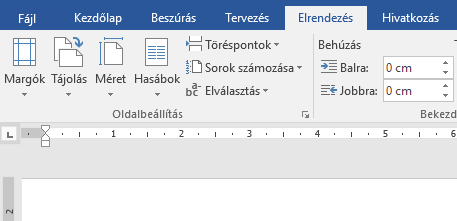 Az
Elrendezése menü
Oldalbeállítás pontjában határozzuk meg a dokumentum egységes megjelenését: a lap méretét, tájolását és a margók szélességét, a szöveg
elrendezését.
Az
Elrendezése menü
Oldalbeállítás pontjában határozzuk meg a dokumentum egységes megjelenését: a lap méretét, tájolását és a margók szélességét, a szöveg
elrendezését. A
törlési, formázási műveletek egy része csak kijelölt szövegrészen
hajtható végre. A kijelölt rész inverz (fordított) megjelenésű:
A
törlési, formázási műveletek egy része csak kijelölt szövegrészen
hajtható végre. A kijelölt rész inverz (fordított) megjelenésű: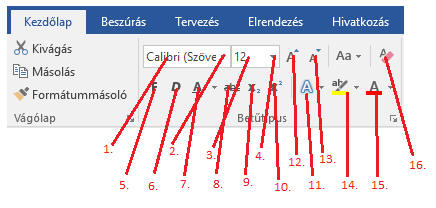
 A
betűszín beállításához a formázó eszköztár végén található
Betűszín
ikon melletti legördülő menüre kell kattintatunk, ahol kiválasztjuk a
megfelelő színt.
A
betűszín beállításához a formázó eszköztár végén található
Betűszín
ikon melletti legördülő menüre kell kattintatunk, ahol kiválasztjuk a
megfelelő színt.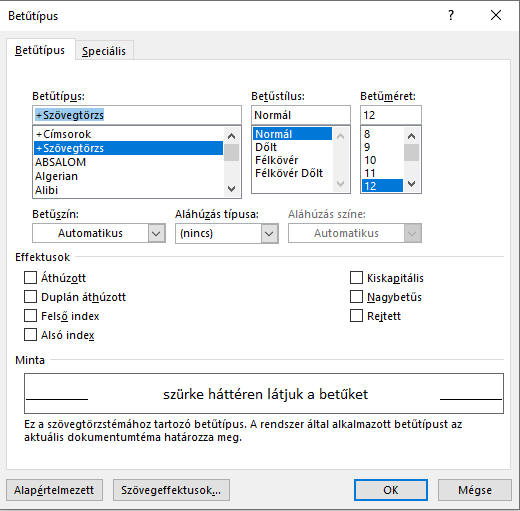
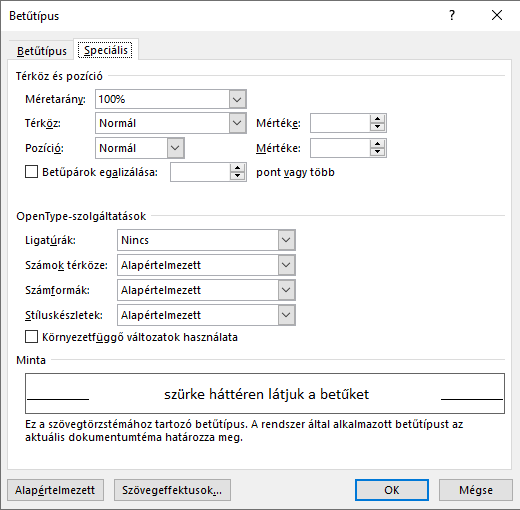

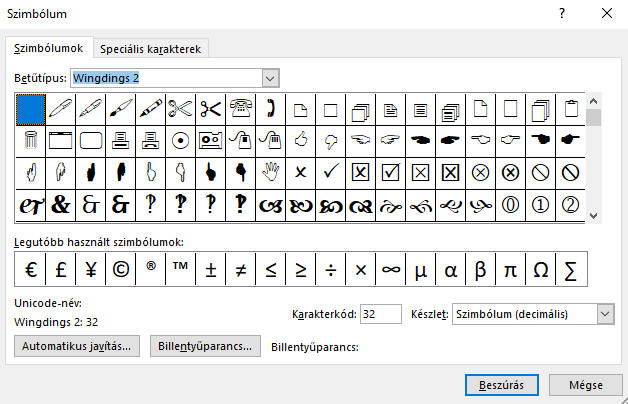
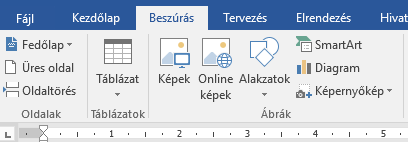
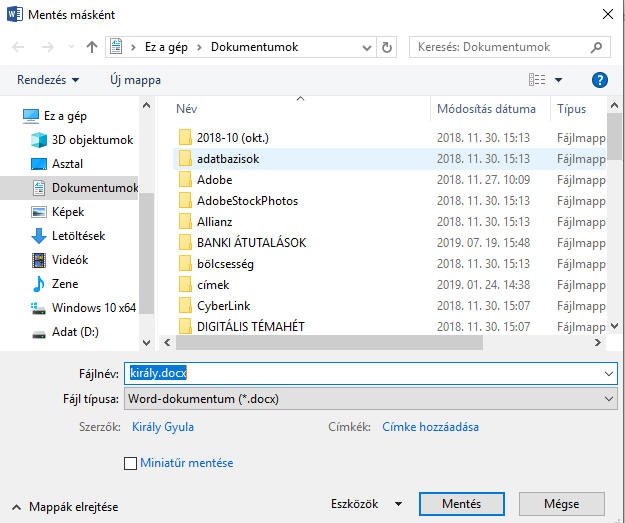
 A nyomtatás az elkészített dokumentum
papíron történő megjelenítését szolgálja.
A nyomtatás az elkészített dokumentum
papíron történő megjelenítését szolgálja.