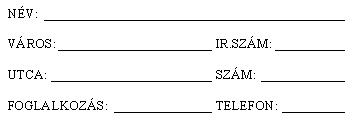| 14. Vonalzó, tabulátorok OFFICE WORD 2016 VONALZÓK A Wordben a vízszintes és függőleges Vonalzó nemcsak a dokumentum lapján való elhelyezést segíti, hanem fontos formázási segédeszköz is. Megjelenítéséhez kattintanunk kell a Nézet menüben levő Vonalzó jelölőnégyzetre. A vonalzókat újabb kattintással el is rejthetjük.
A bekezdések margóit és a
sorok kezdetének és végének margótól való távolságát a kis háromszögek
mozgatásával állíthatjuk be.
TABULÁTOROK A tabulátorokat akkor használjuk, ha a szövegeket egymás alá kell igazítani. A tabulátor beállítása csak az aktuális bekezdésekre vonatkozik, és Enter megnyomásával a következő bekezdésekre is átvihető.
A felső vonalzó bal oldalán láthatunk egy kis négyzetet, amely a tabulátor típusát jelzi. Ez 4 fajta igazítási formát vehet fel, ha rákattintunk az egérrel:
Igazítás:
A kiválasztott tabulátort a
Vonalzón
helyezzük el, úgy, hogy a beosztás megfelelő helyére kattintunk bal
egérgombbal: A tabulátor használatához a bekezdést balra kell igazítani. Ha a sor elején megnyomjuk a TAB billentyűt, a kurzor a tabulátor pozíciójába ugrik. Ha egy sorban több tabulátor is van, a következő pozíciót a TAB billentyű újbóli megnyomásával érheted el. Az így beírt szöveg a tabulátor fajtájához igazodik.
A tabulátor részletesebb,
menüszerű beállításához kattintsunk duplán a felső vonalzóra! A
Tabulátorok
ablak jelenik meg: Ha a pozícióhoz számot írunk, a beállítások megadása után a Felvétel gombbal új tabulátor jelenik meg a sorban. Ugyanitt törölhetjük is a kiválasztott vagy az összes tabulátort. A tabulátort a Vonalzóról úgy is törölhetjük, ha lenyomott bal egérgombbal egyszerűen lehúzzuk a Vonalzóról.
Ellenőrzés
OFFICE WORD 2007 VONALZÓK
A Wordben a vízszintes és
függőleges Vonalzó
nemcsak a dokumentum lapján való elhelyezést segítik, hanem fontos
formázási segédeszköz is. Megjelenítéséhez kattintanunk kell a
dokumentumterület jobb felső sarkán levő
Vonalzó
ikonra. A vonalzókat újabb kattintással el is rejthetjük.
TABULÁTOROK A tabulátorokat akkor használjuk, ha a szövegeket egymás alá kell igazítani. A tabulátor beállítása csak az aktuális bekezdésekre vonatkozik, és Enter megnyomásával a következő bekezdésekre is átvihető.
A felső vonalzó bal oldalán láthatunk egy kis kockát, amely a tabulátor típusát jelzi. Ez 4 fajta igazítási formát vehet fel, ha rákattintunk az egérrel:
Igazítás:
A kiválasztott tabulátort a
Vonalzón
helyezzük el, úgy, hogy a beosztás megfelelő helyére kattintunk bal
egérgombbal: A tabulátor használatához a bekezdést balra kell igazítani. Ha a sor elején megnyomjuk a TAB billentyűt, a kurzor a tabulátor pozíciójába ugrik. Ha egy sorban több tabulátor is van, a következő pozíciót a TAB billentyű újbóli megnyomásával érheted el. Az így beírt szöveg a tabulátor fajtájához igazodik.
A tabulátor részletesebb,
menüszerű beállításához kattintsunk duplán a felső vonalzóra! A
Tabulátorok
ablak jelenik meg: Ha a pozícióhoz számot írunk, a beállítások megadása után a Felvétel gombbal új tabulátor jelenik meg a sorban. Ugyanitt törölhetjük is a kiválasztott tabulátort. A tabulátort a Vonalzóról úgy is törölhetjük, ha lenyomott bal egérgombbal egyszerűen lehúzzuk a Vonalzóról.
GYAKORLÓ FELADATOK:
Cím: középre zárt, TAHOMA, félkövér,
26 pont, piros
2. Készítsd el az alábbi árlapot tabulátorokkal!
3. Készítsd el az alábbi eredménylistát tabulátorokkal!
4.
Készítsd el az alábbi űrlapot tabulátorokkal!
5. Gépeld be a szöveget, és a Vonalzó
segítségével állíts be hasonló szövegelrendezést!
|

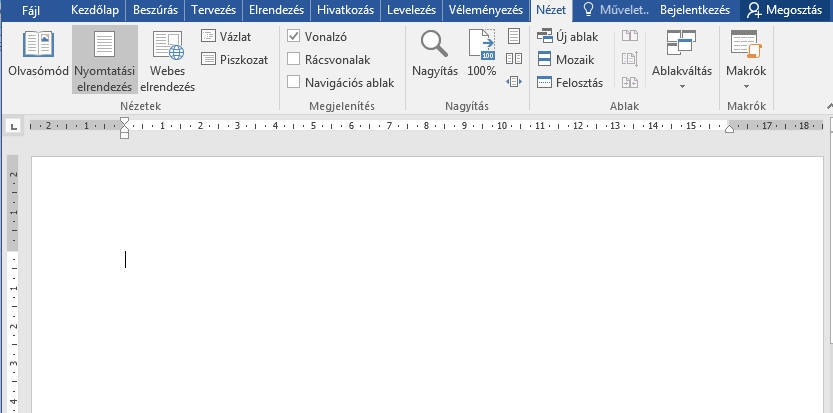

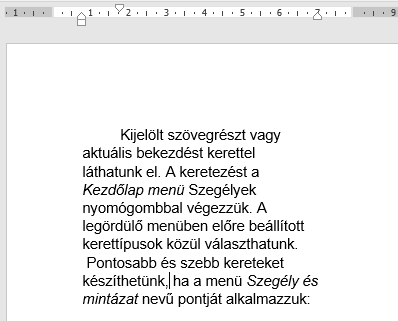
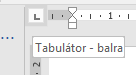
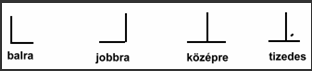
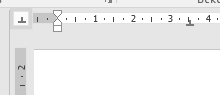
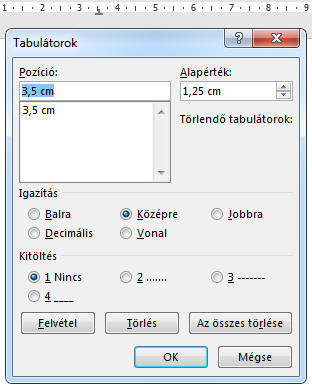 Az ablakban a sorban
felvett összes tabulátor látható. A
Pozíció ablakban a
Vonalzón
való elhelyezkedését látjuk (a bal margótól való távolságot cm-ben). Az
ablakban beírt módosítások a kiválasztott tabulátorra vonatkoznak.
Az ablakban a sorban
felvett összes tabulátor látható. A
Pozíció ablakban a
Vonalzón
való elhelyezkedését látjuk (a bal margótól való távolságot cm-ben). Az
ablakban beírt módosítások a kiválasztott tabulátorra vonatkoznak.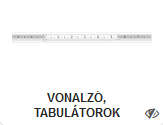
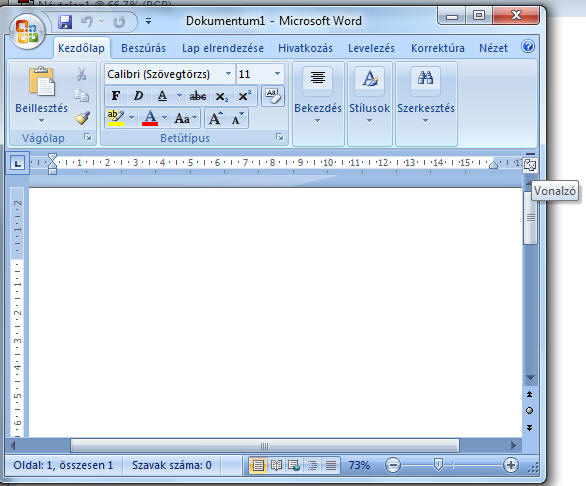
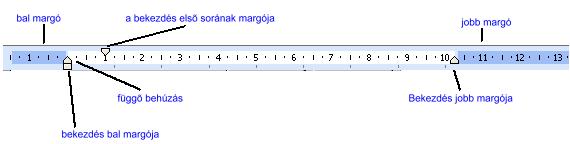


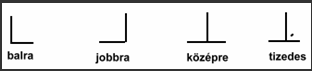

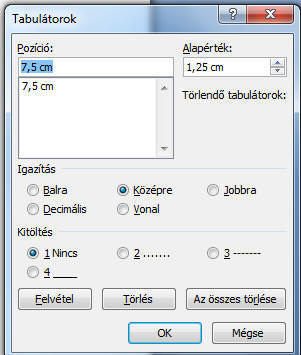 Az ablakban a sorban
felvett összes tabulátor látható. A
Pozíció ablakban a
Vonalzón
való elhelyezkedését látjuk (a bal margótól való távolságot cm-ben). Az
ablakban beírt módosítások a kiválasztott tabulátorra vonatkoznak.
Az ablakban a sorban
felvett összes tabulátor látható. A
Pozíció ablakban a
Vonalzón
való elhelyezkedését látjuk (a bal margótól való távolságot cm-ben). Az
ablakban beírt módosítások a kiválasztott tabulátorra vonatkoznak.
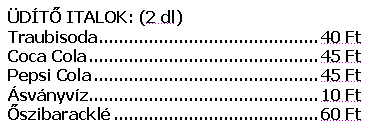
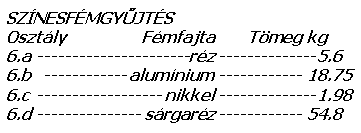 .
.