| 15. Keretezés, felsorolás,
számozás
MICROSOFT WORD 2016
KERETEZÉS

Kijelölt szövegrészt vagy
aktuális bekezdést kerettel láthatunk el.
A keretezést a
Kezdőlap
menü
Szegélyek
nyomógombbal végezzük. A legördülő menüben előre beállított
kerettípusok közül választhatunk.
Pontosabb és szebb kereteket
készíthetünk ha a menü
Szegély és mintázat
nevű
pontját alkalmazzuk:
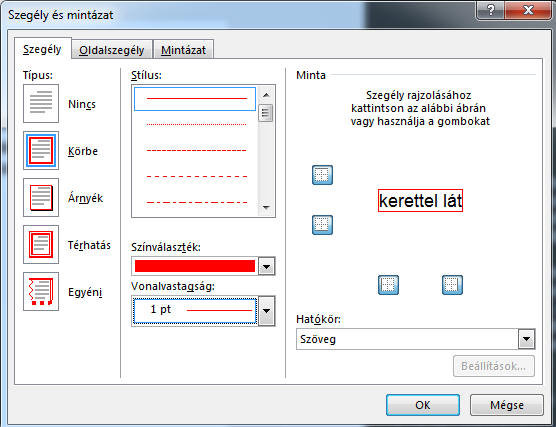
Az ablak bal oldalán beállíthatjuk a szegély árnyékát, térhatását,
középen a vonal fajtáját, színét és vastagságát. A
Minta mezőben láthatjuk a
módosítások megjelenését. A nyomógombok be- és kikapcsolásával a keret
egyes oldalait jelölhetjük ki. A
Hatókör ablakban
kiválaszthatjuk, hogy csak a kijelölt szövegre, vagy az egész bekezdésre
vonatkozzon a keretezés.
Az ablak következő fülein a dokumentum oldalainak keretezését (akár
képpel, akár vonallal) választhatjuk, míg a
Mintázat fülön a kijelölt
szöveg keretének kitöltését is beállíthatjuk.

FELSOROLÁS ÉS SZÁMOZÁS
Bekezdések elé jelet vagy
számot illeszthetünk be.
Ehhez válasszuk a
Kezdőlap
menü Felsorolás
vagy
Számozás
parancsát.
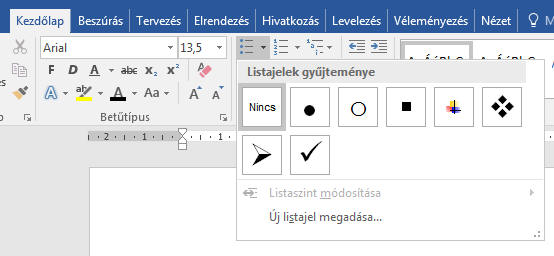
A
Listajelek gyűjteménye
ablakban az utoljára használt néhány szimbólumot látjuk. Ebből
választhatunk egyszerű rákattintással. Ha a felajánlott szimbólumok nem
megfelelőek, további formák választhatók a
Új listajel megadása
menüvel.
A megjelenő ablakban további
szimbólumok, illetve képek is kitallózhatók. A kiválasztott grafikus
listajelre kattintva a program minden kijelölt bekezdés elé beszúrja
azt.

Ha listajelként képet
szeretnénk, a Kép nyomógombra kattintás után válasszuk a BING
képkeresőt, amellyel kitallózhatjuk az interneten levő képeket, melyet a
program listajellé alakít:
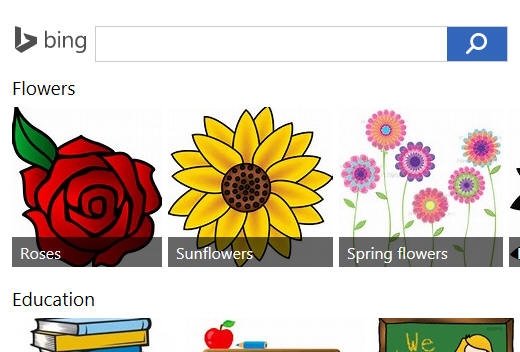 
 Hasonlóképpen működik a
Számozás
parancs is, de itt listajelek helyett számokat, illetve betűket szúr be
a program. Hasonlóképpen működik a
Számozás
parancs is, de itt listajelek helyett számokat, illetve betűket szúr be
a program.
A Számozás
nyomógomb melletti gomb a
Többszintű listát
teszi lehetővé. Ez az egymásba ágyazott (többszintű) bekezdések elé
más-más szimbólumot, vagy számot illeszt.
Az egyes szintek között a
Behúzás növelése /
csökkentése
nyomógombokkal, vagy a
Tab
billentyű megnyomásával lehet váltani.

INICIÁLÉ
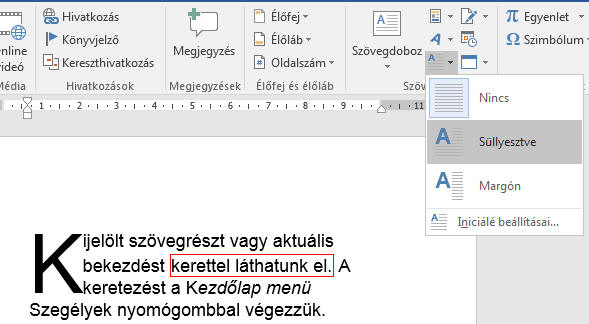
Az Iniciálé a
bekezdés első vagy néhány első karakterének másságát jelzi. Általában
nagyobb méretű és eltérő betűtípusú és színű is lehet, mint a bekezdés többi
betűje. Alkalmazása a következő:
A már meglevő bekezdésbe álljunk a szövegkurzorral, majd válasszuk a
Beszúrás menü
Szöveg
almenüjének
Iniciálé
hozzáadása pontját. Ezután értelemszerűen
válasszunk a megjelenő panelen felkínált
lehetőségekből.

Az alsó menüpont az Iniciálé
finomabb beállításait tartalmazza:
A panelon az eltérő betűtípus, annak mérete a sorokhoz képes és
távolsága a szövegtől is megadható.
Egy példa az iniciálé
alkalmazására:
miután az első betűt iniciáléra alakítottuk, külön kijelöltük és
a
Kezdőlap
menüben megváltoztattuk a színét, majd a
Betűtípus
almenüben árnyékot rendeltünk hozzá.

Ellenőrzés
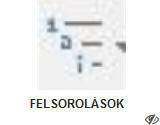
MICROSOFT WORD 2007
KERETEZÉS
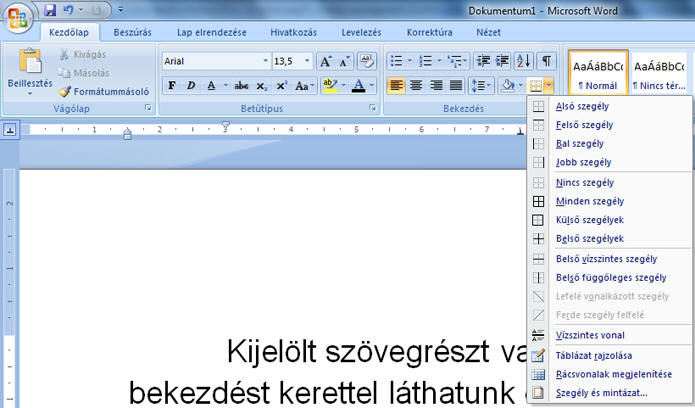
Kijelölt szövegrészt vagy
aktuális bekezdést kerettel láthatunk el.
A keretezést a
Kezdőlap
menü
Szegélyek
nyomógombbal végezzük. A legördülő menüben előre beállított
kerettípusok közül választhatunk.
Pontosabb és szebb kereteket
készíthetünk ha a menü
Szegély és mintázat
nevű
pontját alkalmazzuk:
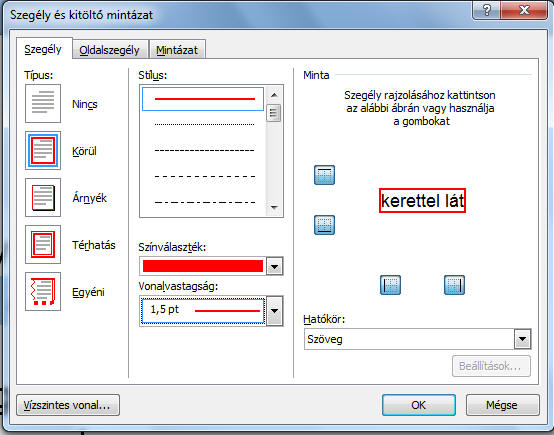
Az ablak bal oldalán beállíthatjuk a szegély árnyékát, térhatását,
középen a vonal fajtáját, színét és vastagságát. A
Minta mezőben láthatjuk a
módosítások megjelenését. A nyomógombok be- és kikapcsolásával a keret
egyes oldalait jelölhetjük ki. A
Hatókör ablakban
kiválaszthatjuk, hogy csak a kijelölt szövegre, vagy az egész bekezdésre
vonatkozzon a keretezés.
Az ablak következő fülein a dokumentum oldalainak keretezését (akár
képpel, akár vonallal) választhatjuk, míg a
Mintázat fülön a kijelölt
szöveg keretének kitöltését is beállíthatjuk.

FELSOROLÁS ÉS SZÁMOZÁS
Bekezdések elé jelet vagy
számot illeszthetünk be.
Ehhez válasszuk a
Kezdőlap
menü Felsorolás
vagy
Számozás
parancsát.
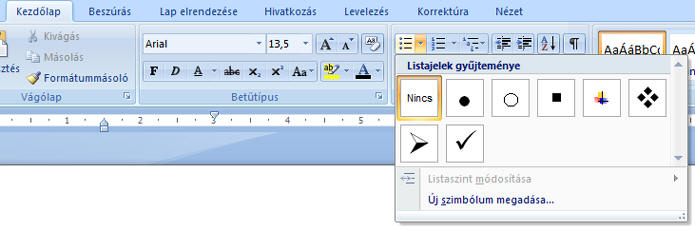
A
Listajelek gyűjteménye
ablakban az utoljára használt néhány szimbólumot látjuk. Ebből
választhatunk egyszerű rákattintással. Ha a felajánlott szimbólumok nem
megfelelőek, további formák választhatók a
Új szimbólum megadása
menüvel.
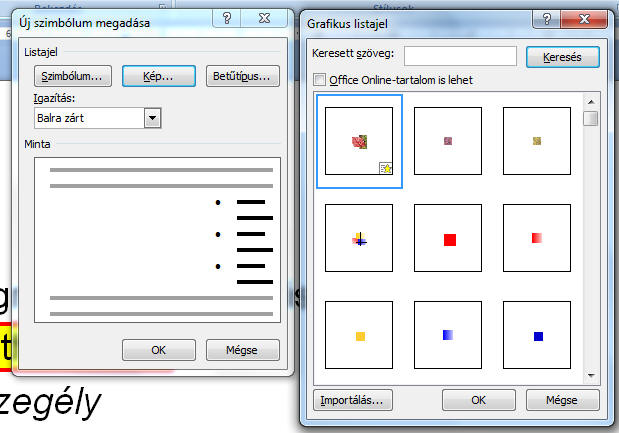
A megjelenő ablakban további
szimbólumok, illetve képek is kitallózhatók. A kiválasztott grafikus
listajelre kattintva a program minden kijelölt bekezdés elé beszúrja
azt.
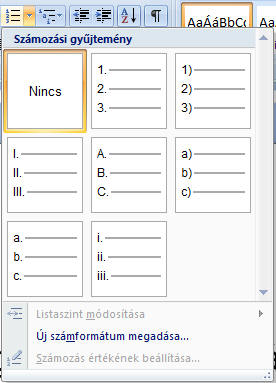 Hasonlóképpen működik a
Számozás
parancs is, de itt listajelek helyett számokat, illetve betűket szúr be
a program. Hasonlóképpen működik a
Számozás
parancs is, de itt listajelek helyett számokat, illetve betűket szúr be
a program.
A Számozás
nyomógomb melletti gomb a
Többszintű listát
teszi lehetővé. Ez az egymásba ágyazott (többszintű) bekezdések elé
más-más szimbólumot, vagy számot illeszt.
Az egyes szintek között a
Behúzás növelése /
csökkentése
nyomógombokkal lehet váltani.
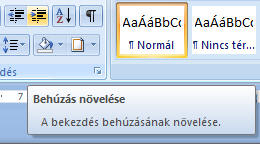
INICIÁLÉ
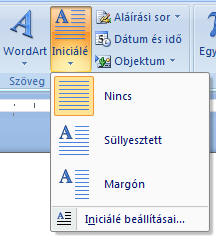 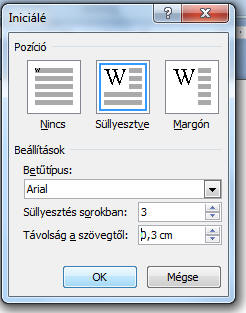 Az Iniciálé a
bekezdés első vagy néhány első karakterének másságát jelzi. Általában
nagyobb méretű és eltérő betűtípusú és színű is lehet, mint a bekezdés többi
betűje. Alkalmazása a következő: Az Iniciálé a
bekezdés első vagy néhány első karakterének másságát jelzi. Általában
nagyobb méretű és eltérő betűtípusú és színű is lehet, mint a bekezdés többi
betűje. Alkalmazása a következő:
A már meglevő bekezdésbe álljunk a szövegkurzorral, majd válasszuk a
Beszúrás menü
Iniciálé pontját. Ezután értelemszerűen
válasszunk a megjelenő panelen felkínált
lehetőségekből.
Az alsó menüpont az Iniciálé
finomabb beállításait tartalmazza:
A panelon az eltérő betűtípus, annak mérete a sorokhoz képes és
távolsága a szövegtől is megadható.
Egy példa az iniciálé
alkalmazására:
miután az első betűt iniciáléra alakítottuk, külön kijelöltük és
megváltoztattuk a színét, majd a
Betűtípus
menüben árnyékot rendeltünk hozzá.
GYAKORLÓ FELADATOK:
1.
A következő bekezdés első betűje 3 soros iniciálé legyen!
Betűtípusa Amaze, színe piros. A többi szöveg Courier New, 14-es méret,
dőlt, kék színű. Az oldal mérete A5, a margók 1,5 cm-esek. A felirat bal
oldala a bal margótól 2 cm-rel jobbra, a szöveg jobb oldala a jobb
margótól 2 cm-rel balra legyen!

2. A5-ös papírlapra 16-os betűmérettel gépeld
be az alábbi szöveget, majd az ábra szerint keretezd be! A mintához hasonlóan pirossal keretezd be a megadott
kifejezéseket is!

3. Készítsd el a következő felsorolást saját
szimbólumokkal!

4. Készítsd el az alábbi többszintű
felsorolást! Válassz saját szimbólumokat!

(Gépeljük be felsorolás-szimbólumok
nélkül a 8 sort. Ezután jelöljük ki az egészet, majd válasszuk a
Formátum menü Felsorolás és számozás pontjának Többszintű
lapját. Kattintsunk a második formára, majd okézzuk le. Ekkor minden sor
számot kap. Ezután jelöljük ki a regénycímeket, majd kattintsunk a
Behúzás növelése ikonra. A behúzás növelése a második bekezdés-szintre
viszi a sorokat, így azok automatikusan a második szintnek megfelelő
felsorolási jeleket kapják.)
 |

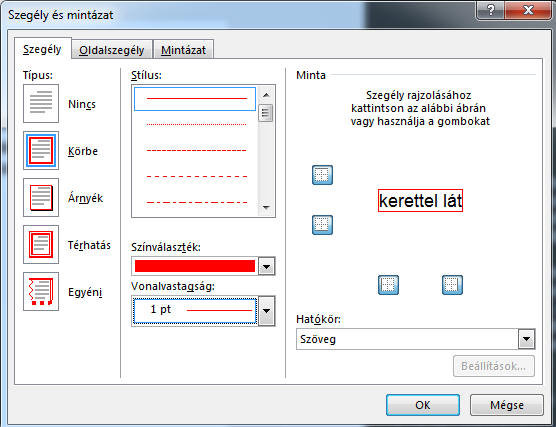

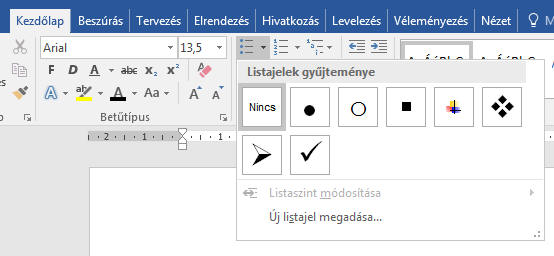

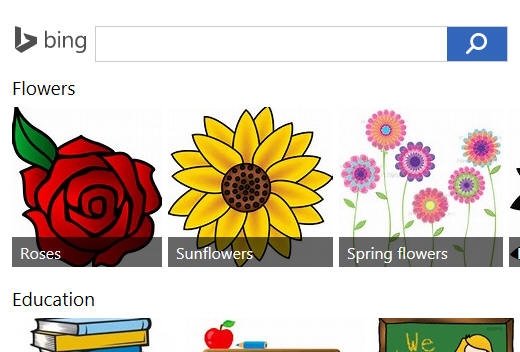

 Hasonlóképpen működik a
Számozás
parancs is, de itt listajelek helyett számokat, illetve betűket szúr be
a program.
Hasonlóképpen működik a
Számozás
parancs is, de itt listajelek helyett számokat, illetve betűket szúr be
a program.
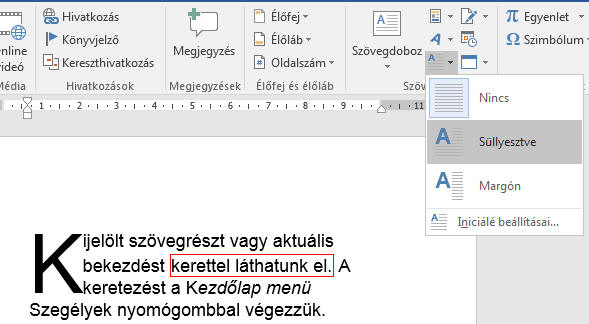


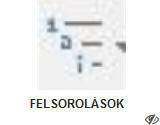
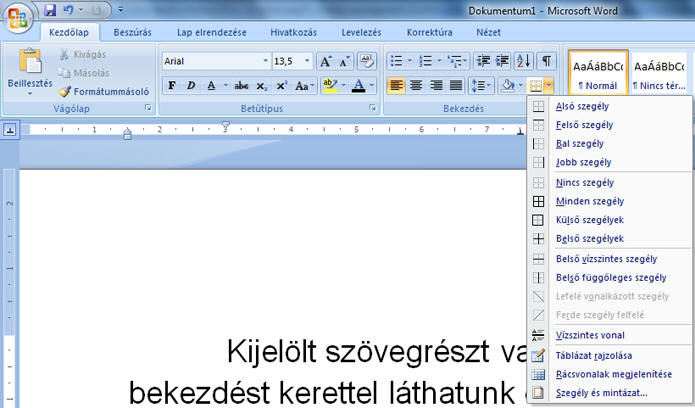
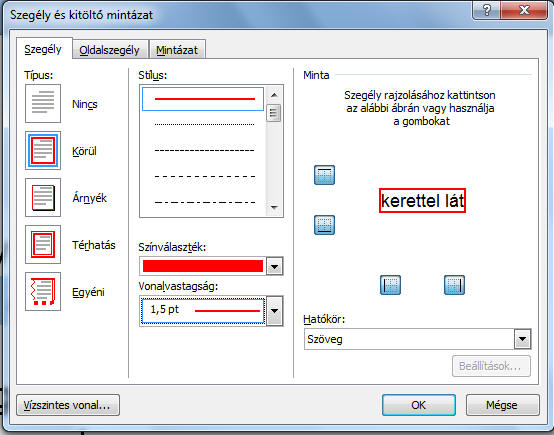
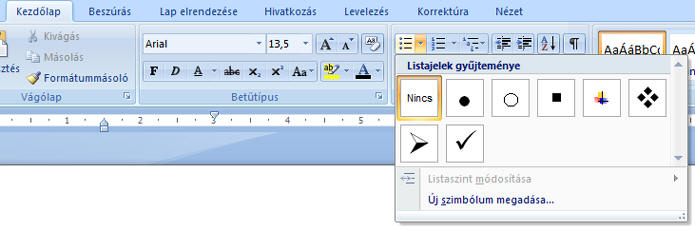
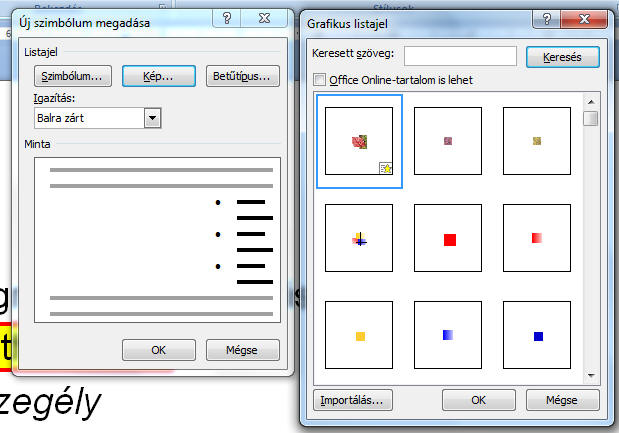
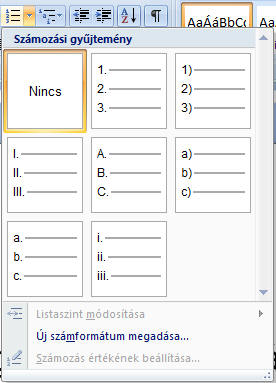 Hasonlóképpen működik a
Számozás
parancs is, de itt listajelek helyett számokat, illetve betűket szúr be
a program.
Hasonlóképpen működik a
Számozás
parancs is, de itt listajelek helyett számokat, illetve betűket szúr be
a program.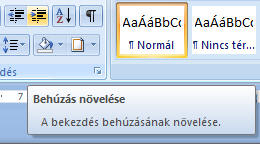
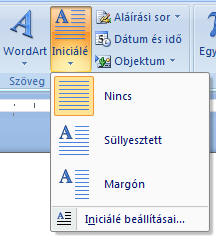
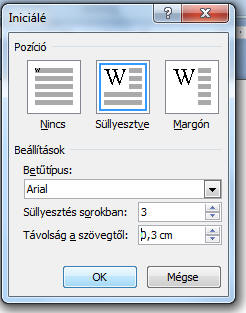 Az Iniciálé a
bekezdés első vagy néhány első karakterének másságát jelzi. Általában
nagyobb méretű és eltérő betűtípusú és színű is lehet, mint a bekezdés többi
betűje. Alkalmazása a következő:
Az Iniciálé a
bekezdés első vagy néhány első karakterének másságát jelzi. Általában
nagyobb méretű és eltérő betűtípusú és színű is lehet, mint a bekezdés többi
betűje. Alkalmazása a következő:


