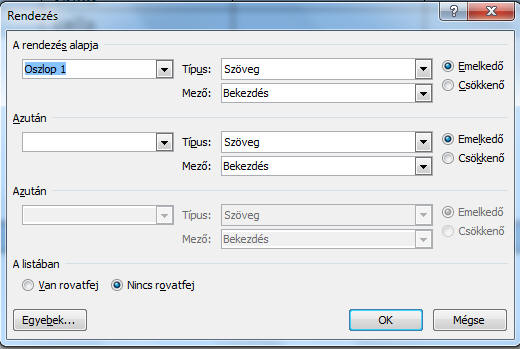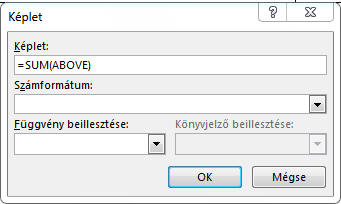| 16. Táblázatok
Táblázatok segítségével
szövegeket és számoszlopokat rendezhetünk egymás mellé és alá. Az
adatokat formázhatjuk és rendezhetjük is.
TÁBLÁZATOK A MICROSOFT
OFFICE 2016-BAN
LÉTREHOZÁS
Válasszuk a
Beszúrás
menü Táblázat
nyomógombját! A felső táblázatsablon bal felső sarkától kezdve lenyomott
egérgombbal jelöljük be az oszlopok és sorok számát! A lapon azonnal
megjelenik a mintatáblázat, amelyet úgy véglegesítünk, hogy az egér bal
gombjával kattintunk a kijelölt cellákra.
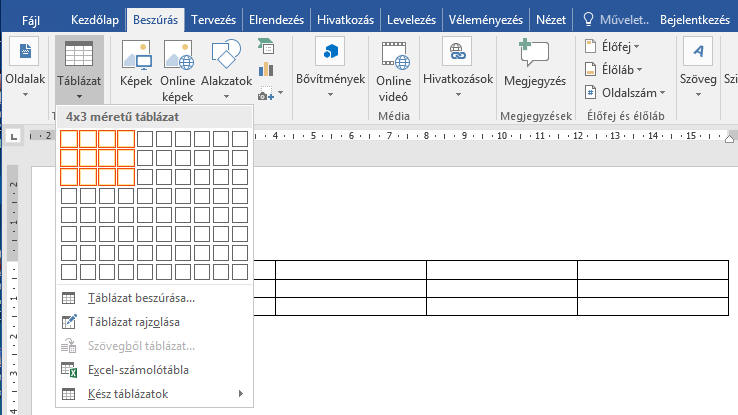
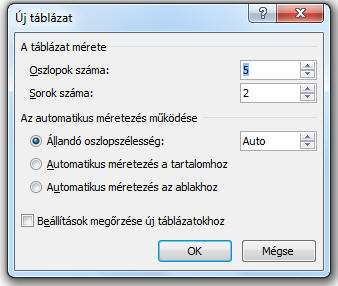 Ha
a menü Táblázat beszúrása
pontjára kattintunk, a megjelenő ablakban megadhatjuk az új táblázat
oszlopainak és sorainak számát, valamint azt, hogy a cellák szélessége
és a sorok magassága hogyan alkalmazkodjon a tartalomhoz. Ha
a menü Táblázat beszúrása
pontjára kattintunk, a megjelenő ablakban megadhatjuk az új táblázat
oszlopainak és sorainak számát, valamint azt, hogy a cellák szélessége
és a sorok magassága hogyan alkalmazkodjon a tartalomhoz.
Ha a
Beállítások megőrzése új
táblázathoz
menüpontot is bejelöljük, akkor a dokumentum összes táblázata hasonló
beállításokkal fog megjelenni.
Mozgás a táblázatban
A táblázat egységeit
celláknak nevezzük. A cellák vízszintes sorokat és függőleges oszlopokat
alkotnak.
Egérrel kattintsunk abba a
cellába, amelyben dolgozni szeretnénk.
A következő cellába a
TAB
billentyűvel ugrunk.
A sor első cellájába ugrunk az
ALT +
HOME
billentyűkkel.
A sor utolsó cellájába ugrunk az
ALT +
END
billentyűkkel.
Táblázat kitöltése
Létrehozáskor a kurzor az
első cellában van. Ide gépelhetjük a szöveget.
ENTER -rel a cellán belül új bekezdést kezdhetünk.
A
TAB
billentyű megnyomásával a következő cellába jutunk.
Ha a
TAB
billentyűt a sor utolsó cellájában nyomjuk meg, a kurzor a következő sor
első cellájába kerül.
Ha a táblázat utolsó cellájában nyomjuk meg a TAB billentyűt a
táblázatunk új sorral bővül.
Kijelölés
Egy cellát új jelölünk ki,
hogy belekattintunk egérrel.
Több cellát egérhúzással jelölhetünk ki, vagy a
SHIFT
billentyűlenyomása mellett egérkattintással.
Sor kijelöléséhez kattintsunk a kíván sor elé a bal margón.
Több, egymással nem szomszédos cellát úgy jelölünk ki, hogy lenyomva
tartjuk a
CTRL
billentyűt, miközben egérrel belekattintunk.
Több sor kijelöléséhez a
bal margón lenyomott gombbal húzzuk az egeret. Oszlop kijelöléséhez az
oszlop fölé vigyük az egeret és ahol nyíl formát vesz föl, kattintsunk.
A kijelölt cellák
szürke színűek.
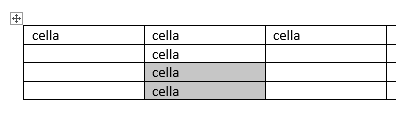
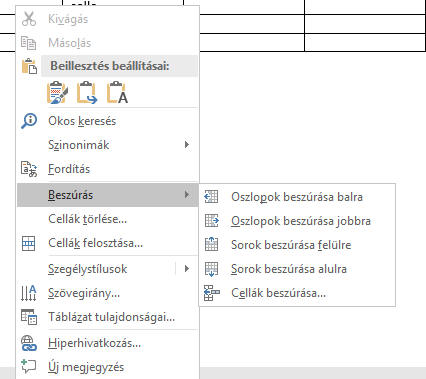 Egyéb
táblázatműveletek Egyéb
táblázatműveletek
Kattintsunk a táblázat egyik cellájába jobb egérgombbal, és a megjelenő
helyi menüből válasszuk a szükséges műveletet:
Újdonság, hogy a cella
tartalmához hiperhivatkozást is illeszthetünk, melyre a CTRL billentyű
lenyomva tartása mellett kattintva a megjelölt weblap nyílik meg az
alapértelmezett böngésző ablakában:
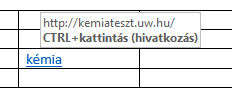
A cella tartalmához
megjegyzést, magyarázatot fűzhetünk, melyet a program a jobb oldalon,
margón kívül jelenít meg. Ha ebben a listában a kiválasztott
megjegyzésre kattintunk, egy színes vonal mutat rá arra a cellára,
amelyhez a megjegyzést csatoltuk.
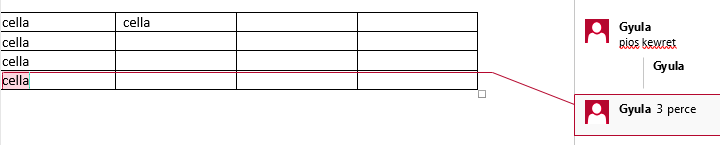
Oszlop szélességének és a
sor magasságának állítása
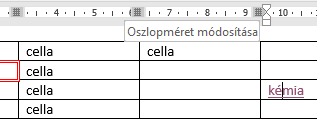 Vigyük az egeret az
oszlop határvonalára, majd lenyomott bal gombbal húzzuk azt a kívánt
helyre. A gomb elengedésekor a határvonal új helyen rögzül. (A
határvonalak a Vonalzón is módosíthatók húzással.) A sorok magasságát
ugyanígy állítjuk a függőleges vonalzó segítségével. Vigyük az egeret az
oszlop határvonalára, majd lenyomott bal gombbal húzzuk azt a kívánt
helyre. A gomb elengedésekor a határvonal új helyen rögzül. (A
határvonalak a Vonalzón is módosíthatók húzással.) A sorok magasságát
ugyanígy állítjuk a függőleges vonalzó segítségével.
Ha menüből kívánjuk a módosítást végezni, a teljes táblázat vagy a
kívánt cellatartomány kijelölése után kattintsunk a
Táblázat
helyi
menü Táblázat
tulajdonságai
pontjára, és válasszuk a megfelelő fülecskét.
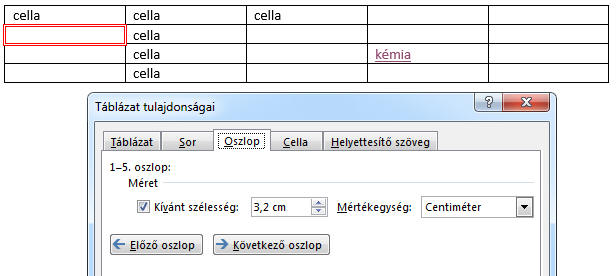
További beállításokat
végezhetünk, ha a táblázat egy cellájába kattintunk, és a WORD
címsorában megjelenő
TÁBLÁZATESZKÖZÖK
pótmenü megfelelő (tervezés vagy elrendezés) pontját választjuk.
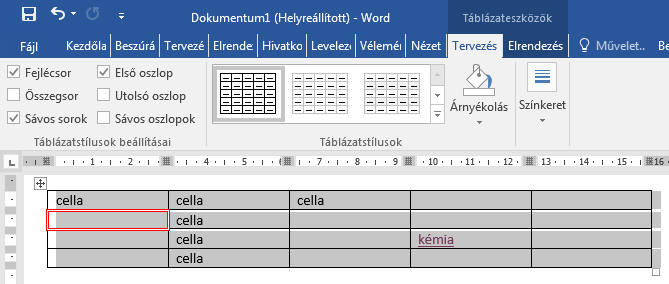
Rendezés
A táblázat adatainak bizonyos sorrend szerinti elhelyezése.
Ha a táblázat egy cellájában állunk és nincs kijelölve semmi, a rendezés
az egész táblázatra vonatkozik. Ha csak egy kijelölt oszlopot rendezünk,
az egy sorban levő adatok már nem lesznek egymás mellett.
Ha a táblázat egyik cellájába kattintunk, a WORD címsorában felül
megjelenik egy
TÁBLÁZATESZKÖZÖK
pótmenü, amelynek jobb oldalán találjuk a
Elrendezés
gyorsgombot. Gördítsük le, és válasszuk az
Adatok / Rendezés
menüpontot.
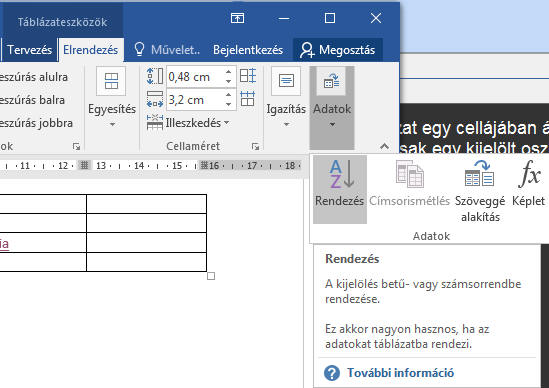
Ezt megnyomva, a következő ablak jelenik meg:
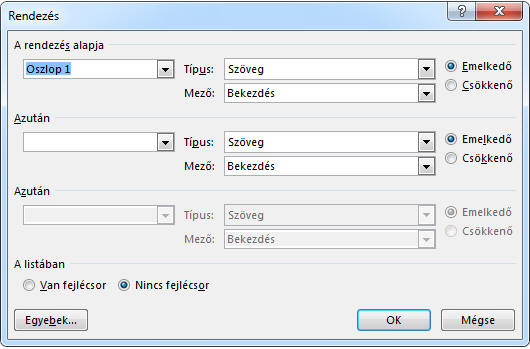
Itt beállíthatjuk, hogy először melyik oszlopban levő adatokat rendezze
és milyen formátumban szerint emelkedő csak csökkenő sorban. A szöveget
az ábc növekvő sorrendjében fogja rendezni, míg a mennyiségeket számok
szerint rendezi.
A panelon megadhatunk második és harmadik rendezési szempontot is.
Ha a táblázat első sora tájékoztató feliratokat
tartalmaz, ezt fejlécsornak nevezik. Ezt általában kivonjuk a
rendezés hatása alól, ezért a
Nincs fejlécsor gombot
kell választanunk.
A táblázat formázása
A külső megjelenés
beállítása.
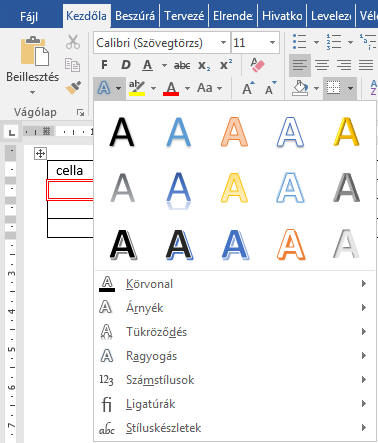 SZÖVEG SZÖVEG
A táblázat szövegszínét és a szöveg hátterét a megszokott szövegformázó
eszközzel (betűszín, szövegkiemelő szín) állítjuk. Különleges effekteket
választhatunk a Szövegeffektusok és tipográfia menüpontban.
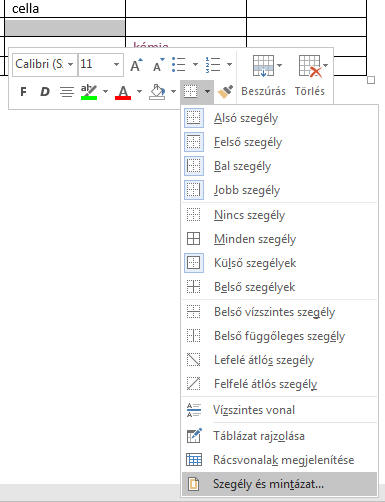
CELLA
Kijelölt cella vagy cellatartomány keretét a helyi menü
Szegélyek / Szegély és
mintázat pontjával
állítjuk.
Amennyiben a cella hátterét kívánjuk színezni, használjuk a
Szegély és mintázat
almenü
Mintázat
fülecskéjének beállításait.
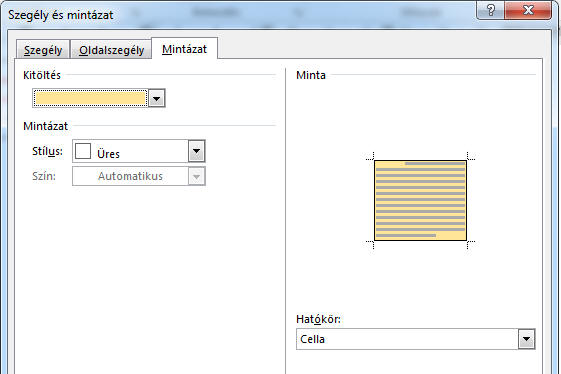
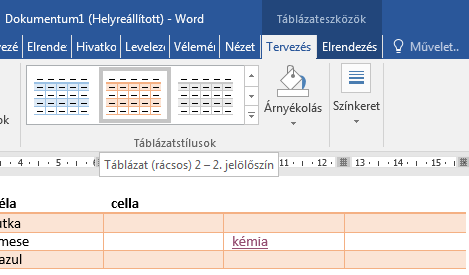 Amennyiben
előre formázott táblázatok alkalmazásával is megelégszünk, használjuk a
Táblázateszközök
pótmenü Tervezés
almenüjének Táblázatstílusok
gyűjteményét. Ehhez a táblázatot nem kell kijelölni, csak álljunk a
kurzorra annak egyik cellájába, majd stílusok megtekintéséhez vigyük az
egérmutatót a megfelelő előnézeti kép fölé. A kiválasztást
egérkattintással véglegesíthetjük. Amennyiben
előre formázott táblázatok alkalmazásával is megelégszünk, használjuk a
Táblázateszközök
pótmenü Tervezés
almenüjének Táblázatstílusok
gyűjteményét. Ehhez a táblázatot nem kell kijelölni, csak álljunk a
kurzorra annak egyik cellájába, majd stílusok megtekintéséhez vigyük az
egérmutatót a megfelelő előnézeti kép fölé. A kiválasztást
egérkattintással véglegesíthetjük.
Ellenőrzés
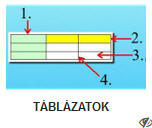
TÁBLÁZATOK A MICROSOFT
OFFICE 2007-BEN
LÉTREHOZÁS
Válasszuk a
Beszúrás
menü Táblázat
nyomógombját! A felső táblázatsablon bal felső sarkától kezdve lenyomott
egérgombbal jelöljük be az oszlopok és sorok számát! A lapon azonnal
megjelenik a mintatáblázat, amelyet úgy véglegesítünk, hogy az egér bal
gombjával kattintunk a kijelölt cellákra.
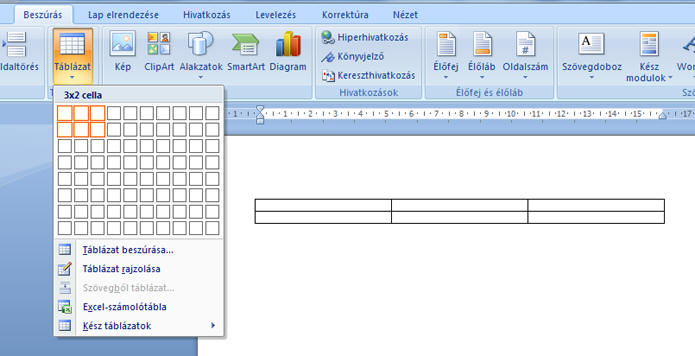
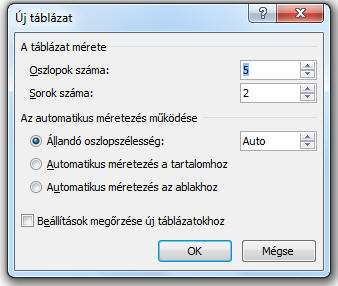 Ha
a menü Táblázat beszúrása
pontjára kattintunk, a megjelenő ablakban megadhatjuk az új táblázat
oszlopainak és sorainak számát, valamint azt, hogy a cellák szélessége
és a sorok magassága hogyan alkalmazkodjon a tartalomhoz. Ha
a menü Táblázat beszúrása
pontjára kattintunk, a megjelenő ablakban megadhatjuk az új táblázat
oszlopainak és sorainak számát, valamint azt, hogy a cellák szélessége
és a sorok magassága hogyan alkalmazkodjon a tartalomhoz.
Ha a
Beállítások megőrzése új
táblázathoz
menüpontot is bejelöljük, akkor a dokumentum összes táblázata hasonló
beállításokkal fog megjelenni.
Mozgás a táblázatban
A táblázat egységeit
celláknak nevezzük. A cellák vízszintes sorokat és függőleges oszlopokat
alkotnak.
Egérrel kattintsunk abba a
cellába, amelyben dolgozni szeretnénk.
A következő cellába a
TAB
billentyűvel ugrunk.
A sor első cellájába ugrunk az
ALT +
HOME
billentyűkkel.
A sor utolsó cellájába ugrunk az
ALT +
END
billentyűkkel.
Táblázat kitöltése
Létrehozáskor a kurzor az
első cellában van. Ide gépelhetjük a szöveget.
ENTER -rel a cellán belül új bekezdést kezdhetünk.
A
TAB
billentyű megnyomásával a következő cellába jutunk.
Ha a
TAB
billentyűt a sor utolsó cellájában nyomjuk meg, a kurzor a következő sor
első cellájába kerül.
Ha a táblázat utolsó cellájában nyomjuk meg a TAB billentyűt a
táblázatunk új sorral bővül.
Kijelölés
Egy cellát új jelölünk ki,
hogy belekattintunk egérrel.
Több cellát egérhúzással jelölhetünk ki, vagy a
SHIFT
billentyűlenyomása mellett egérkattintással.
Sor kijelöléséhez kattintsunk a kíván sor elé a bal margón.
Több, egymással nem szomszédos cellát úgy jelölünk ki, hogy lenyomva
tartjuk a
CTRL
billentyűt, miközben egérrel belekattintunk.
Több sor kijelöléséhez a
bal margón lenyomott gombbal húzzuk az egeret. Oszlop kijelöléséhez az
oszlop fölé vigyük az egeret és ahol nyíl formát vesz föl, kattintsunk.
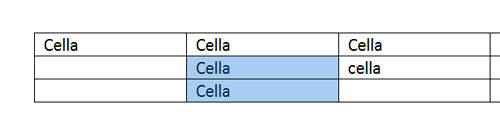 A kijelölt cellák
világoskék színűek. A kijelölt cellák
világoskék színűek.
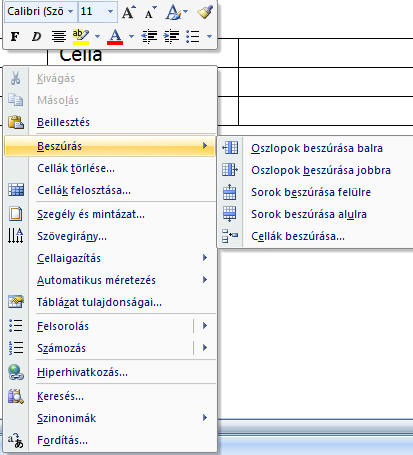 Egyéb
táblázatműveletek Egyéb
táblázatműveletek
Kattintsunk a táblázat egyik cellájába jobb egérgombbal, és a megjelenő
helyi menüből válasszuk a szükséges műveletet:
Oszlop szélességének és a
sor magasságának állítása
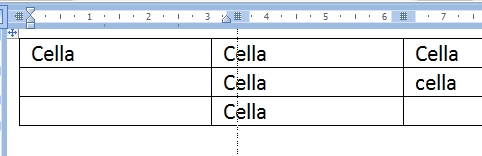 Vigyük az egeret az
oszlop határvonalára, majd lenyomott bal gombbal húzzuk azt a kívánt
helyre. A gomb elengedésekor a határvonal új helyen rögzül. (A
határvonalak a Vonalzón is módosíthatók húzással.) A sorok magasságát
ugyanígy állítjuk a függőleges vonalzó segítségével. Vigyük az egeret az
oszlop határvonalára, majd lenyomott bal gombbal húzzuk azt a kívánt
helyre. A gomb elengedésekor a határvonal új helyen rögzül. (A
határvonalak a Vonalzón is módosíthatók húzással.) A sorok magasságát
ugyanígy állítjuk a függőleges vonalzó segítségével.
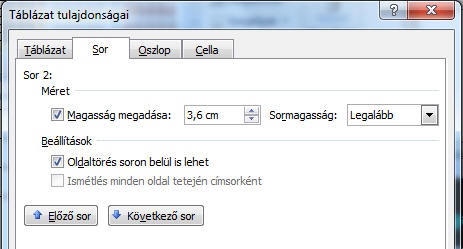 Ha menüből kívánjuk a módosítást végezni, kattintsunk a
Táblázat
helyi
menü Táblázat
tulajdonságai
pontjára, és válasszuk a megfelelő fülecskét. Ha menüből kívánjuk a módosítást végezni, kattintsunk a
Táblázat
helyi
menü Táblázat
tulajdonságai
pontjára, és válasszuk a megfelelő fülecskét.
További beállításokat
végezhetünk, ha a táblázat egy cellájába kattintunk, és a WORD
címsorában megjelenő
TÁBLÁZATESZKÖZÖK
pótmenü megfelelő pontját választjuk.
Rendezés
A táblázat adatainak bizonyos sorrend szerinti elhelyezése.
Ha a táblázat egy cellájában állunk és nincs kijelölve semmi, a rendezés
az egész táblázatra vonatkozik. Ha csak egy kijelölt oszlopot rendezünk,
az egy sorban levő adatok már nem lesznek egymás mellett.
Ha a táblázat egyik cellájába kattintunk, a WORD címsorában felül
megjelenik egy
TÁBLÁZATESZKÖZÖK
pótmenü, amelynek jobb oldalán találjuk a
Rendezés
gyorsgombot.

Ezt megnyomva, a következő ablak jelenik meg:
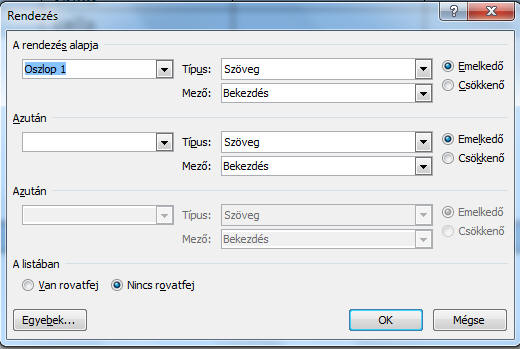
Itt beállíthatjuk, hogy először melyik oszlopban levő adatokat rendezze
és milyen formátumban szerint emelkedő csak csökkenő sorban. A szöveget
az ábc növekvő sorrendjében fogja rendezni, míg a mennyiségeket számok
szerint rendezi.
A panelon megadhatunk második és harmadik rendezési szempontot is.
Ha a táblázat első sora tájékoztató feliratokat
tartalmaz, ezt rovatfejnek nevezik. Ezt általában kivonjuk a
rendezés hatása alól, ezért a
Nincs rovatfej gombot
kell választanunk.
GYAKORLÓ
FELADATOK:
1.
Készíts táblázatot kedvenc könyveidről és
szerzőjükről! Formázd meg, majd rendezd szerző, illetve cím szerint!
|
Cím |
Szerző |
|
Kele |
Fekete István |
|
Egri
csillagok |
Gárdonyi Géza |
|
A
koppányi aga testamentuma |
Fekete István |
|
Józsi, hol vagy? |
Sas
József |
|
Word
97 |
Pétery Kristóf |
2.
Készíts táblázatot, amelyben felsorolod a
barátaid nevét, lakcímét és telefonszámát! Válassz egy automatikus
formázást és tedd látványossá a táblázatot!
3.
Készíts táblázatot, amely feltünteti, hogy
melyik hónapban hány Ft zsebpénzt kaptál, és a végén kiszámítja a
zsebpénz összegét!
|
Hónap |
Zsebpénz (Ft) |
|
Január |
1300 |
|
Február |
1000 |
|
Március |
2000 |
|
Április |
1800 |
|
Május |
700 |
|
Június |
2000 |
|
Július |
3400 |
|
Augusztus |
870 |
|
Szeptember |
3400 |
|
Október |
1230 |
|
November |
800 |
|
December |
4500 |
|
Összesen |
=SUM(ABOVE) 23000 |
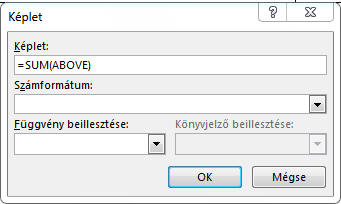
Az utolsó sorba
(Összesen) egy képletet illesztettem be, amely kiszámolja a fölötte levő
cellákban található értékek összegét.
(Táblázateszközök
-
Elrendezés - Adatok -Képlet
- Felső rubrika (képlet) =SUM)
A táblázat
automatikus formázásához a
Táblázateszközök- Tervezés -
Táblázatstílusok
menüt használtam.
4.
Készítsd el tetszetős táblázatban aktuális
órarendedet!
 |
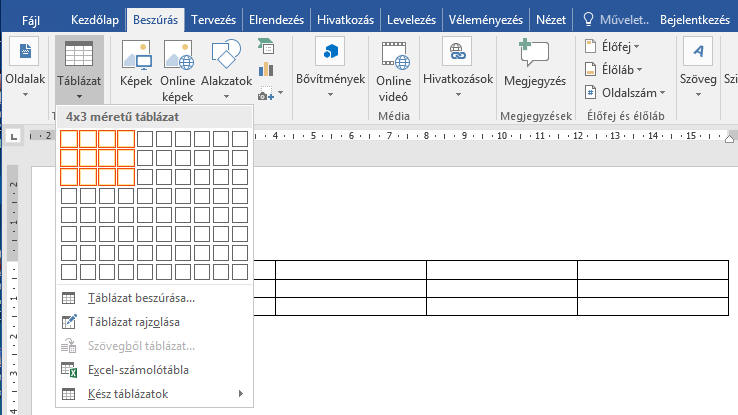
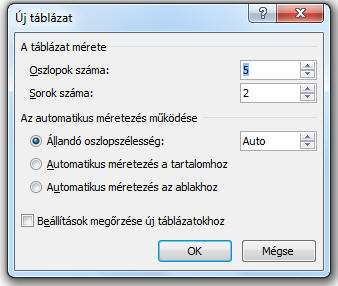 Ha
a menü Táblázat beszúrása
pontjára kattintunk, a megjelenő ablakban megadhatjuk az új táblázat
oszlopainak és sorainak számát, valamint azt, hogy a cellák szélessége
és a sorok magassága hogyan alkalmazkodjon a tartalomhoz.
Ha
a menü Táblázat beszúrása
pontjára kattintunk, a megjelenő ablakban megadhatjuk az új táblázat
oszlopainak és sorainak számát, valamint azt, hogy a cellák szélessége
és a sorok magassága hogyan alkalmazkodjon a tartalomhoz.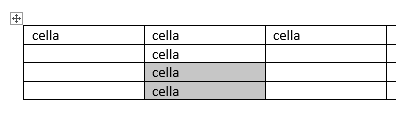
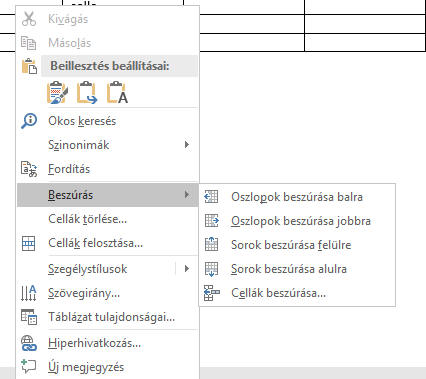 Egyéb
táblázatműveletek
Egyéb
táblázatműveletek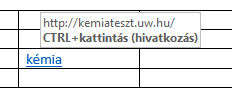
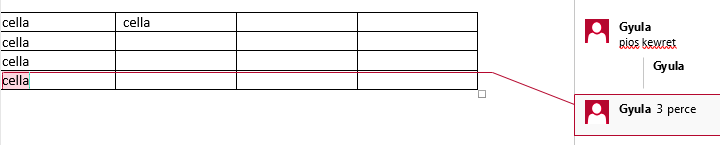
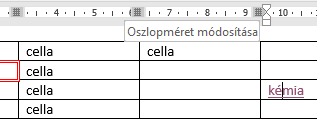 Vigyük az egeret az
oszlop határvonalára, majd lenyomott bal gombbal húzzuk azt a kívánt
helyre. A gomb elengedésekor a határvonal új helyen rögzül. (A
határvonalak a Vonalzón is módosíthatók húzással.) A sorok magasságát
ugyanígy állítjuk a függőleges vonalzó segítségével.
Vigyük az egeret az
oszlop határvonalára, majd lenyomott bal gombbal húzzuk azt a kívánt
helyre. A gomb elengedésekor a határvonal új helyen rögzül. (A
határvonalak a Vonalzón is módosíthatók húzással.) A sorok magasságát
ugyanígy állítjuk a függőleges vonalzó segítségével.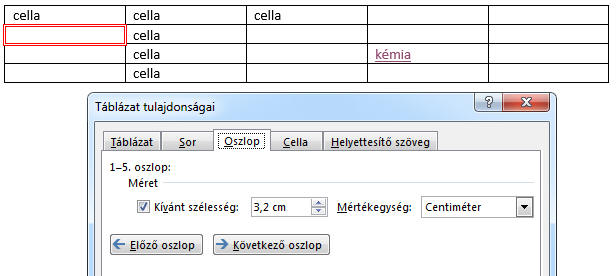
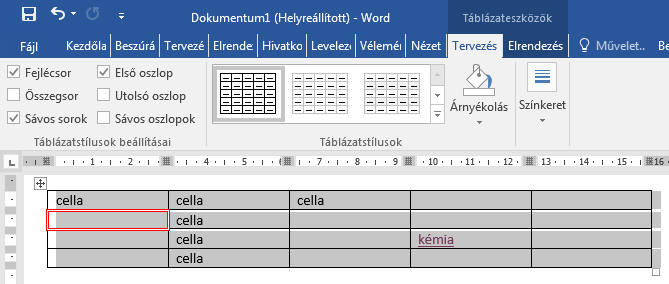
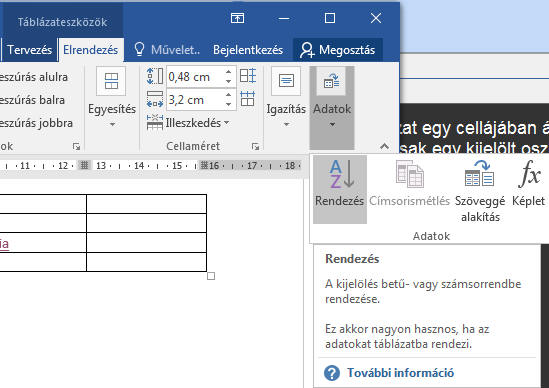
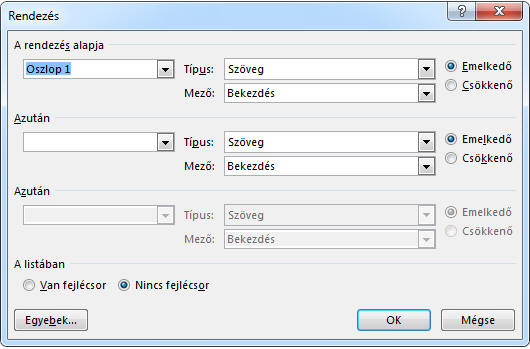
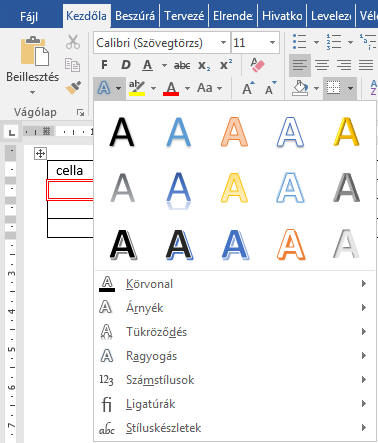 SZÖVEG
SZÖVEG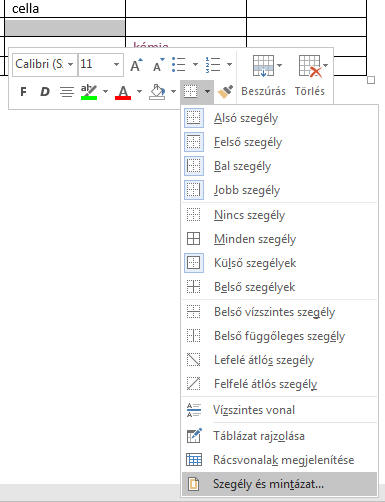
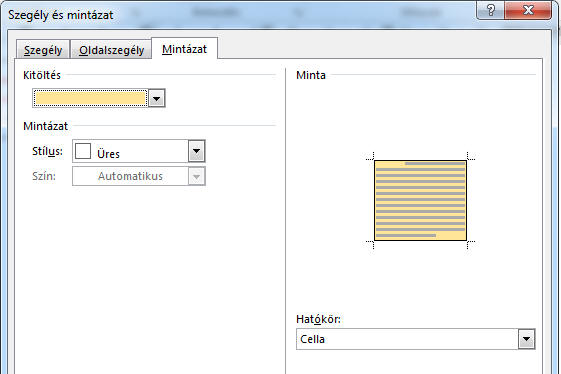
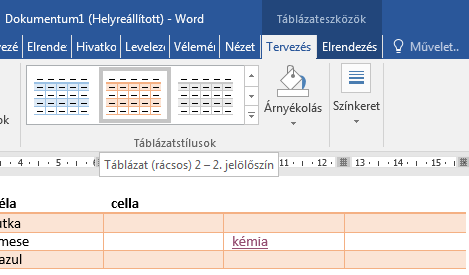 Amennyiben
előre formázott táblázatok alkalmazásával is megelégszünk, használjuk a
Táblázateszközök
pótmenü Tervezés
almenüjének Táblázatstílusok
gyűjteményét. Ehhez a táblázatot nem kell kijelölni, csak álljunk a
kurzorra annak egyik cellájába, majd stílusok megtekintéséhez vigyük az
egérmutatót a megfelelő előnézeti kép fölé. A kiválasztást
egérkattintással véglegesíthetjük.
Amennyiben
előre formázott táblázatok alkalmazásával is megelégszünk, használjuk a
Táblázateszközök
pótmenü Tervezés
almenüjének Táblázatstílusok
gyűjteményét. Ehhez a táblázatot nem kell kijelölni, csak álljunk a
kurzorra annak egyik cellájába, majd stílusok megtekintéséhez vigyük az
egérmutatót a megfelelő előnézeti kép fölé. A kiválasztást
egérkattintással véglegesíthetjük.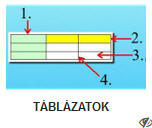
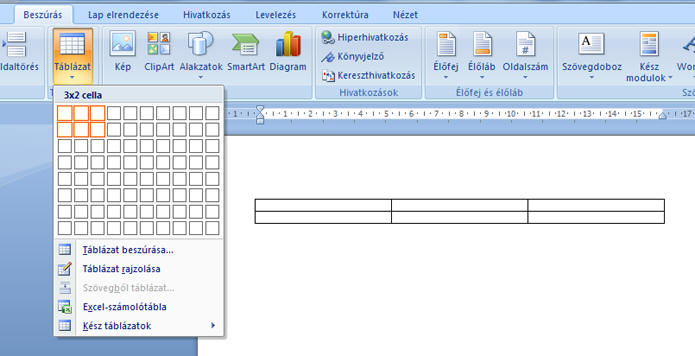
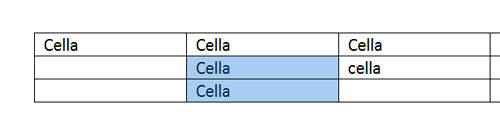 A kijelölt cellák
világoskék színűek.
A kijelölt cellák
világoskék színűek.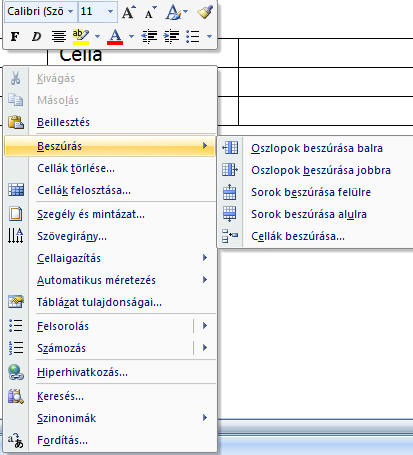 Egyéb
táblázatműveletek
Egyéb
táblázatműveletek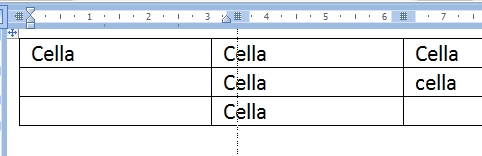 Vigyük az egeret az
oszlop határvonalára, majd lenyomott bal gombbal húzzuk azt a kívánt
helyre. A gomb elengedésekor a határvonal új helyen rögzül. (A
határvonalak a Vonalzón is módosíthatók húzással.) A sorok magasságát
ugyanígy állítjuk a függőleges vonalzó segítségével.
Vigyük az egeret az
oszlop határvonalára, majd lenyomott bal gombbal húzzuk azt a kívánt
helyre. A gomb elengedésekor a határvonal új helyen rögzül. (A
határvonalak a Vonalzón is módosíthatók húzással.) A sorok magasságát
ugyanígy állítjuk a függőleges vonalzó segítségével.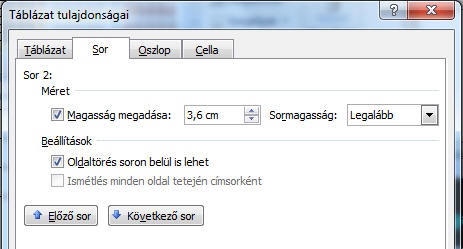 Ha menüből kívánjuk a módosítást végezni, kattintsunk a
Táblázat
helyi
menü Táblázat
tulajdonságai
pontjára, és válasszuk a megfelelő fülecskét.
Ha menüből kívánjuk a módosítást végezni, kattintsunk a
Táblázat
helyi
menü Táblázat
tulajdonságai
pontjára, és válasszuk a megfelelő fülecskét.