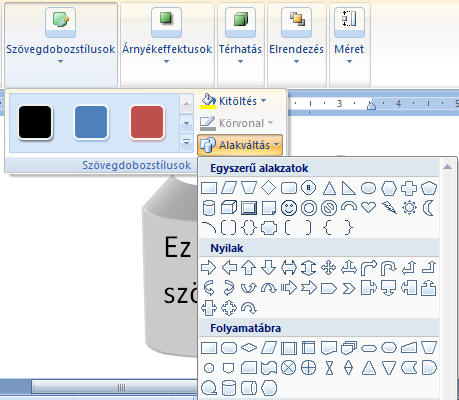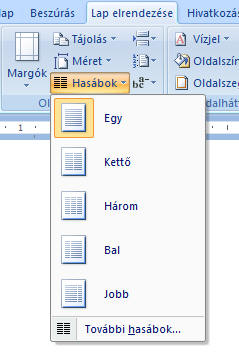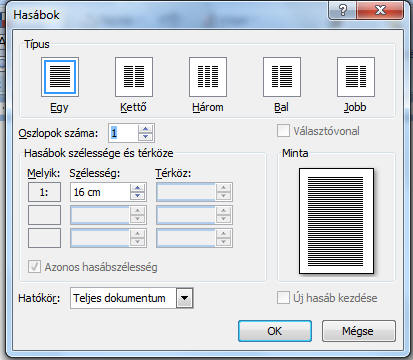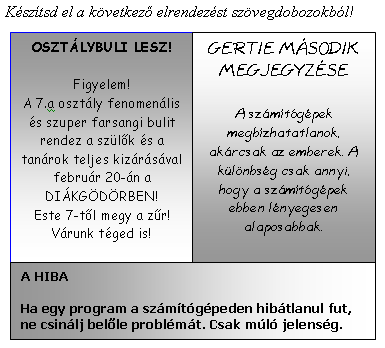| 17. Szövegdobozok, hasábok
OFFICE WORD 2016
SZÖVEGDOBOZOK
Létrehozás
Ha egy üres szövegdobozt
akarunk beszúrni, úgy válasszuk a menü alsó részén levő
Szövegdoboz rajzolása
menüpontot! Megjegyzés: a szövegdoboz helyi menüből is formázható. Ehhez a szövegdoboz vonalára kell kattintani jobb gombbal és a helyi menüből az Alakzat formázása pontot kell választani.
Az Alakzatstílusok menüben készre formázott szövegdoboz-sablonokat használhatunk.
Egy szövegdobozba nemcsak szöveg, hanem kép is beilleszthető. Ekkor a képet is az oldal tetszőleges helyére vonszolhatjuk.
A szövegdobozok egymást elfedhetik, több rétegben illeszthetők be. Mindig az utoljára beszúrt alakzat kerül legfelülre.
HASÁBOK
Hasábtördelést leggyakrabban
újságok készítésénél használnak. Akkor célszerű alkalmazni, ha széles
papíron apró betűs szövegeket kell nyomtatni, mert így a rövidebb
sorokat könnyebb elolvasni.
Ezután válasszuk az Elrendezés menü Hasábok pontját, amelyen a kijelölt szövegrész egy, két vagy három hasábossá alakítható, sőt a két hasábos elrendezésnél beállíthatjuk, hogy a bal és jobb oldali hasáb eltérő szélességű lehessen. Ha a További hasábok pontot választjuk, akkor a megjelenő Hasábok ablakban részletes beállításokat tehetünk:
A panel felső részén választhatunk, hogy hány hasábosra tördeljük a szöveget. A hasábok lehetnek különböző szélességűek is. Háromnál több hasáb esetén a számot nekünk kell beírni. Az alsó részen a hasábok szélességét és a köztük levő távolságot (Térköz) állítjuk be. A Minta mutatja a beállítások megjelenését.
Ellenőrzés
OFFICE WORD 2007
SZÖVEGDOBOZOK
Létrehozás
Ha egy üres szövegdobozt
akarunk beszúrni, úgy válasszuk a menü alsó részén levő
Szövegdoboz rajzolása
menüpontot!
Megjegyzés: a szövegdoboz helyi menüből is formázható. Ehhez a szövegdoboz vonalára kell kattintani jobb gombbal és a helyi menüből a Szövegdoboz formázása pontot kell választani.
Szövegdoboznak foghatók
fel a beszúrt alakzatok is, hiszen ha jobb gombbal rákattintva előhívjuk
a helyi menüt és kiválasztjuk a
Szöveg hozzáadása
opciót, akkor ezekbe is beírhatunk szöveget.
Hasonló hatásokat érhetünk el, ha egy már kész szövegdobozt a Szövegdobozstílusok menüben alakváltással más alakzatok formájához teszünk hasonlatossá. Ehhez a szövegdoboz kijelölése után csak a kívánt alakzatra kell kattintanunk.
HASÁBOK
Hasábtördelést leggyakrabban
újságok készítésénél használnak. Akkor célszerű alkalmazni, ha széles
papíron apró betűs szövegeket kell nyomtatni, mert így a rövidebb
sorokat könnyebb elolvasni.
Ezután válasszuk a Lap elrendezése menü Hasábok pontját, amelyen a kijelölt szövegrész egy, két vagy három hasábossá alakítható, sőt a két hasábos elrendezésnél beállíthatjuk, hogy a bal és jobb oldali hasáb eltérő szélességű lehessen. Ha a További hasábok pontot választjuk, akkor a megjelenő Hasábok ablakban részletes beállításokat tehetünk: A panel felső részén választhatunk, hogy hány hasábosra tördeljük a szöveget. A hasábok lehetnek különböző szélességűek is. Háromnál több hasáb esetén a számot nekünk kell beírni. Az alsó részen a hasábok szélességét és a köztük levő távolságot (Térköz) állítjuk be. A Minta mutatja a beállítások megjelenését.
GYAKORLÓ FELADATOK:
Új dokumentumunkhoz állítsunk be
A/5-ös papírméretet fekvő tájolással, melynek minden margóját válasszuk
2 cm-esnek!
Erre a lapra Arial
betűtípussal, 14-es betűmérettel másold be a következő szöveget! A programozók A programozók (minden ellenkező híresztelés ellenére) emberek, akik éjeknek éjjelén teljesen alkalmatlan fejlesztőprogramokkal, hibáktól hemzsegő hardverek egymáshoz nem illeszthető zűrzavarában megkísérlik, hogy a feladatra alkalmatlan megbízóik egymásnak ellentmondó kívánságait olyan programokká alakítsák át, amelyeket aztán a végén senki sem fog használni. A programozóknak két csoportja van. Az egyik csoportba tartozók csődöt mondanak annak a kísérletnek során, amikor túlságosan kevés pénzért, túlságosan nagy ráfordítással megpróbálják a programozási nyelvek tévedéseit, a fordítóprogramok hibáit és a hardverfejlesztők szilíciumba öntött zagyvaságait egymással szemben úgy kijátszani, hogy a számítógépes rendszer végül legalább olykor-olykor azt tegye, amit elvárnak tőle. A másik csoportba tartozók ugyanezt teszik, viszont ingyen. Készíts a szövegből kéthasábos formátumot! A hasábok közötti szélességet 1,5 cm-re válaszd! Legyen a betűméret 14-es!
|
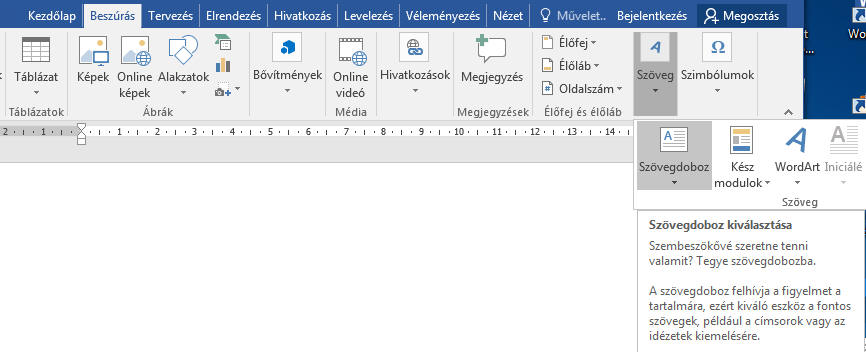
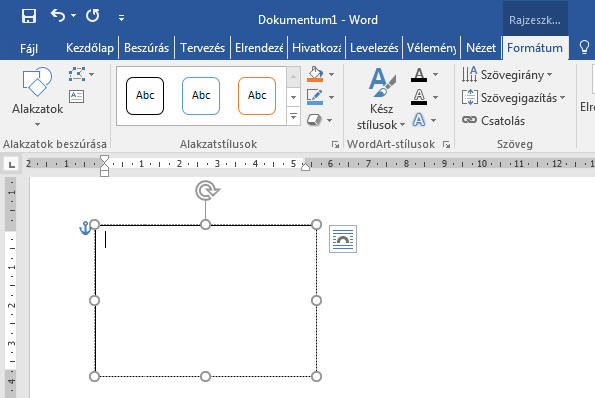
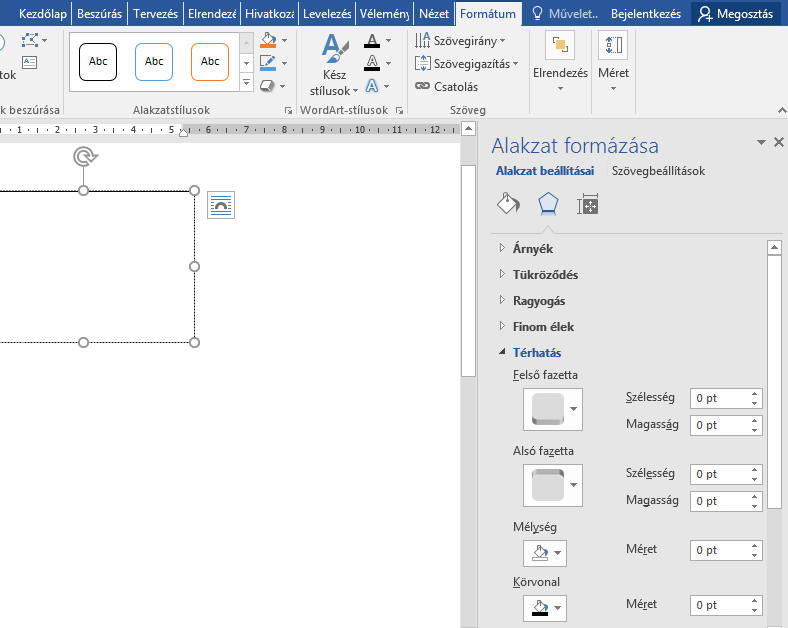 Az
Alakzatstílusok
legördülő menüjére kattintva a jobb oldalon az
Alakzat formázása
menü jelenik meg, amelyben további finomítások állíthatók be.
Az
Alakzatstílusok
legördülő menüjére kattintva a jobb oldalon az
Alakzat formázása
menü jelenik meg, amelyben további finomítások állíthatók be. A
szöveg éppúgy formázható, mint a dokumentum egyéb szövegei. A
szövegdobozok a beírt szöveggel együtt új helyükre vonszolhatók, így
hasábos, újságszerű megjelenést lehet alkalmazásukkal elérni.
A
szöveg éppúgy formázható, mint a dokumentum egyéb szövegei. A
szövegdobozok a beírt szöveggel együtt új helyükre vonszolhatók, így
hasábos, újságszerű megjelenést lehet alkalmazásukkal elérni.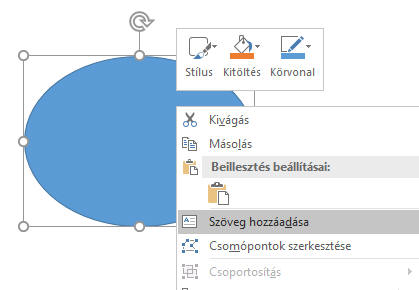 Szövegdoboznak foghatók
fel a beszúrt alakzatok is, hiszen ha jobb gombbal rákattintva előhívjuk
a helyi menüt és kiválasztjuk a
Szöveg hozzáadása
opciót, akkor ezekbe is beírhatunk szöveget.
Szövegdoboznak foghatók
fel a beszúrt alakzatok is, hiszen ha jobb gombbal rákattintva előhívjuk
a helyi menüt és kiválasztjuk a
Szöveg hozzáadása
opciót, akkor ezekbe is beírhatunk szöveget.
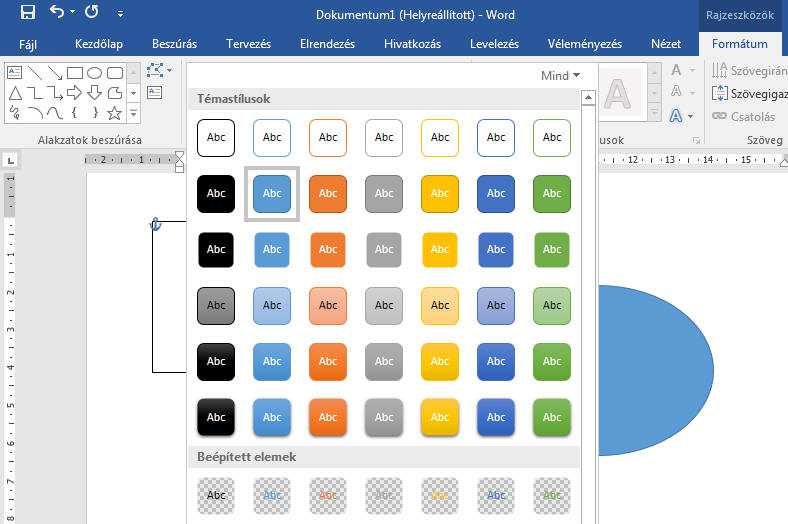

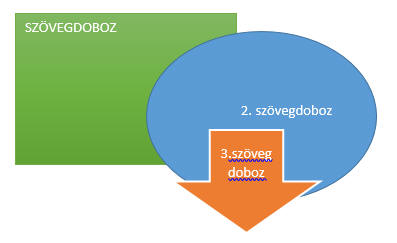
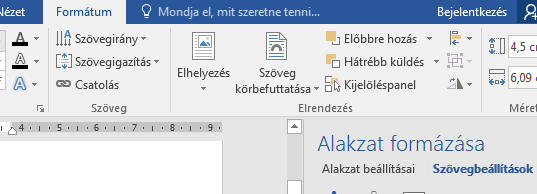 Ha
az alakzatok rétegsorrendjét meg akarjuk változtatni, használjuk a
Rajzeszközök /
Formátumi menü
Előbbre hozás
vagy
Hátrébb küldés
utasításait.
Ha
az alakzatok rétegsorrendjét meg akarjuk változtatni, használjuk a
Rajzeszközök /
Formátumi menü
Előbbre hozás
vagy
Hátrébb küldés
utasításait.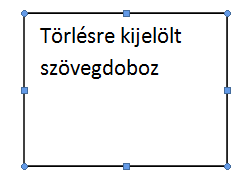 A
szövegdoboz törléséhez annak kijelölése után nyomjuk meg a
Delete
billentyűt.
A
szövegdoboz törléséhez annak kijelölése után nyomjuk meg a
Delete
billentyűt.
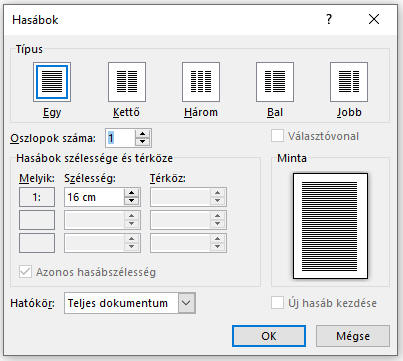


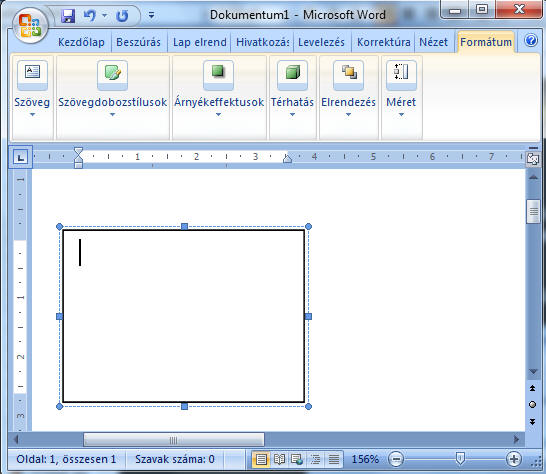
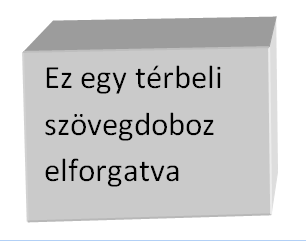 Az
Árnyékeffektusok
menüben a doboz által vetett árnyék formázható.
Az
Árnyékeffektusok
menüben a doboz által vetett árnyék formázható.