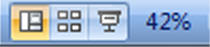| 4. Prezentáció-1. Ismerkedés a
PowerPoint programmal
A prezentáció
Ha
szeretnénk valamit mások számára bemutatni, érdemes azt képekkel,
ábrákkal esetleg hangeffektusokkal, animációkkal színesíteni,
érdekesebbé tenni. Az információ ilyen komplex átadásának eszköze a
prezentáció vagy bemutató.
A prezentáció néhány felhasználási területe:
Előadások kísérőanyagai.
Ha kisebb-nagyobb plénum előtt előadást tartunk, előadásunk vázlatát és
az előadás megértéséhez szükséges képeket, táblázatokat és egyéb
segédanyagokat célszerű valamilyen módon a hallgatósággal megosztani.
Ebben az esetben a prezentáció valamennyi segédanyagot egyetlen
egységben tartalmazhatja, így elegendő a számítógép és a hozzá kapcsolt
kivetítő (esetleg monitorháló), nincs szükség táblára,
írásvetítőre, diavetítőre, színes falitáblákra stb. További előnye, hogy
az adatok könnyen és egyszerűen aktualizálhatóak.
Reklámanyagok.
Valamely termék vagy szolgáltatás bemutatása a prezentáció multimédiás
eszközeivel egyszerűen kivitelezhető, és látványos reklámforrás lehet.
Ebben az esetben „csupán" gondoskodni kell a számítógép és a kivetítő
(gyakran monitor vagy színes tévé) megfelelő elhelyezéséről, a
prezentáció vetítése pedig előre beállított időzítéssel automatikusan
zajlik, ismétlődik.
A
korábbi prezentációk úgy készültek, hogy a felhasznált képeket,
táblázatokat és egyéb anyagokat diakockákra rögzítették, és ezt
diavetítővel kivetítették. A prezentációkészítésben ezeket a fogalmakat
használjuk ma is: a prezentáció vagy magyar nevén a bemutató
tulajdonképpen diakockák, sorozata.
A
prezentáció diakockáinak elkészítése sok szempontból megfelel a
szövegszerkesztő oldalainak. Az előadó legegyszerűbb esetben kész sémák
közül választhat (háttér, szín, animáció), de lehetősége van a
diakockák egyedenkénti megtervezésére is.
Hogyan tervezzünk
diasorozatot?
-
A középpontban mindig a tartalomnak kell állnia. Ezért nem jó, ha a
diaképek zsúfoltak, a vetítés gyors vagy lassú, vagy ha hosszú a
diasorozat.
-
A diasorozat hossza ne haladja meg a 10-15 képkockát. Ez a
mennyiség kb. 1,5 órányi anyagot jelent. Ennél hosszabb ideig a
hallgatóság nem képes egyfolytában figyelni.
-
A diára ne írjunk fel minden szót, a túl sok szöveg, kép nehezíti
az áttekintést, érthetőséget, ezért fárasztó.
-
A diasorozat legyen egységes. Egy sorozaton belül ne változtassuk
gyakran a hátteret, effektusokat (hang, kép, bekúszás, a
diákközti váltás stb…), mert eltereli a hallgatóság figyelmét a
lényegről.
-
Ne legyen 1-1 dián egynél több mozgókép, mert nem képes az ember
egyszerre azt is befogadni, meg még az előadásra is figyelni.
A POWERPOINT 2016
PROGRAM
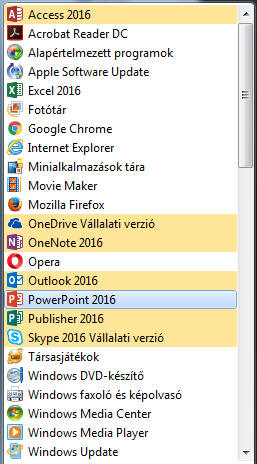 A prezentáció
készítésére alkalmas programot a
START MENÜ-ből,
vagy a parancsikonjára kattintva indítjuk: A prezentáció
készítésére alkalmas programot a
START MENÜ-ből,
vagy a parancsikonjára kattintva indítjuk:
A program parancsikonja a következő:

A program nyitóablaka a
Sablonok
választásával indul. A bal oldali oszlopban előző munkáink között
tallózhatunk:
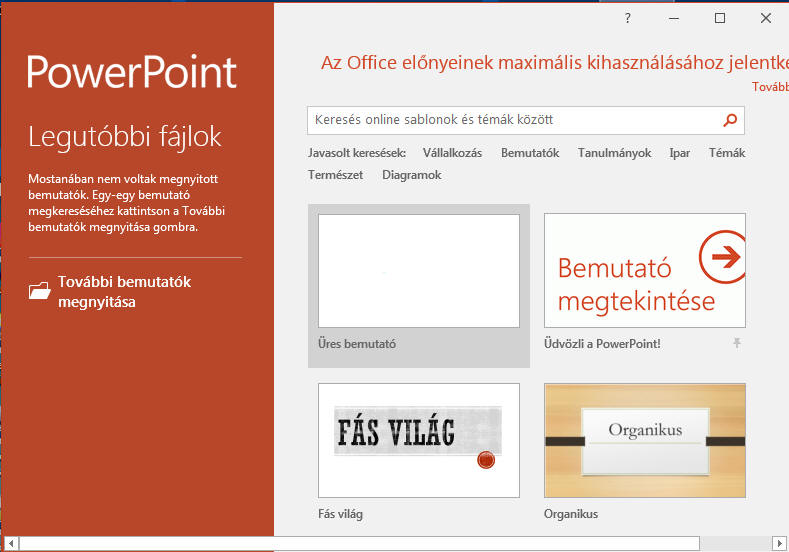
Válasszuk az
Üres bemutató
sablont! A megjelenő ablak felépítése a Word2016-hoz hasonló:
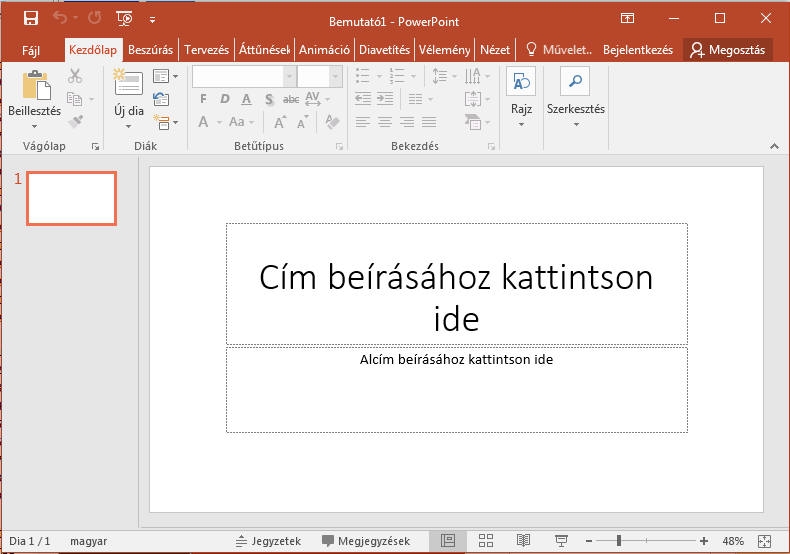
A felső sor a
Címsor,
melynek bal oldalán találjuk a
Mentés-gombot,
mellette a
Visszavonás és a
Visszavonás törlése
gombok még nem aktívak. A negyedik ikon a
Diavetítést
indítja. A legördülő menü a
Gyorselérési eszköztár
testreszabása. A
Címsor
jobb oldalán az ablakméretező és bezáró gombok láthatók. Az előttük levő
ikonra kattintva a
Menüszalag megjelenítési módját
lehet beállítani.
A
Menüsor
itt is háromszintű: a
szöveges menüpontokra
kattintva, a hozzá tartozó
menüszalag
jelenik meg, a beállító nyomógombokkal. Az egyes gombcsoportok alsó
részén
legördíthető menü
található, ahol a finomabb beállítások elvégezhetők.
A főbb menüpontokhoz
tartozó menüszalagok:
Fájl menü
Az általános fájlműveleteket (megnyitás, mentés, nyomtatás, stb.
tartalmazza. A bal oldali tallózó oszlophoz tartozó választéklista a
jobb oldalon látható: (Ha nem választunk, a menü a nyíllal hagyható el.)
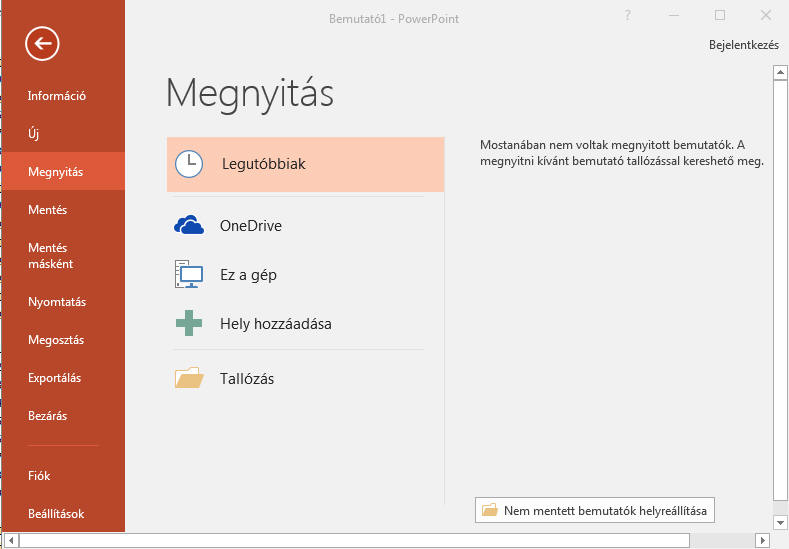
Kezdőlap
A fontosabb formázó eszközöket tartalmazza:

Beszúrás
Itt vannak a diára illeszthető elemek:

Tervezés
Témák és sablonok választéka:

Áttűnések
A diavetítés beállításait tartalmazza:

Animáció
A dián elhelyezett elemek mozgatásával, megjelenésével és eltűnésével
kapcsolatos beállítások:

Diavetítés
A diasor bemutatásának beállításai:

Vélemény
A nyelvi ellenőrzésre és a megjegyzések szerkesztésére nyílik itt
lehetőség:

Nézet
Váltás a PowerPoint nézetei között, a dia szerkesztés közbeni
méretváltoztatása:

Az ablak középső részének
bal oldalán a Tallózó
sávot látjuk,
amelyben szerkesztés közben válthatunk a diák között. Az aktív,
kiválasztott dia, amelyet a jobb oldali nagy ablakban szerkeszthetünk,
keretezéssel ki van emelve.
Az ablak alsó részén az
állapotsor
található, mely a kiválasztott diáról közöl adatokat. Az állapotsor
közepétől jobbra a
nézetek közti
váltásra alkalmas gombsort látjuk. A gombok jelentése a következő:

Normál nézet
(ezt használjuk a szerkesztéshez)
Diarendező nézet
(a bemutató diáinak áttekintésére, sorrendjének változtatására alkalmas)
Olvasási nézet
(az adott diát teljes képernyőn jeleníti meg)
Diavetítés nézet
(az elkészült diák megtekintését teljes képernyőn teszi lehetővé).
A kiválasztott nézet ikonjának háttere szürke színű.
Az Állapotsor
jobb oldalán látjuk a
Nagyító
eszköz csúszkája, ettől
jobbra az a gomb, amellyel a dia mérete az aktuális ablakmérethez
igazítható.
A PowerPoint2016-os
programban készített prezentációk mentéskor
.pptx
kiterjesztést kapnak.
A POWERPOINT 2007
PROGRAM
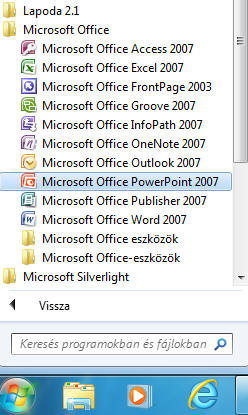 A prezentáció
készítésére alkalmas programot a
START MENÜ / MINDEN PROGRAM
/ MICROSOFT OFFICE
útvonalon indítjuk. A program parancsikonja a következő: A prezentáció
készítésére alkalmas programot a
START MENÜ / MINDEN PROGRAM
/ MICROSOFT OFFICE
útvonalon indítjuk. A program parancsikonja a következő:

A program nyitóablaka a
Windows7-ben megszokott elrendezésű:
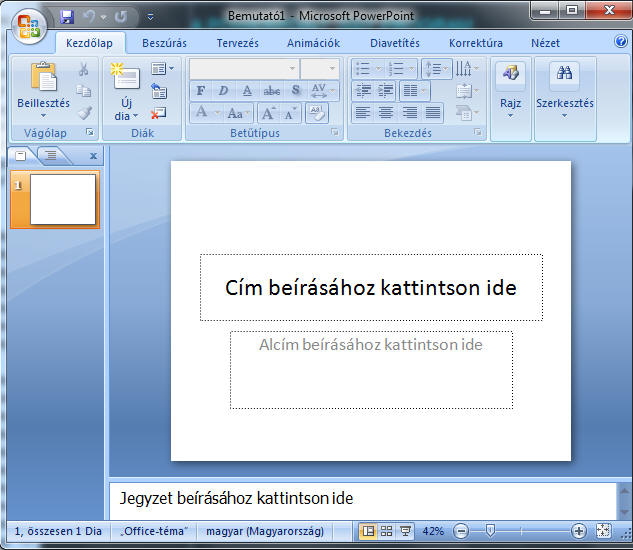
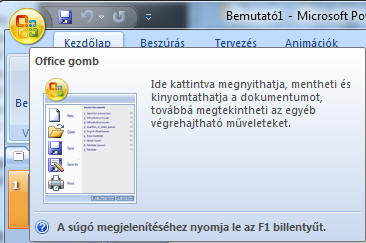 A felső sor a
címsor,
melynek bal oldalán találjuk az
Office-gombot.
Ez teszi hozzáférhetővé az
Adminisztrációs menüt. A felső sor a
címsor,
melynek bal oldalán találjuk az
Office-gombot.
Ez teszi hozzáférhetővé az
Adminisztrációs menüt.
Az Office gomb
mellett a Mentés
és a Visszavonás
nyomógombjait látjuk.
A
Menüsor
alatt az Office 2007-ben megszokott módon az almenük gyorsgombjait
találjuk. A főablak (szerkesztő
mező) bal oldalán a
diák tallózóablakát
látjuk.
Az ablak alsó részén az
előadói jegyzet
szerkesztésére szolgáló sáv, ez alatt az
állapotsor
található, mely a kiválasztott diáról közöl adatokat. Az állapotsor
közepétől jobbra a
nézetek közti
váltásra alkalmas gombsort látjuk. A gombok jelentése a következő:
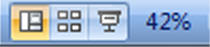
Normál nézet
(ezt használjuk a szerkesztéshez)
Diarendező nézet
(a bemutató diáinak áttekintésére, sorrendjének változtatására alkalmas)
Diavetítés nézet
(Az elkészült diák megtekintését teljes képernyőn teszi lehetővé).
A nézet gombok jobb
oldalán a szerkesztett dia méretét látjuk, %-os méretben.
Az Állapotsor
jobb oldalán látjuk a
Nagyító
eszköz csúszkája, ettől
jobbra az a gomb, amellyel a dia mérete az aktuális ablakmérethez
igazítható.
FELADATOK:
PowerPoint ablak:
http://informatika.gtportal.eu/index.php?f0=p7_kornyezet_104
Nézetek:
http://informatika.gtportal.eu/index.php?f0=p7_kornyezet_110
http://informatika.gtportal.eu/index.php?f0=p7_kornyezet_118
http://informatika.gtportal.eu/index.php?f0=p7_kornyezet_122
 |
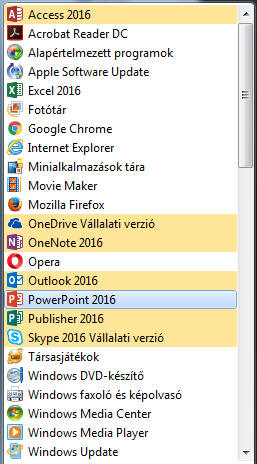 A prezentáció
készítésére alkalmas programot a
START MENÜ-ből,
vagy a parancsikonjára kattintva indítjuk:
A prezentáció
készítésére alkalmas programot a
START MENÜ-ből,
vagy a parancsikonjára kattintva indítjuk:
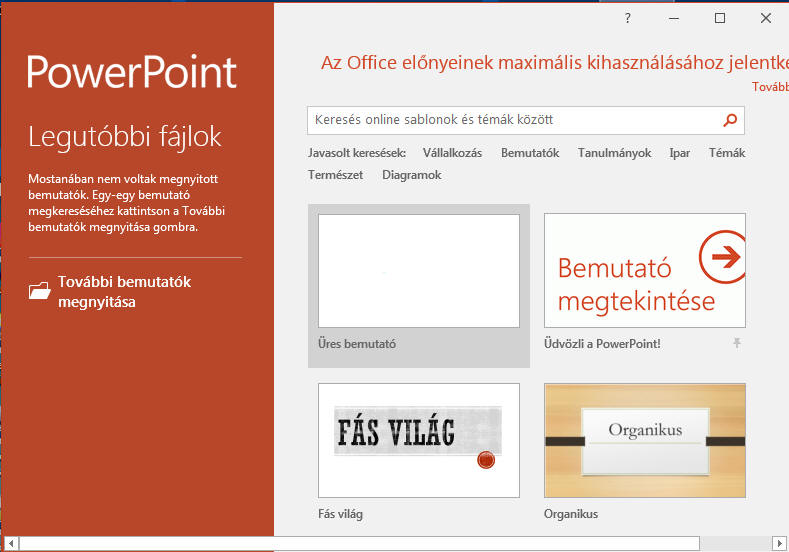
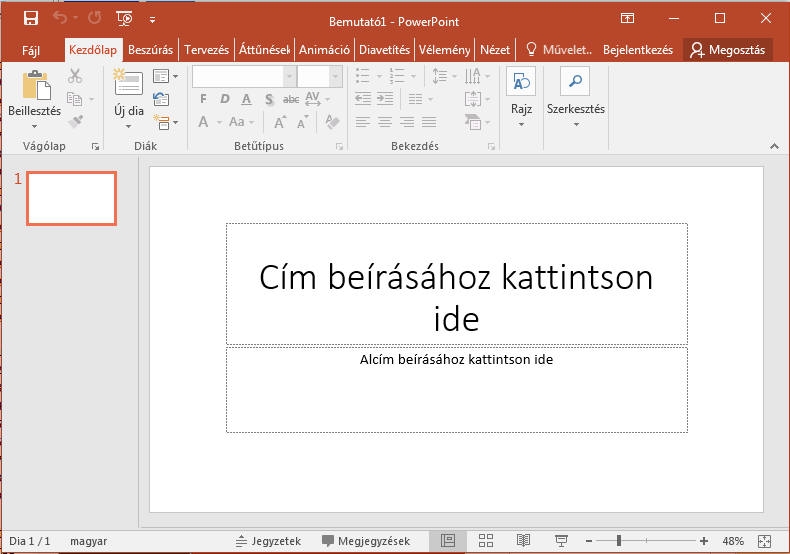
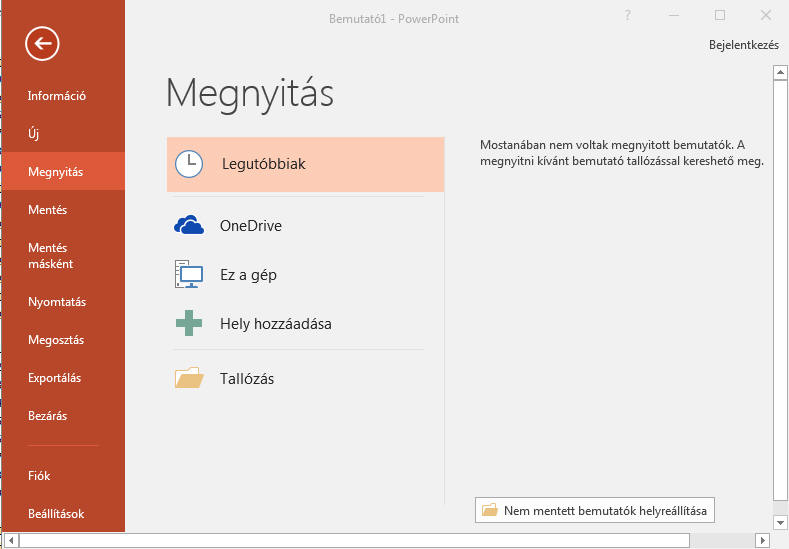









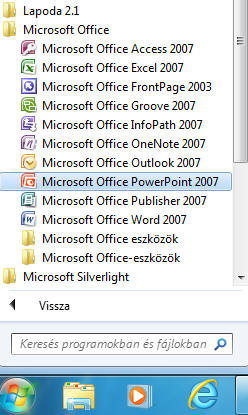 A prezentáció
készítésére alkalmas programot a
START MENÜ / MINDEN PROGRAM
/ MICROSOFT OFFICE
útvonalon indítjuk. A program parancsikonja a következő:
A prezentáció
készítésére alkalmas programot a
START MENÜ / MINDEN PROGRAM
/ MICROSOFT OFFICE
útvonalon indítjuk. A program parancsikonja a következő:
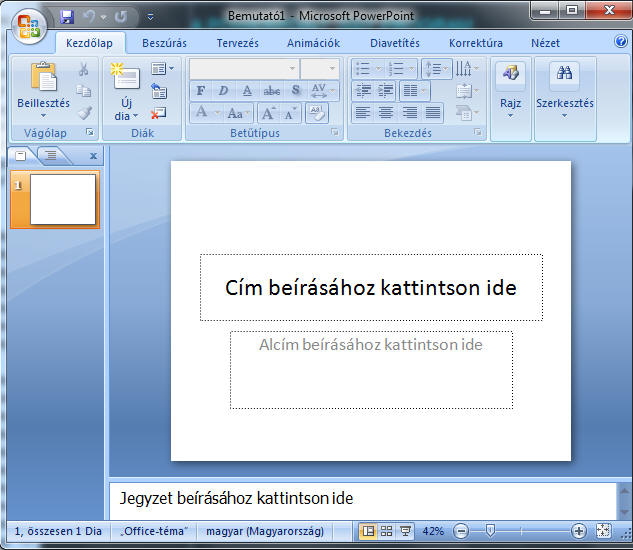
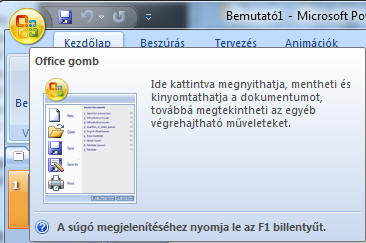 A felső sor a
címsor,
melynek bal oldalán találjuk az
Office-gombot.
Ez teszi hozzáférhetővé az
Adminisztrációs menüt.
A felső sor a
címsor,
melynek bal oldalán találjuk az
Office-gombot.
Ez teszi hozzáférhetővé az
Adminisztrációs menüt.