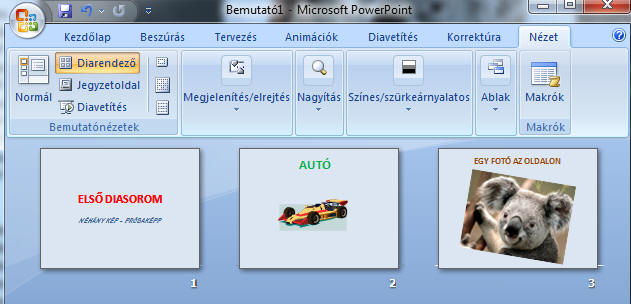| 5. Prezentáció-2. A dia
háttere, szövegírás, formázás, képek, új dia beszúrása
A POWERPOINT 2016 PROGRAM Készítsük el első diasorunkat, próbaként! Nyissunk a PowerPoint2016-ban egy új, üres bemutatót! A dia méretaránya alapértelmezetten 16:9 (a vizszintes és a függőleges oldal aránya). A dia főbb beállításait a Tervezés menü / Testreszabás / Diaméret pontjában módosítjuk. Itt elérhető a háttér formázása is:
DIAHÁTTÉR BEÁLLÍTÁSA Szerencsés,
ha diáink egységes háttérrel jelennek meg. A háttér elkészítéséhez
kattintsunk jobb egérgombbal a dia egy üres területére (nem a
szövegdobozba)! A megjelenő helyi menüben válasszuk a
Háttér formázása...
pontot! A dia jobb oldalán ugyanaz az ablak jelenik meg, amely a
Testreszabás
menüből is elérhető: Itt tetszés szerinti színű, vagy színátmenetes, esetleg képpel, vagy anyagmintával kitöltött háttereket választhatunk. Az Áttetszőség csúszkán a háttér erősségét állítjuk. Ha a bemutatónk összes diáját azonos háttérrel akarjuk megjeleníteni, a beállítás után kattintsunk a Mindegyik gombra!
A Tervezés menü Témák almenüjében előre beállított, harmonizáló színek és betűtípusok között választhatunk:
Az itt nem szereplő témák elkészítéséhez a Diaminta nézetbe kell váltanunk.
A FELIRAT SZERKESZTÉSE A cím beírásához kattintsunk a felső szövegdobozba! A szöveg a tanult módon formázható. Az alcím legyen a következő: NÉHÁNY KÉP - PRÓBAKÉPP.
Amennyiben
minden dián fel szeretnénk tüntetni állandó tartalmakat
(szöveget, dátumot, diaszámot), szúrjunk be a diára
Élőlábat
(Beszúrás /
Szöveg / Élőfej és Élőláb),
ahol a megfelelő adatok kitölthetők. A végén ne
felejtsük el bejelölni:
Mindegyik.
ÚJ DIA BESZÚRÁSA
Ha erre a diára szöveget akarunk írni, előbb egy szövegdobozt kell beszúrunk. Ehhez válasszuk a Beszúrás menü Szöveg / Szövegdoboz pontját!
Az egérkurzor lefelé mutató fekete nyíllá változik. A szövegdobozt a dia területén lenyomott egérgombbal rajzoljuk meg, és írjuk bele a kívánt szöveget: "AUTÓ"
KÉP BESZÚRÁSA A DIÁRA Szúrjunk be egy autót ábrázoló képet a dia közepére! Használjuk a Beszúrás menü Képek / Online képek pontját! Ha rákattintunk, a Bing kereső tallózó ablaka jelenik meg, ahol beírjuk a keresőmezőbe, hogy autó, majd a Keresés gombra kattintunk. Az ablak alsó részén megjelennek a találatok.
Ha megtaláltuk a nekünk tetsző képet, kattintsunk rá duplán, és a kép megjelenik a dián. (Vagy válasszuk a Beszúrás nyomógombot.) A képet nem kell külön letölteni, vagy gépünkre menteni, azonnal megjelenik a dián. A kép méretét a Word-ben tanult módon változtatjuk.
A beillesztett, kijelölt fotót a felső körív formájú nyílnál fogva elforgathatjuk. További kép hatások hozzáadásához válasszuk a kijelölt kép esetén megjelenő Képeszközök / Formátum menü / Kész stílusok gyűjteményét!
Elkészült első diasorunk. Váltsunk Diarendező nézetbe, ahol az egérrel vonszolva megváltoztathatjuk diáink sorrendjét! (A sorrend megváltoztatását úgy is megtehetjük, hogy Normál nézetben az ablak bal oldalán levő dia-ikonokat egérrel vonszoljuk. Azonban ebben a nézetben nem látható mindig a megfelelő számú dia.) A Diarendező nézetben a megjelenített diák méretét a jobb alsó sarokban levő Nagyító eszközzel állítjuk.
Vetítsük le diasorunkat! Ehhez kattintsunk a Diavetítés gombra az Állapotsorban! Diáink az egész képernyőt kitöltve jelennek meg, egérkattintással haladhatunk előre. A vetítés a kijelölt diával kezdődik. A munka végén mentsük el a diasort a tanult módon, saját mappánkba "Első diasorom" címmel! Figyeljük meg, hogy a PowerPoint 2007 programmal készült állománynak .pptx a kiterjesztése.
A POWERPOINT 2007 PROGRAM Készítsük el első diasorunkat, próbaként! DIAHÁTTÉR BEÁLLÍTÁSA
A Háttér formázása ablakban választhatunk a kitöltés módjai közül. Válasszunk egy egyszínű kitöltést, nekünk tetsző színnel! Amennyiben a bemutató összes diáját ilyen háttérrel kívánjuk megjeleníteni, kattintsunk a Mindegyik gombra, majd zárjuk be az ablakot!
Amennyiben mindegyik dián feliratot kívánunk megjeleníteni (például a szerző nevét), úgy azt az élőlábban helyezzük el, és a beállítást alkalmazzuk mindegyik diára. (Beszúrás menü / Élőfej és Élőláb).
A FELIRAT SZERKESZTÉSE
A cím
beírásához kattintsunk a felső szövegdobozba! A szöveg a tanult módon formázható. Az
alcím legyen a következő: NÉHÁNY KÉP - PRÓBAKÉPP.
ÚJ DIA BESZÚRÁSA Ha a formázással elégedettek vagyunk, szúrjuk be új diát! Ehhez kattintsunk a Kezdőlap menü Új dia gombjára, és a felkínált választékból jelöljük ki az Üres diát! Az új dia az előzőekben beállított háttérrel jelenik meg.
Ha erre a diára szöveget akarunk írni, előbb egy szövegdobozt kell beszúrunk. Ehhez válasszuk a Beszúrás menü Szöveg / Szövegdoboz pontját!
A szövegdobozt a dia területén lenyomott egérgombbal rajzoljuk meg, és írjuk bele a kívánt szöveget: "AUTÓ"
KÉP BESZÚRÁSA A DIÁRA Szúrjunk be az Office ClipArt gyűjteményéből egy autót ábrázoló képet a dia közepére! Használjuk a Beszúrás menü Ábrák / ClipArt pontját! Ha rákattintunk, az ablak jobb oldalán megnyílik a ClipArt ablak, ahol beírjuk a Keresett szöveg mezőbe, hogy autó, majd a Keresés gombra kattintunk. Az ablak alsó részén megjelennek a találatok.
Ha megtaláltuk a nekünk tetsző képet, kattintsunk rá duplán, és a kép megjelenik a dián. (Amennyiben a kiválasztott képre jobb egérgombbal klikkelünk, a helyi menüből a Beszúrás parancsot kell választani.)
A kép beillesztéséhez használjuk a Beszúrás menü Kép pontját, ahol a számítógépen levő mappákban tallózhatunk. A kijelölt fotót a zöld gombnál fogva elforgathatjuk. Elkészült első diasorunk. Váltsunk Diarendező nézetbe, ahol az egérrel vonszolva megváltoztathatjuk diáink sorrendjét!
Vetítsük le diasorunkat! Ehhez kattintsunk a Diavetítés gombra az Állapotsorban! Diáink az egész képernyőt kitöltve jelennek meg, egérkattintással haladhatunk előre. A munka végén mentsük el a diasort a tanult módon, saját mappánkba "Első diasorom" címmel! Figyeljük meg, hogy a PowerPoint 2007 programmal készült állománynak .pptx a kiterjesztése.
FELADATOK: Dia elrendezés: http://informatika.gtportal.eu/index.php?f0=p7_diak_103 Új dia: http://informatika.gtportal.eu/index.php?f0=p7_diak_105 Diasorrend: http://informatika.gtportal.eu/index.php?f0=p7_diak_108 (válaszd a HAMIS-t) Szöveg: http://informatika.gtportal.eu/index.php?f0=p7_szov_101 Karakterformázás: http://informatika.gtportal.eu/index.php?f0=p7_karform_102 Háttér: http://informatika.gtportal.eu/index.php?f0=p7_hatter_104 Kép: http://informatika.gtportal.eu/index.php?f0=p7_kepek_102
|
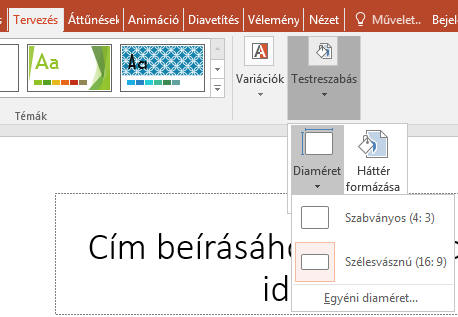
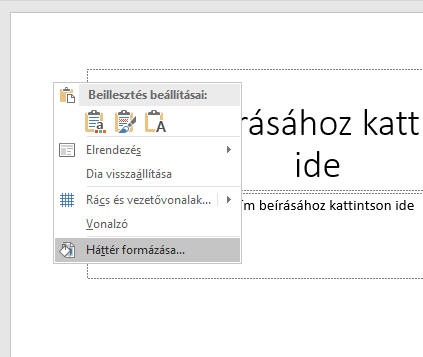
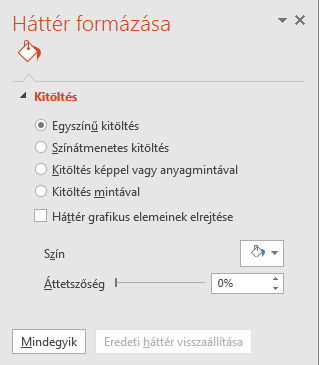
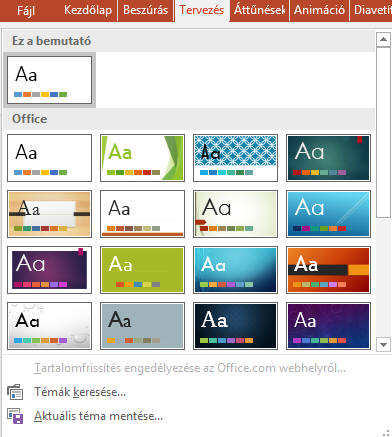
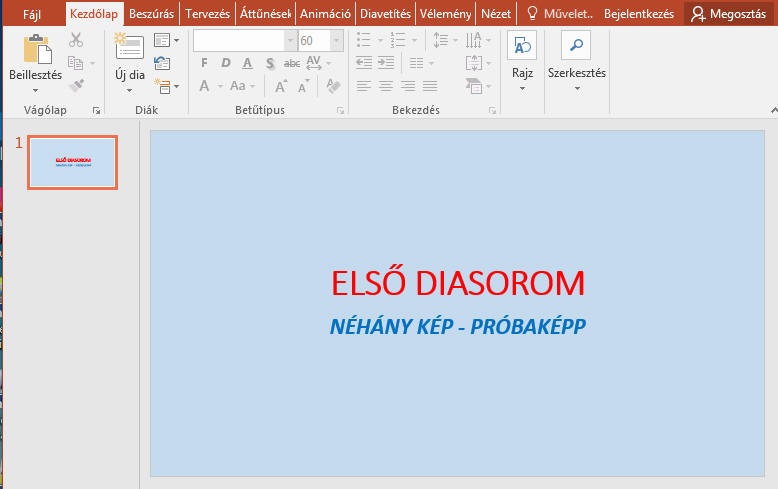
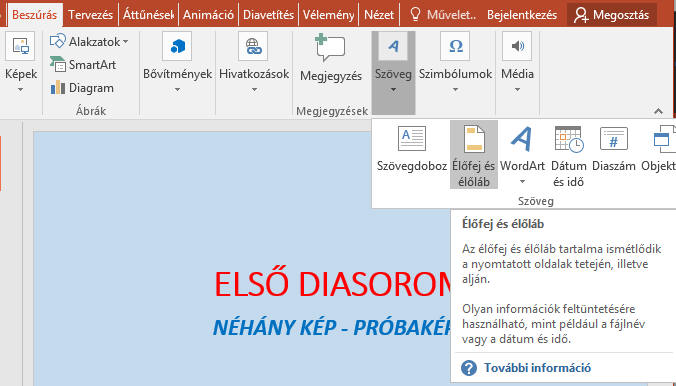
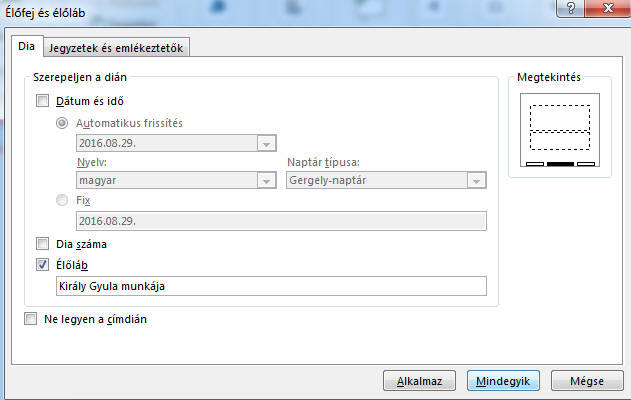
 Ha a
formázással elégedettek vagyunk, szúrjuk be új diát!
Ehhez kattintsunk a
Kezdőlap
menü
Új dia
gombjára, és a felkínált választékból jelöljük ki az
Üres diát!
Az új dia az előzőekben beállított háttérrel jelenik
meg.
Ha a
formázással elégedettek vagyunk, szúrjuk be új diát!
Ehhez kattintsunk a
Kezdőlap
menü
Új dia
gombjára, és a felkínált választékból jelöljük ki az
Üres diát!
Az új dia az előzőekben beállított háttérrel jelenik
meg.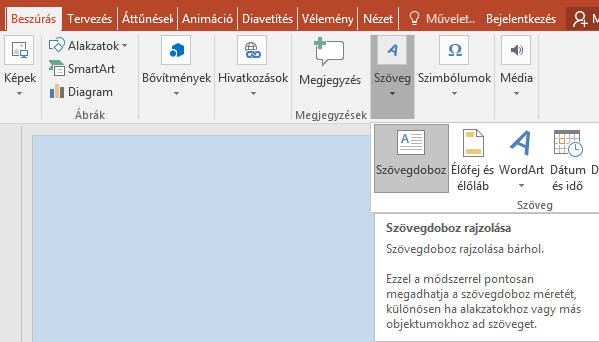
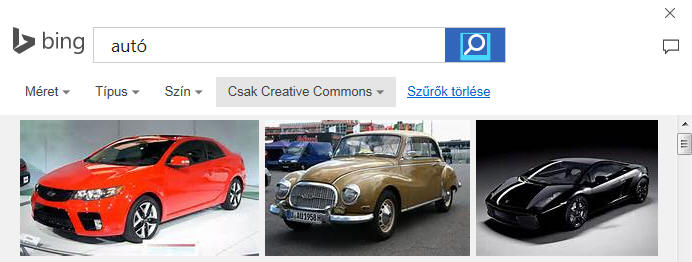
 A
dián megjelenő kép a méretező-pontoknál fogva nagyítható, vagy
kicsinyíthető, de akár el is forgatható.
A
dián megjelenő kép a méretező-pontoknál fogva nagyítható, vagy
kicsinyíthető, de akár el is forgatható.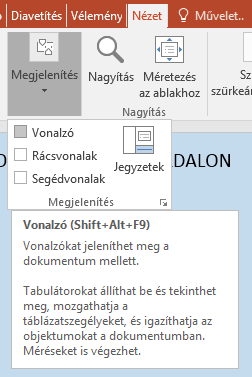 Kérjünk
Új diát!
A dia címe legyen: "ELFORGATOTT FOTÓ AZ OLDALON"!
A felirat középre helyezéséhez kapcsoljuk be a
Vonalzó
eszközt (Nézet
menü / Megjelenítés / Vonalzó).
Kérjünk
Új diát!
A dia címe legyen: "ELFORGATOTT FOTÓ AZ OLDALON"!
A felirat középre helyezéséhez kapcsoljuk be a
Vonalzó
eszközt (Nézet
menü / Megjelenítés / Vonalzó).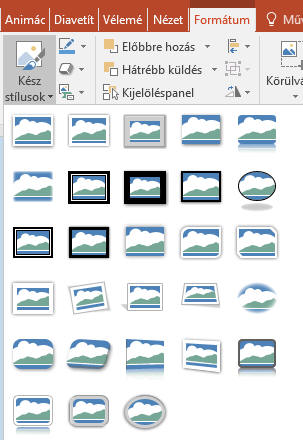 A kép beillesztéséhez
használjuk a
Beszúrás menü / Képek
/
Online képek
pontját, ahol egy állatfotót tallózunk ki.
A kép beillesztéséhez
használjuk a
Beszúrás menü / Képek
/
Online képek
pontját, ahol egy állatfotót tallózunk ki.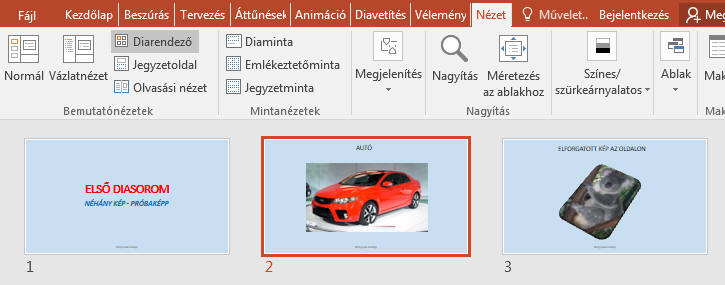
 Szerencsés,
ha diáink egységes háttérrel jelennek meg. A háttér elkészítéséhez
kattintsunk jobb egérgombbal a dia egy üres területére (nem a
szövegdobozba)! A megjelenő helyi menüben válasszuk a
Háttér formázása...
pontot!
Szerencsés,
ha diáink egységes háttérrel jelennek meg. A háttér elkészítéséhez
kattintsunk jobb egérgombbal a dia egy üres területére (nem a
szövegdobozba)! A megjelenő helyi menüben válasszuk a
Háttér formázása...
pontot!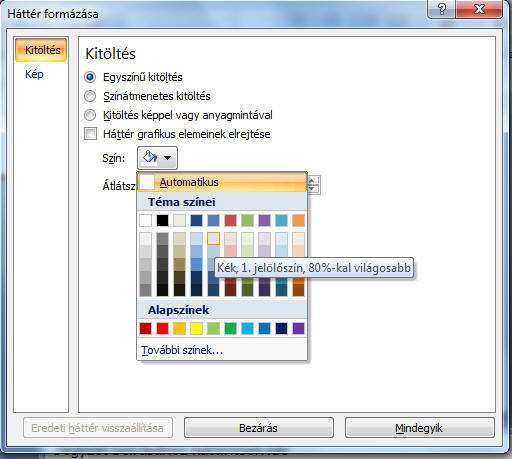

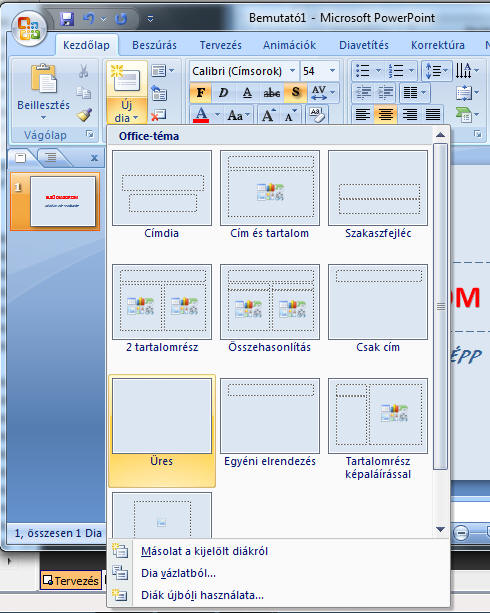
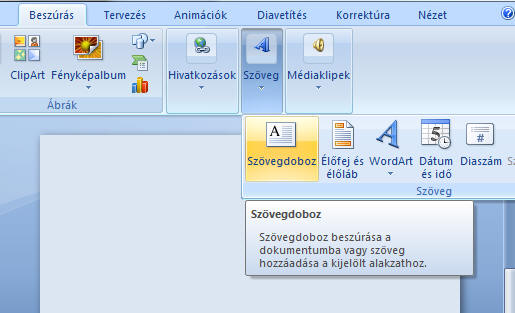
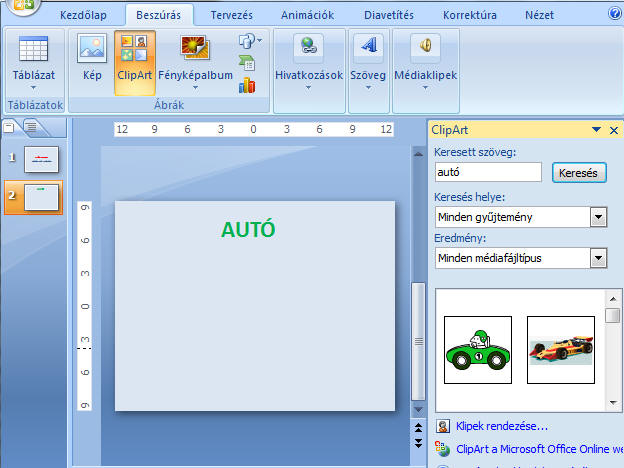
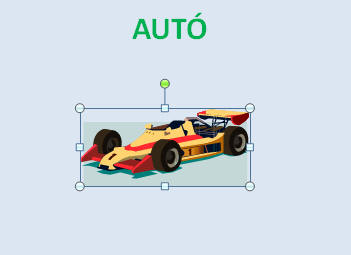 A
dián megjelenő kép a méretező-pontoknál fogva nagyítható, vagy
kicsinyíthető, de akár el is forgatható.
A
dián megjelenő kép a méretező-pontoknál fogva nagyítható, vagy
kicsinyíthető, de akár el is forgatható. Kérjünk
Új diát!
A dia címe legyen: "EGY FOTÓ AZ OLDALON"!
Kérjünk
Új diát!
A dia címe legyen: "EGY FOTÓ AZ OLDALON"!