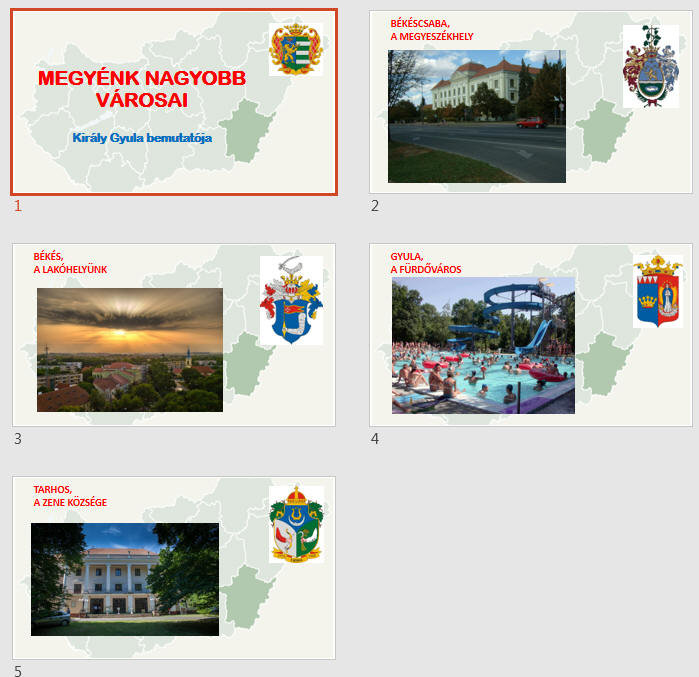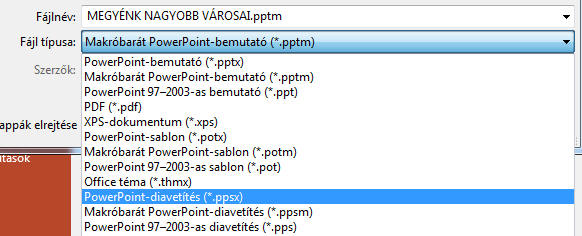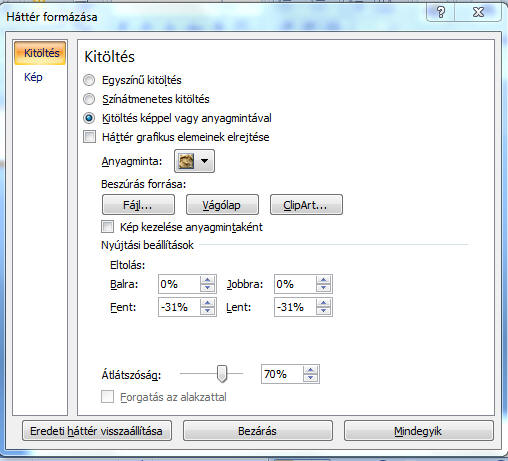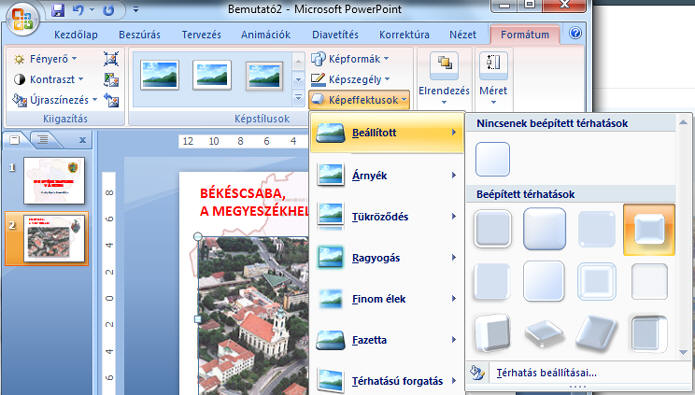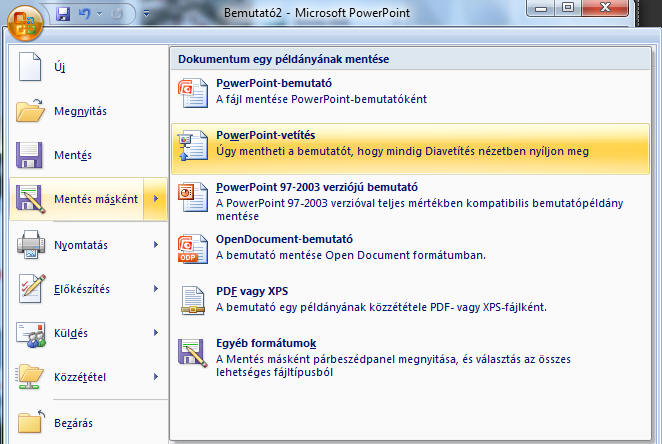| 6. Prezentáció-3. Ábrák, képek
beillesztése Egy prezentáció gyakran szövegek mellett képeket, ábrákat, diagramokat és gyakran videóbejátszást is tartalmazhat. Ezek mind szemlétesebbé és könnyebben befogadhatóvá teszik előadásunkat. Az elmúlt órán láttuk, hogyan illeszthetünk be bemutatónkba képi anyagokat. Ezen az órán az Internetről illesztünk be kész képanyagokat. Készítsünk bemutatót Megyénk nagyobb városai címmel! A diákon szerepeljen a nagyobb városok neve, címre, egy-egy jellegzetes épületének képe! Első lépésünk az
anyaggyűjtés. Ezen kívül töltsünk le egy-egy képet a megye 4 városáról, valamint ezeknek a városoknak a címereit! A letöltött anyagokat mentsük el egy mappába! A POWERPOINT 2016 PROGRAM Munkánkat egy Üres bemutató megnyitásával kezdjük. Az első dia üres területére kattintva válasszuk a Háttér formázása menüt!
Diasorunk háttere most az előbb letöltött Békés megye térkép lesz. A Háttér formázása... ablakban legyen a Kitöltés most kép! A Fájl nyomógombbal tallózzuk ki a az előzőleg letöltött háttérképet, majd az Átlátszóságát állítsuk kb. 50 %-ra. Alkalmazzuk a beállítást az összes diára! Figyelem! A háttérkép csak a gépünkön levő képekből választható ki, és mérete alkalmazkodik a dia formájához.
Ezután térjünk vissza a címdiához, írjuk be és formázzuk a feliratokat, majd a dia jobb felső sarkába helyezzük el a megye címerének képét! A szöveg annál mutatósabb, minél nagyobb és teltebb betűtípust alkalmazunk. Az olvashatóság jobb, ha szükség esetén vetett árnyékot állítunk be. (Rajzeszközök / Formátum / Szövegeffektusok / Árnyék)
Minden egyes diánk képe hasonló felépítésű lesz: középen szerepel a város egy-egy jellegzetes képe, a jobb felső sarokban a címer, a kép fölött a város nevét tartalmazó felirat.
A címdiával együtt 5 diát készítünk. A diarendező nézetben áttekintjük diáinkat, változtathatunk sorrendjükön. Vetítsük le a kész diasort, majd mentsük el mappánkba Megyénk nagyobb városai címmel!
Úgy is menthetjük bemutatónkat, hogy megnyitáskor azonnal Diavetítés nézetben nyíljon meg. Ekkor azonban már nem lesz továbbszerkeszthető. A fájl kiterjesztése ekkor .ppsx lesz.
A POWERPOINT 2007 PROGRAM
Diasorunk háttere most az előbb letöltött Békés megye térkép lesz. Kattintsunk a jobb egérgombbal a dia üres területén, a helyi menüben válasszuk a Háttér formázása... menüpontot. Legyen a Kitöltés most kép! A Fájl nyomógombbal tallózzuk ki a Paint-ban a feliratától megszabadított képet, majd az Átlátszóságát állítsuk kb. 70 %-ra. Alkalmazzuk a beállítást az összes diára!
Ezután térjünk vissza a címdiához, írjuk be és formázzuk a feliratokat, majd a dia jobb felső sarkába helyezzük el a megye címerének képét! Minden egyes diánk képe hasonló felépítésű lesz: középen szerepel a város egy-egy jellegzetes képe, a jobb felső sarokban a címer, a kép fölött a város nevét tartalmazó felirat.
A diákat látványosabbá tehetjük, ha a beillesztett képek vetett árnyékát alkalmazzuk. Ehhez a kép kijelölése után a Formátum menü / Képeffektusok pontjának megfelelő hatásait válasszuk ki.
A diarendező nézetben áttekintjük diáinkat, változtathatunk sorrendjükön. Vetítsük le a kész diasort, majd mentsük el mappánkba Megyénk nagyobb városai címmel!
Az Office gombra kattintva, úgy is menthetjük bemutatónkat, hogy megnyitáskor azonnal Diavetítés nézetben nyíljon meg. Ekkor azonban már nem lesz továbbszerkeszthető. A fájl kiterjesztése ekkor .ppsx lesz.
FELADATOK: Képek: http://informatika.gtportal.eu/index.php?f0=p7_kepek_102 http://informatika.gtportal.eu/index.php?f0=p7_kepek_109 http://informatika.gtportal.eu/index.php?f0=p7_kepek_111
|


 A diákat
látványosabbá tehetjük, ha a beillesztett képek vetett árnyékát
alkalmazzuk. Ehhez a kép kijelölése után a
Képeszközök / Formátum menü /
Kész stílusok
pontjának megfelelő hatásait válasszuk ki.
A diákat
látványosabbá tehetjük, ha a beillesztett képek vetett árnyékát
alkalmazzuk. Ehhez a kép kijelölése után a
Képeszközök / Formátum menü /
Kész stílusok
pontjának megfelelő hatásait válasszuk ki.