A POWERPOINT 2016 PROGRAM
1., A diasor hátterének elkészítése
A tanult módon, a
Háttér formázása
/ Egyszínű kitöltés
menüben állítsunk be fekete hátteret! Ezt alkalmazzuk az
összes diára!
2., Az első dia (cím és menü) elkészítése
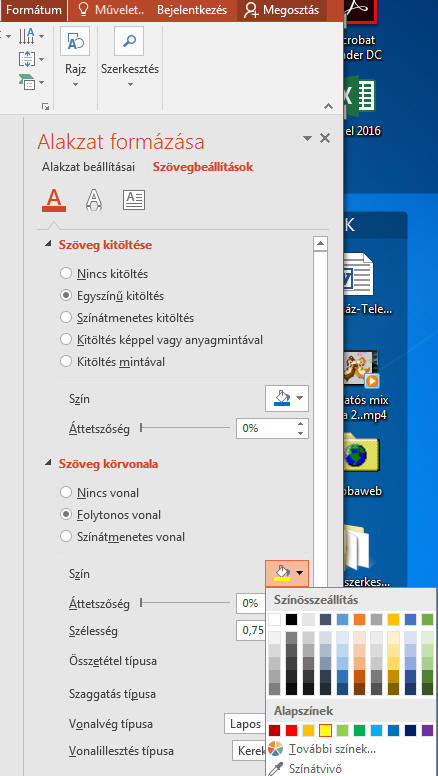 Az első dia
tartalmazza a diasor címét, egy képet a zenekarról, és a
jobb oldalon öt menüpontot, a fontosabb témakörök
megjelölésével.
Az első dia
tartalmazza a diasor címét, egy képet a zenekarról, és a
jobb oldalon öt menüpontot, a fontosabb témakörök
megjelölésével.
A fekete háttér beállítása után a szöveg betűinek sárga körvonalat állítunk be a háttérből való jobb kiválás érdekében. Ezt az ábra szerint a Szövegdoboz kijelölése után az Alakzat formázása helyi menüben, a Szövegbeállítások pontban állítjuk be.
Ezután a dián felsoroljuk a következő öt dia témáját:
A disco
zene
A Neoton família
Hangok
Klipek
Saját honlap
Ez a szövegrész csak akkor fog menüpontként
viselkedni, ha
a., létrehozzuk a hozzájuk rendelhető diákat és
b., utasítjuk a programot, hogy a megfelelő szövegrészre
kattintva, a hozzá tartozó diát jelenítse meg.
Ezt az eljárást
linkelésnek
nevezzük.
A bemutató címdiája így néz ki:

3., Hozzuk lére a négy új diát, melyeket töltsünk fel a megfelelő tartalommal:
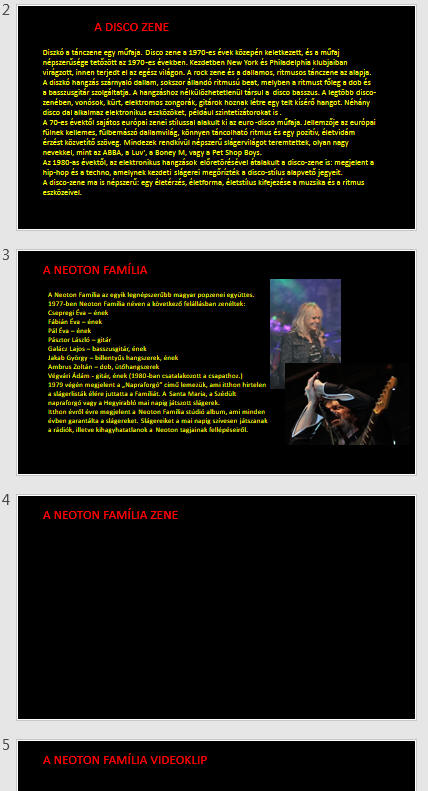
4., Ezután készítsük el a címdián a megfelelő menüpontokat:
Jelöljük ki a menü első sorát (A disco zene), majd kattintsunk
a
Beszúrás menü / Hivatkozások / Hiperhivatkozás
pontjára!

A megjelenő ablakban
(Hivatkozás beszúrása) a hivatkozott cím
A dokumentum
adott pontja
legyen. Ekkor a középső ablakrészben ki tudjuk választani
azt a diát, amelynek meg kell jelennie, ha a hivatkozásra
kattintunk.
A kiválasztott dia képét is láthatjuk a jobb oldali
ablakrészben.
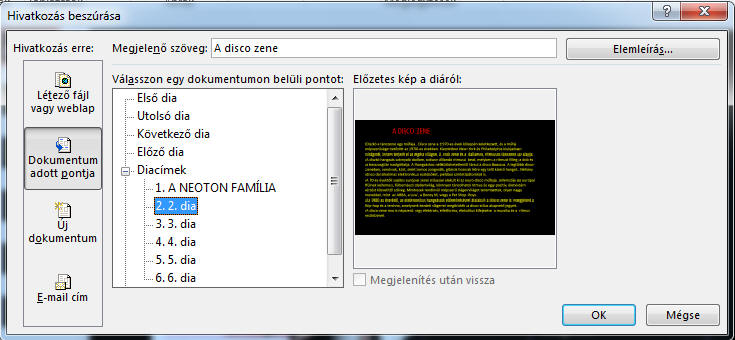
 Ezt a módszert megismételjük a következő három dia esetén: a
2. menüpont (A
Neoton família) a 3. diára, a 3. menüpont (Hangok)
a 4. diára, a 4. menüpont (Klipek) az 5. diára
hivatkozzon. A kész hivatkozásokkal ellátott menü így néz
ki:
Ezt a módszert megismételjük a következő három dia esetén: a
2. menüpont (A
Neoton família) a 3. diára, a 3. menüpont (Hangok)
a 4. diára, a 4. menüpont (Klipek) az 5. diára
hivatkozzon. A kész hivatkozásokkal ellátott menü így néz
ki:
Ha ezt a diát
levetítjük, a menü az internetes böngészőkben megszokott
linkekhez hasonlóan viselkedik: a föléje vitt egérmutató kis
mutató kézzé változik, kattintáskor pedig a megfelelő
diára ugrunk.
5., Akciógombok elkészítése
Diasorunk működése azonban még nem teljes: az egyéni irányú haladáshoz vissza kell jutnunk bármely diáról a menühöz, illetve lehetővé kell tenni a diánként előre-, illetve visszalépést is.
 Ennek
érdekében az egyes diákon nyomógombokat fogunk elhelyezni,
amelyekhez szintén linkeket rendelünk hozzá. Szükségünk lesz
egy
ELŐRE,
egy
HÁTRA,
valamint egy VISSZA A
MENÜHÖZ
nyomógombra. Ezt először a 2. dián fogjuk megszerkeszteni.
Ennek
érdekében az egyes diákon nyomógombokat fogunk elhelyezni,
amelyekhez szintén linkeket rendelünk hozzá. Szükségünk lesz
egy
ELŐRE,
egy
HÁTRA,
valamint egy VISSZA A
MENÜHÖZ
nyomógombra. Ezt először a 2. dián fogjuk megszerkeszteni.
A 2. dián kattintsunk a
Beszúrás menü
/ Alakzatok
pontjára!
Itt a lista alján találjuk az
Akciógombokat.
Válasszuk ki a
Tovább vagy
következő
gombot! Ha erre kattintunk, egy elég nagyméretű, kékes
színű nyomógombot rajzolhatunk a diára, bal egérgombbal.

Az egérgomb felengedésekor rögzül az alakzat és megjelenik a gomb akcióbeállításait tartalmazó ablak. Az ablak Kattintásra vonatkozó beállításai akkor érvényesülnek, ha az egérrel a gombra kattintunk. Itt a hiperhivatkozás a Következő diára mutat - mi hagyjuk ezt így, hiszen épp ez a célunk.
Látható, hogy programindítást, vagy hanglejátszást is indíthatunk ezen a módon, de nekünk most csak navigálni kell. Ha leokéztuk a beállítást, a méretező gombokkal állítsuk kisebb méretűre a nyomógombot, majd húzzuk a dia jobb alsó sarkába.
Ezzel a módszerrel beilleszthetünk egy Vissza vagy előző gombot a dia bal sarkára. A dia akkor lesz szép, ha a nyomógombok azonos méretűek, és nem túl nagyok. igyekezzünk erre ügyelni!
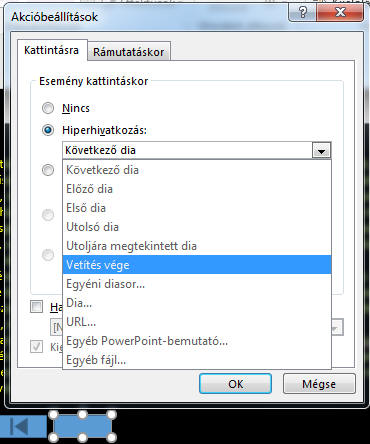 A menühöz ugró nyomógomb az akciógombok közül az
Elejére
jelű gomb legyen. Ennek hivatkozása az első diára van
állítva. A vetítésből való kilépéshez az utolsó, üres gombot
illesszük be. Ennek még nincs hiperhivatkozása, ezért a
hiperhivatkozások
legördülő menüjében válasszuk a
Vetítés vége
opciót. A gomb képére, mint szövegdobozra írjuk rá, hogy "KILÉP".
A menühöz ugró nyomógomb az akciógombok közül az
Elejére
jelű gomb legyen. Ennek hivatkozása az első diára van
állítva. A vetítésből való kilépéshez az utolsó, üres gombot
illesszük be. Ennek még nincs hiperhivatkozása, ezért a
hiperhivatkozások
legördülő menüjében válasszuk a
Vetítés vége
opciót. A gomb képére, mint szövegdobozra írjuk rá, hogy "KILÉP".
Ha elkészültünk, diavetítéssel próbáljuk ki, hogy a gombok megfelelően működnek-e. Ha igen, jelöljük ki egyszerre mind a négyet (kattintsunk rájuk jobb egérgombbal, miközben lenyomva tartjuk a SHIFT billentyűt), válasszuk a másolás menüpontot, majd illesszük be a gombokat a következő diákra is! A beillesztett gombok elhelyezkedése a 2. dián beállítottal lesz azonos.
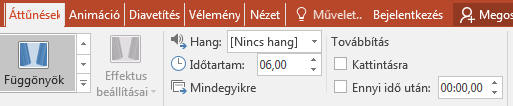 Alapesetben,
ha a dia tetszőleges pontjára kattintunk, továbbléphetünk a
következő diára. Ha azt szeretnénk, hogy csak a
nyomógombokra, vagy a menüpontokra kattintva lehessen a
diabemutatónkat vezérelni, az
Áttűnések /
Továbbítás / Kattintásra
menü jelölő négyzetéből vegyük ki a pipát. Ebben az esetben
sem egérkattintás, sem időzítés nem továbbítja a diákat,
csak az akciógombok és a menüpontok.
Alapesetben,
ha a dia tetszőleges pontjára kattintunk, továbbléphetünk a
következő diára. Ha azt szeretnénk, hogy csak a
nyomógombokra, vagy a menüpontokra kattintva lehessen a
diabemutatónkat vezérelni, az
Áttűnések /
Továbbítás / Kattintásra
menü jelölő négyzetéből vegyük ki a pipát. Ebben az esetben
sem egérkattintás, sem időzítés nem továbbítja a diákat,
csak az akciógombok és a menüpontok.
6. Link külső weboldalra
Az utolsó dián lehetővé tesszük, hogy diavetítés közben kapcsolódhassunk az együttes rajongói oldalához. Ehhez egy linket szúrunk be a kijelölt szöveghez, amely a megfelelő weboldalra mutat:
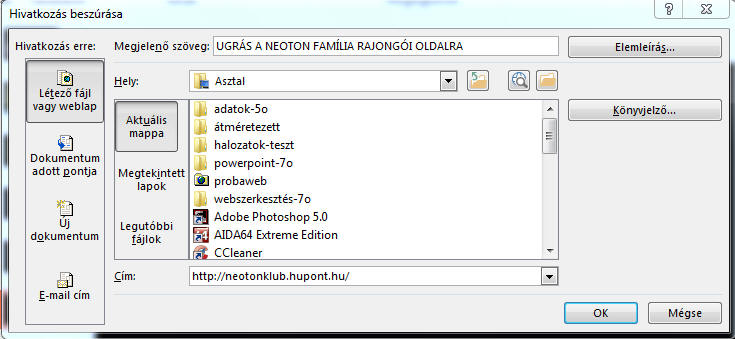
Ezután vetítsük le a diasort, majd mentsünk el mappánkba NEOTON.pptx néven!
A diasort hangok és klipek beillesztésével tesszük teljessé, amely a következő óránk anyaga lesz.
A POWERPOINT 2007 PROGRAM
1., A diasor hátterének elkészítése
A tanult módon, a
Háttér formázása
/ Kitöltés képpel
menüben állítsunk be egy kottaképet, 70 %-os átlátszósággal
háttérképnek! (A kotta képét megkeressük az Interneten,
elmentjük).
2., Az első dia (cím és menü) elkészítése
 Az első dia
tartalmazza a diasor címét, egy képet a zeneszerzőről, és a
jobb oldalon négy menüpontot, a fontosabb témakörök
megjelölésével.
Az első dia
tartalmazza a diasor címét, egy képet a zeneszerzőről, és a
jobb oldalon négy menüpontot, a fontosabb témakörök
megjelölésével.
Ez a szövegrész csak akkor fog menüpontként
viselkedni, ha
a., létrehozzuk a hozzájuk rendelhető diákat és
b., utasítjuk a programot, hogy a megfelelő szövegrészre
kattintva, a hozzá tartozó diát jelenítse meg.
Ezt az eljárást
linkelésnek
nevezzük.
3., Hozzuk lére a négy új diát, melyeket töltsünk fel a megfelelő tartalommal:
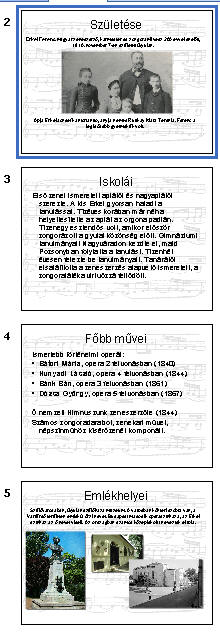
4., Ezután készítsük el a címdián a megfelelő menüpontokat:
Jelöljük ki a menü első sorát (Születése), majd kattintsunk
a
Beszúrás menü Hivatkozások / Hiperhivatkozás
pontjára!
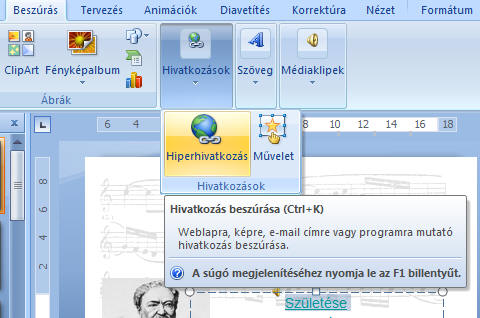
A megjelenő ablakban
(Hivatkozás szerkesztése) a hivatkozott cím
A dokumentum
adott pontja
legyen. Ekkor a középső ablakrészben ki tudjuk választani
azt a diát, amelynek meg kell jelennie, ha a hivatkozásra
kattintunk.
A kiválasztott dia képét is láthatjuk a jobb oldali
ablakrészben.
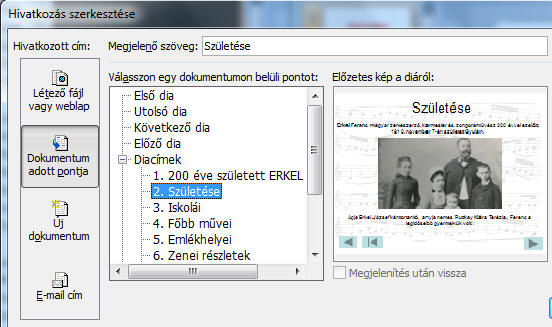
 Ezt a módszert megismételjük a következő három dia esetén: a
2. menüpont (Iskolái) a 3. diára, a 3. menüpont (Főbb művei)
a 4. diára, a 4. menüpont (Emlékhelyei) az 5. diára
hivatkozzon. A kész hivatkozásokkal ellátott menü így néz
ki:
Ezt a módszert megismételjük a következő három dia esetén: a
2. menüpont (Iskolái) a 3. diára, a 3. menüpont (Főbb művei)
a 4. diára, a 4. menüpont (Emlékhelyei) az 5. diára
hivatkozzon. A kész hivatkozásokkal ellátott menü így néz
ki:
Ha ezt a diát
levetítjük, a menü az internetes böngészőkben megszokott
linkekhez hasonlóan viselkedik: a föléje vitt egérmutató kis
mutató kézzé változik, kattintáskor pedig a megfelelő
oldalra ugrunk.
5., Akciógombok elkészítése
Diasorunk működése azonban még nem teljes: az egyéni irányú haladáshoz vissza kell jutnunk bármely diáról a menühöz, illetve lehetővé kell tenni a diánként előre-, illetve visszalépést is.
 Ennek érdekében az egyes diákon nyomógombokat fogunk
elhelyezni, amelyekhez szintén linkeket rendelünk hozzá.
Szükségünk lesz egy ELŐRE, egy HÁTRA, valamint egy VISSZA A
MENÜHÖZ nyomógombra. Ezt először a 2. dián fogjuk
megszerkeszteni.
Ennek érdekében az egyes diákon nyomógombokat fogunk
elhelyezni, amelyekhez szintén linkeket rendelünk hozzá.
Szükségünk lesz egy ELŐRE, egy HÁTRA, valamint egy VISSZA A
MENÜHÖZ nyomógombra. Ezt először a 2. dián fogjuk
megszerkeszteni.
A 2. dián kattintsunk a
Beszúrás menü
Alakzatok
pontjára!
Itt a lista alján találjuk az
Akciógombokat.
Válasszuk ki a
Tovább vagy
következő
gombot! Ha erre kattintunk, egy elég nagyméretű, zöldes
színű nyomógombot rajzolhatunk a diára, bal egérgombbal.
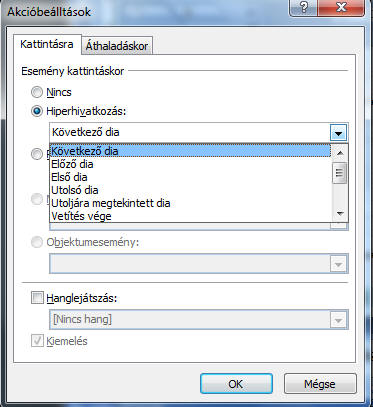 Mellette a gomb
akcióbeállításait tartalmazó ablakkal. Az ablak
Kattintásra
vonatkozó beállításai akkor érvényesülnek, ha az egérrel a
gombra kattintunk. Itt a hiperhivatkozás a
Következő diára
mutat - mi hagyjuk ezt így, hiszen épp ez a célunk.
Mellette a gomb
akcióbeállításait tartalmazó ablakkal. Az ablak
Kattintásra
vonatkozó beállításai akkor érvényesülnek, ha az egérrel a
gombra kattintunk. Itt a hiperhivatkozás a
Következő diára
mutat - mi hagyjuk ezt így, hiszen épp ez a célunk.
Látható, hogy programindítást, vagy hanglejátszást is indíthatunk ezen a módon, de nekünk most csak navigálni kell. Ha leokéztuk a beállítást, a méretező gombokkal állítsuk kisebb méretűre a nyomógombot, majd húzzuk a dia jobb alsó sarkába.
Ezzel a módszerrel beilleszthetünk egy Vissza vagy előző gombot a dia bal sarkára. A dia akkor lesz szép, ha a nyomógombok azonos méretűek, igyekezzünk erre ügyelni!
A menühöz ugró nyomógomb az akciógombok közül az Elejére jelű gomb legyen. Ennek hivatkozása az első diára van állítva.
Ha elkészültünk, diavetítéssel próbáljuk ki, hogy a gombok megfelelően működnek-e. Ha igen, jelöljük ki egyszerre mind a hármat (kattintsunk rájuk jobb egérgombbal, miközben lenyomva tartjuk a SHIFT billentyűt), válasszuk a másolás menüpontot, majd illesszük be a gombokat a következő diákra is! A beillesztett gombok elhelyezkedése a 2. dián beállítottal lesz azonos.
Ezután vetítsük le a diasort, majd mentsünk el mappánkba ERKEL.pptx néven!
FELADATOK:
alakzat: http://informatika.gtportal.eu/index.php?f0=p7_kepek_111