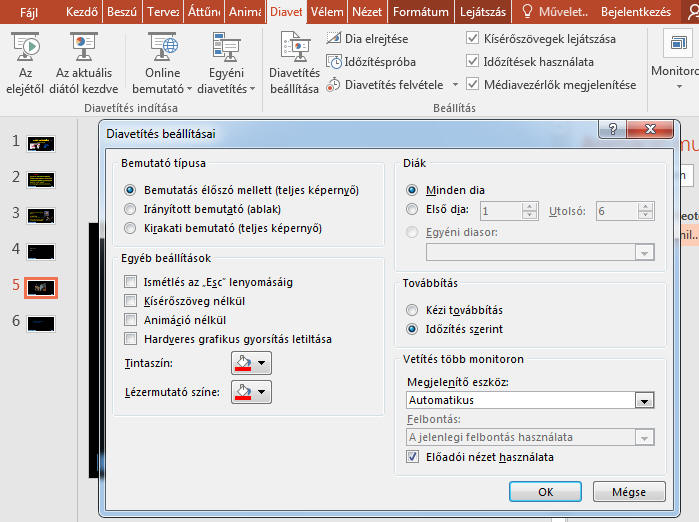A POWERPOINT 2007 PROGRAM
Bemutatónkat még érdekesebbé, életszerűbbé tehetjük hangok és videók beszúrásával.
Nyissuk meg az elmúlt alkalommal elkészített Erkel.ppt diasorunkat! Ezt a diasort egészítjük ki olyan diákkal, amelyre hangot, illetve filmet illesztünk be.
HANGOK BEILLESZTÉSE
Illesszünk be a diasorunk végére újabb diát! A dia címe legyen: ZENEI RÉSZLETEK.
A felhasználható zenék és filmek elérhetők az iskola hálózaton a Tanaruj gép Megosztott dokumentumok mappájában elhelyezett Erkel mappában.
Mivel diasorunk bővült, a címdiára illesszünk be egy újabb
menüpontot
ZENEI RÉSZLETEK
címmel!
A
ZENEI
RÉSZLETEK
dia egy újabb menü, amelyben kiválaszthatjuk, mit szeretnénk
látni vagy hallani:

Két hang- és három videó-diát illesztünk be. Ezen a dián a
cím mellett néhány soros információt adhatunk a bemutatott
zenei anyagról (esetleg képet illeszthetünk be).
Készítsük el a
Hunyadi-induló
diát!
A nyomógombok annyiban változtak, hogy egy, a zenei menühöz
tartozó gombot készítünk. Ez egy üres akciógomb, amelyre
szövegdobozt illesztünk, majd a szöveghez linket kapcsolunk.
Ezután szúrjuk be a hangot.
A biztonságos lejátszás érdekében használjunk wma (windows
media audio) tipusú hangfájlokat!
Ezeket a
hangállományokat másoljuk ugyanabba a mappába, amely az
Erkel.pptx
című bemutatót tartalmazza!
hunyadi-indulo.wma
meghalt-a-cselszovo.wma
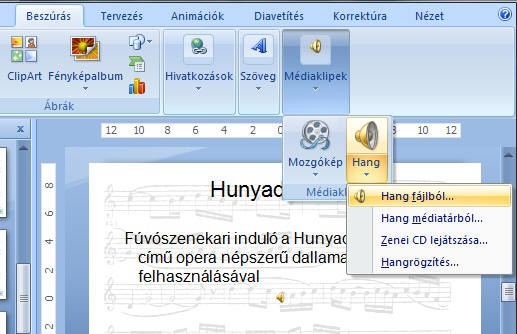
Ehhez alkalmazzuk a Beszúrás menü / Médiaklipek / Hang / Hang fájlból menüpontot! Ha a fájlnévre duplán kattintunk, a dián megjelenik egy hangszóró-ikon, alatta az indítási módot meghatározó ablak. Itt válasszuk az Automatikus indítást. Ekkor a diaváltáskor azonnal elkezdődik a hang lejátszása.

Ha a beszúrt hangelem ikonját kijelöljük, a menüsorban megjelenik a Beállítások menü, amelyben a Minta menüponttal meghallgathatjuk a beszúrt zenét, a Hangbeállítások pontban a hangerőt, a lejátszási módot és a hangfájl legnagyobb terjedelmét is megszabhatjuk (ez mindenképpen nagyobb legyen, mint a lejátszani kívánt fájl mérete). Ha automatikus hanglejátszást állítunk be, érdemes a hangelem ikonját lejátszás közben elrejteni.
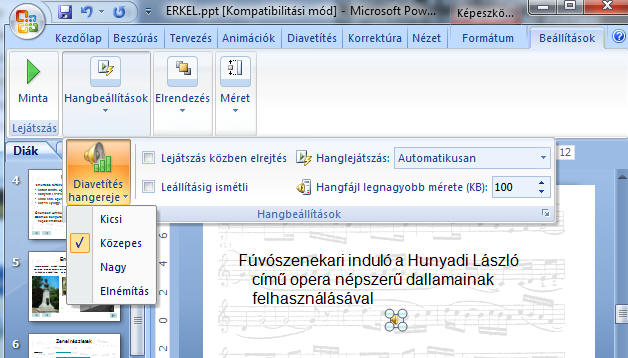
A leírtakhoz hasonlóan készítjük el a Meghalt a cselszövő oldalt is.
VIDEÓK BEILLESZTÉSE
A biztonságos lejátszás érdekében használjunk wmv (windows
media video) tipusú videofájlokat!
Ezeket a
videoállományokat másoljuk be abba a mappába, amely az
Erkel.pptx
bemutatót tartalmazza!
bordal.wmv
hazam-hazam.wmv
palotas.wmv
A menüben szereplő három filmbejátszást három külön oldalra helyezzük. A Bánk bán bordalához válasszuk a Beszúrás / Mozgóképek / Mozgókép fájlból menüpontot! Tallózzuk ki a Bordal.wmv állományt! Kijelölés után a mozgóképfájl kezdő képkockája jelenik meg a lapon és az indítás módját meghatározó párbeszédablak. Most válasszuk a Kattintásra nyomógombot. További beállítások érhetők el, ha a beillesztett mozgóképfájl téglalapjára kattintunk. Ekkor a címsorban kiegészítő menük jelennek meg (Képeszközök / Mozgóképeszközök), amelyekben további beállítási lehetőségek közül választhatunk.
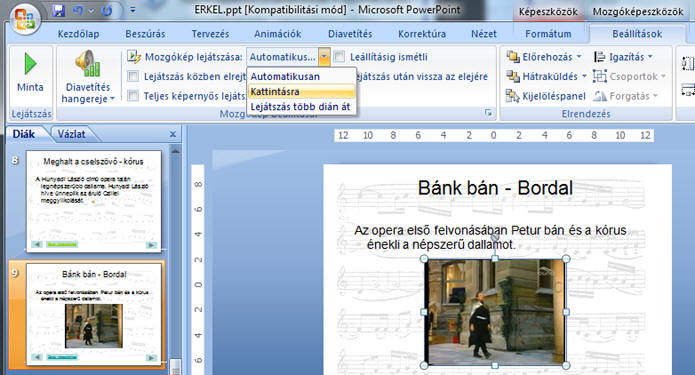
Hasonlóképpen készítsük el a Hazám, hazám, illetve a Palotás videót tartalmazó oldalakat is!
A teljes képernyőre nagyított oldalnézetből az ESC billentyűvel léphetünk ki.
HIVATKOZÁSOK ELKÉSZÍTÉSE
Ha mindezzel készen vagyunk, térjünk vissza a
ZENEI RÉSZLETEK
diához, és szerkesszük meg a most elkészített diákra mutató
hivatkozásokat!
Szöveg
kijelölése - Beszúrás - Hiperhivatkozás - Dokumentum adott pontja
- dia kijelölése.
Ezután mentsük munkánkat és vetítéssel próbáljuk ki, működik-e.
FOLYAMATOS ZENE DIAVETÍTÉS KÖZBEN
Sokszor szükség van arra, hogy a teljes diasor lejátszása közben a háttérben folyamatosan szóljon valamilyen zene. Ezt a következőképpen oldhatjuk meg:
1. Szúrjunk be a diasor címdiájára egy hangobjektumot. Legyen ez mondjuk a Hunyadi László nyitánya (Hunyadi-nyitany.wma) Automatikus indítással. Alapbeállításkor a zene csak az adott dia vetítése közben hallatszik, diaváltáskor megszűnik.
2. Válasszuk a hangobjektum kijelölése után az Hangadateszközök segédmenü / Beállítások menüpontot. A Hanglejátszás menürészben válasszuk a Lejátszás több dián át pontot!

Ha mást nem állítunk be, az első dián elkezdődő zene egészen a diasor végéig folyamatosan szólni fog. Azonban nekünk a 6. diától nincs szükségünk zenére, hiszen innen hang- és video-lejátszások következnek. Az 5. dia után tehát meg kell szüntetünk a folyamatos háttérzenét.
Jelöljük ki a
hang beillesztési ikonját, majd kattintsunk az
Animációk
menüre, ezen belül pedig az
Egyéni animáció
pontra!
Az ablak jobb oldalán megnyíló
Egyéni animáció
segédablakban
kattintsunk a wma fájl legördülő menüjére és ebben az
Effektus
beállításai
pontra!

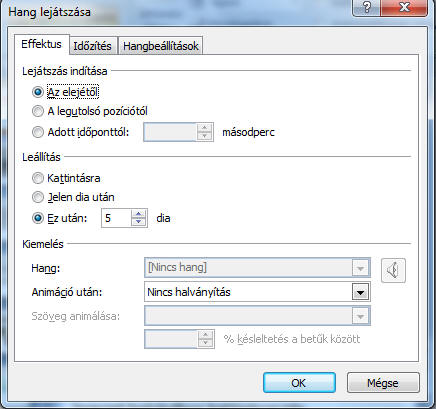
A megjelenő Hang lejátszása ablak Effektus fülén állítsuk be, hogy hányadik dia után álljon le a lejátszás! Ez az 5. dia lesz, mert a 6. diától már hangbejátszások következnek. A Hangbeállításoknál pipáljuk be a Hang ikon elrejtése vetítés közben menüpontot!
Ha rövid zenét választunk, akkor az Időzítés fülecskén állítsunk be ismétlést!
A folyamatos aláfestő zene olyan esetben nem túl szerencsés,
amikor a dia menüket tartalmaz, hiszen az ide-oda ugrálások
megzavarhatják a zene lejátszását.
Ezt a hatást folyamatos vetítésnél alkalmazzuk.
A DIASOR VETÍTÉSE
Ha elkészült a munkánk, néhány beállítást kell tennünk a vetítés érdekében. Talán a legfontosabb a bemutató típusának kiválasztása. Kattintsunk a Diavetítés / Diavetítés beállításai menüre!

A bemutató típusa legyen Bemutatás élőszó mellett. Ez teljes képernyős vetítés, egérkattintásokkal vezérelhető. Ilyenkor természetesen a Kézi továbbítást kell beállítani.
Mozgókép lejátszásokat tartalmazó diasornál jelöljük be a Grafikus hardvergyorsítás használata menüt, hogy a videofájl lejátszása egyenletesebb legyen.
A másik fontos típus a Kirakati bemutató. Ez is teljes képernyőn történik, de időzítés szerint, az utolsó dia után újra kezdődik, beavatkozást nem igényel. Ilyet alkalmazunk pl. reklám célokra egy üzletben.
Ha kiválasztottuk a Típust és a Továbbítás módját, kattintsunk az Animációk menüre!
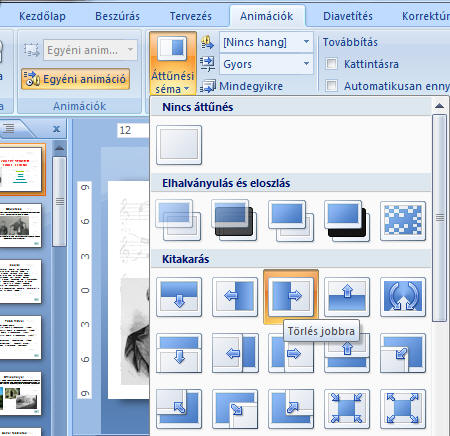
A panelon az
Áttűnési sémák
között választhatunk. Ez határozza meg, hogy két egymást
követő dia között milyen képi effektus játszódjon le.
A menüben beállíthatók hangok is az áttűnésekre, módosítható
azok sebessége, illetve a hatást alkalmazhatjuk mindegyik
diára.
Az Animációk menüben azt is beállíthatjuk, hogy automatikus diatovábbítás esetén hány másodpercenként váltsák egymást a diák.
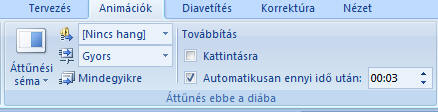
Diasorunk ezzel vetítésre kész. Mentsük el, és mutassuk be.
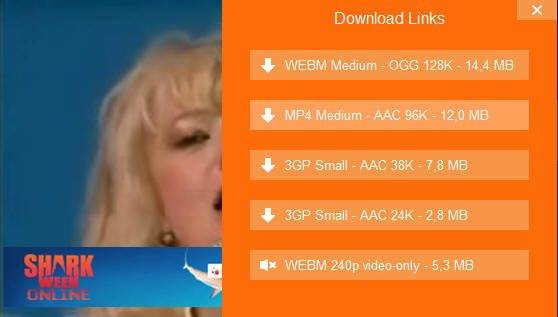
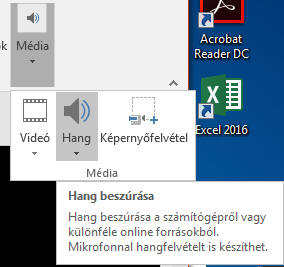


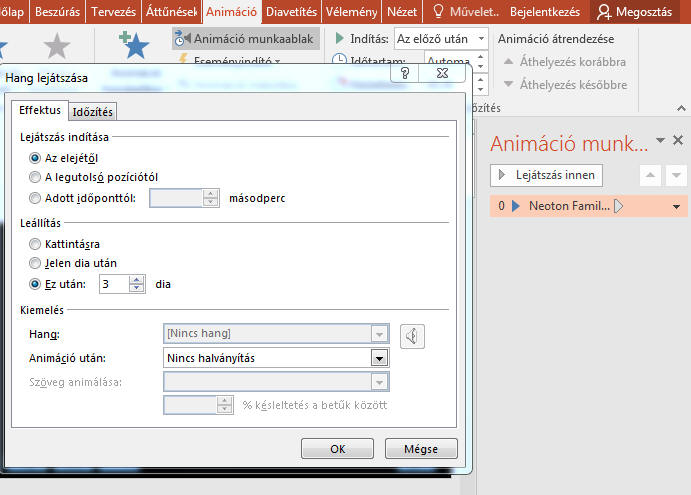
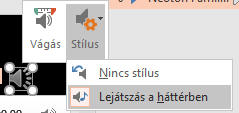 Ha
azt szeretnénk, hogy az első dia lejátszásakor a zene automatikusan
elinduljon, ugyanakkor ne látsszon a hangszóró ikon, kattintsunk
jobb egérgombbal rá, és a
Stílus
legördülő menüjében válasszuk a
Lejátszás a háttérben
pontot.
Ha
azt szeretnénk, hogy az első dia lejátszásakor a zene automatikusan
elinduljon, ugyanakkor ne látsszon a hangszóró ikon, kattintsunk
jobb egérgombbal rá, és a
Stílus
legördülő menüjében válasszuk a
Lejátszás a háttérben
pontot.