| 20. Weblapkészítés-4.
Weblapok elemei - Háttér és szöveg, formázások AZ INDEX.HTM OLDAL FORMÁZÁSA Nyissuk meg az elmúlt
órán elmentett webhelyünket továbbszerkesztésre!
A hely tartalmának
megtekintéséhez kattintsunk a
Gyakorlás
mappa előtti + jelre, majd a szerkesztéshez duplán az
index.htm
fájlnévre! A jobb oldali szerkesztő mezőben megnyílik a három
keretből álló címoldalunk. Szerkesszük meg a
Banner
mezőt!
Állítsuk a banner hátterét kellemes, a felirattól elütő színűre!
Adalék:
ÚJ OLDALAK LÉTREHOZÁSA
A leírtakhoz
hasonlóan hozzuk létre webhelyünk további oldalait is! Ügyeljünk
arra, hogy az oldalak nevének kiterjesztése
.htm
legyen.
A MAPPASZERKEZET MEGVÁLTOZTATÁSA Az áttekinthetőség kedvéért jó, ha a webhelyünk összetartozó fájljait egy egy közös mappába gyűjtjük. Pl.: a képeket és a kepek.htm oldalt a kepek mappa tartalmazza majd. Mivel a program eleve fölajánlott két mappát (_private és images), ezeket átnevezzük, illetve a többit újonnan létrehozzuk.
Kattintsunk az
átnevezendő mappa nevén jobb gombbal, majd a helyi menüből válasszuk
az Átnevezés
pontot! Hozzunk létre további
új mappákat
filmek,
hivatkozasok,
bejegyzesek
néven!
Az átalakítás után webhelyünk mappaszerkezete a következőképpen néz ki:
A MENÜ HIVATKOZÁSAINAK ELKÉSZÍTÉSE Most már elkészíthetjük a hivatkozásokat a megfelelő lapok megjelenítéséhez. Jelöljük ki azt a
szövegrészt, amelyhez a hivatkozást be akarjuk illeszteni!
A megfelelő
működéshez azt is meg kell adnunk, hogy a megjelenítendő oldal a
webhely melyik keretében tűnjön elő. Ehhez kattintsunk az ablak jobb
oldalán a
Megjelenítési hely (keret)...
nyomógombra! A bal oldali ábra megfelelő helyére kattintva választjuk ki az új lap megjelenítési helyét (főkeret). Hasonlóképpen adjuk meg a menü többi pontjának megjelenítési helyét is.
A hivatkozások elkészülte után a menüoszlop az alábbiak szerint néz ki:
Ha az egeret a linkelt szövegrész fölé visszük, a FrontPage-ablak alsó állapotsorában a bal oldalon megjelenik a hivatkozás útvonala. A CTRL gomb lenyomva tartása mellett a hivatkozás működése ellenőrizhető (a jobb oldali fő keretben megnyílnak, a most még üres lapok).
NYOMÓGOMBOK BEILLESZTÉSE Elegánsabb megjelenést adhatunk tartalomjegyzékünknek, ha nyomógombokat illesztünk be.
Ehhez kattintsunk a felső menüsor Beszúrás / Interaktív gombok menüpontjára. A megjelenő ablakban több beállított gombtipusból választhatunk, amelynek feliratát és hivatkozását az alsó mezőkben adhatjuk meg. Az ablak egyéb fülecskéin a betűtípust és a gomb méreteit állíthatjuk be (Kép). Minden gomb három képből áll (alapállapot, kiválasztott állapot és benyomott állapot képe). Így az oldal mentésekor egy gomb három darab button.gif képformátumban mentődik el.
A menükeret elkészítését a háttér színének megadásával fejezzük be. A főkeretbe a következő alkalommal egyetlen képet illesztünk be, amely azonban a következő leckénk anyaga lesz. Munkánk végén ne
feledjünk menteni a változásokat (a
Fájl
menü
Mentés
pontjára, vagy az
Eszköztár lemez-ikonjára
kattintva). Az aktuális oldal mentését úgy is v
|
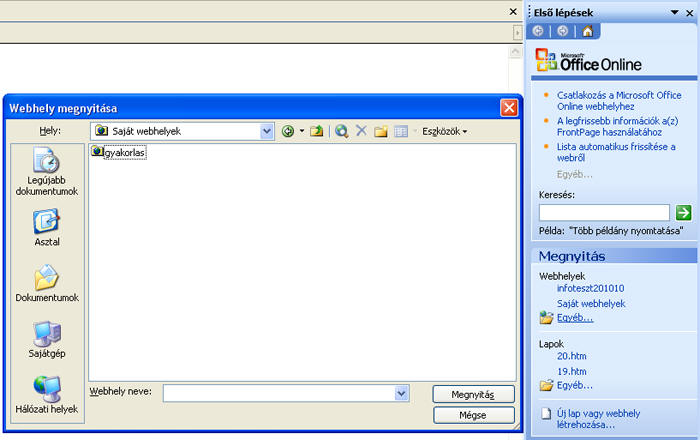
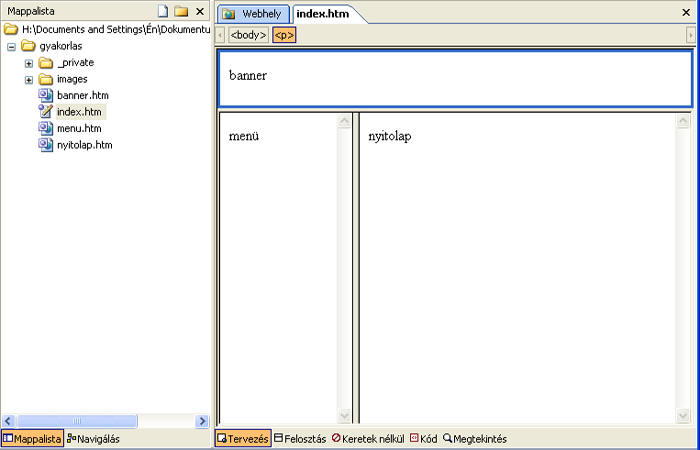
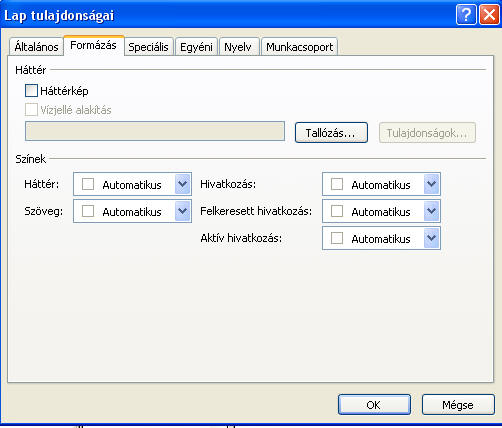 A banner hátterének
beállításához kattintsunk a keretben a jobb egérgombbal, és a
helyi menüből
válasszuk a Lap
tulajdonságai
menüpontot! A megjelenő ablakban a
Formázás
fülecskére kattintva beállíthatjuk az oldal színét vagy háttérképét,
a szöveg és a hivatkozások színét.
A banner hátterének
beállításához kattintsunk a keretben a jobb egérgombbal, és a
helyi menüből
válasszuk a Lap
tulajdonságai
menüpontot! A megjelenő ablakban a
Formázás
fülecskére kattintva beállíthatjuk az oldal színét vagy háttérképét,
a szöveg és a hivatkozások színét. Ezután
a bal oldalon levő keret kitöltése következik. Ez a webhely
tartalomjegyzéke. Ide a webhelyet alkotó oldalakra mutató
hivatkozások kerülnek. Egy személyes webhelyen általában a következő
fő oldalak találhatók: (kép). Ezeket a szövegeket megformázhatjuk,
ugyanúgy, mint az oldal hátterét, majd az egyes sorok kijelölése
után hivatkozást illesztünk be hozzá a
Hivatkozás beszúrása
nyomógombbal:
Ezután
a bal oldalon levő keret kitöltése következik. Ez a webhely
tartalomjegyzéke. Ide a webhelyet alkotó oldalakra mutató
hivatkozások kerülnek. Egy személyes webhelyen általában a következő
fő oldalak találhatók: (kép). Ezeket a szövegeket megformázhatjuk,
ugyanúgy, mint az oldal hátterét, majd az egyes sorok kijelölése
után hivatkozást illesztünk be hozzá a
Hivatkozás beszúrása
nyomógombbal: Ahhoz, hogy a
hivatkozás a megfelelő oldalra mutathasson, létre kell hoznunk
ezeket az oldalakat.
Ahhoz, hogy a
hivatkozás a megfelelő oldalra mutathasson, létre kell hoznunk
ezeket az oldalakat.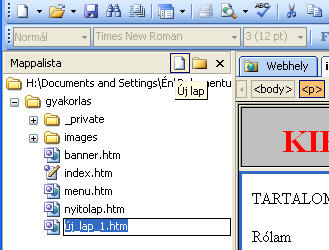 Lépjünk át a
szerkesztő mező bal oldalán lévő
Mappalistába!
Lépjünk át a
szerkesztő mező bal oldalán lévő
Mappalistába!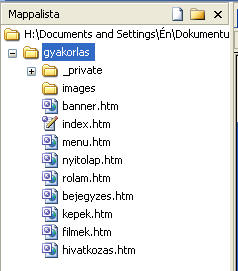

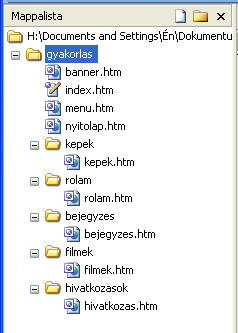
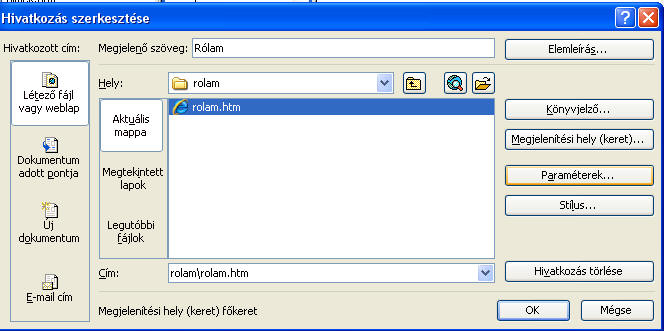
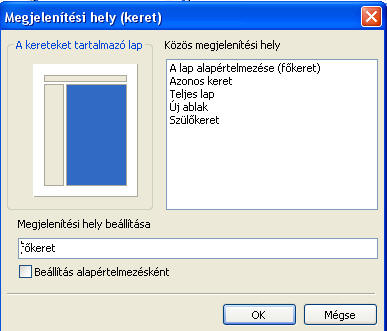
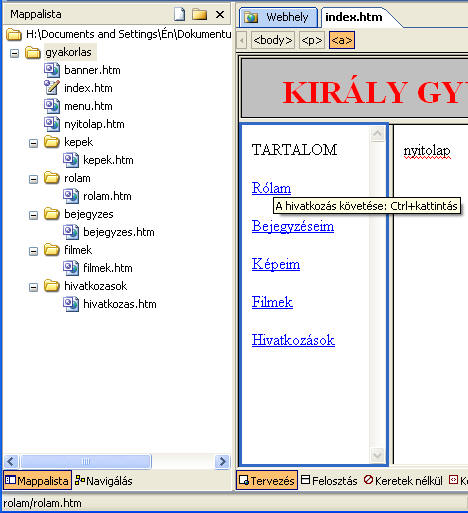

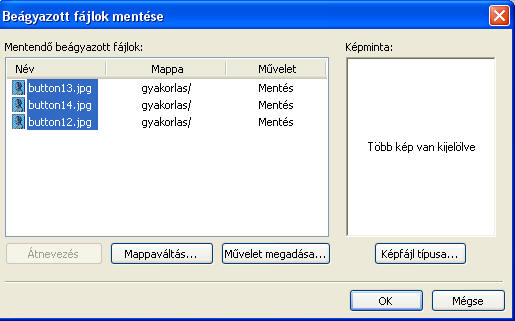
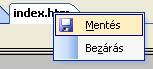 égezhetjük,
hogy a szerkesztő mező megfelelő fülecskéjére jobb egérgombbal
kattintva a helyi menüből a
Mentés
gombot választjuk. Ha az oldalt a változtatások után még nem
mentettük el, az oldal neve mellett a fülecskén kis csillagot
láthatunk.
égezhetjük,
hogy a szerkesztő mező megfelelő fülecskéjére jobb egérgombbal
kattintva a helyi menüből a
Mentés
gombot választjuk. Ha az oldalt a változtatások után még nem
mentettük el, az oldal neve mellett a fülecskén kis csillagot
láthatunk.