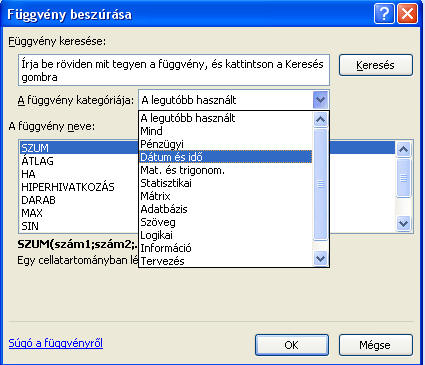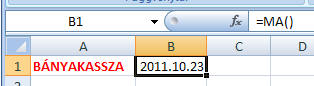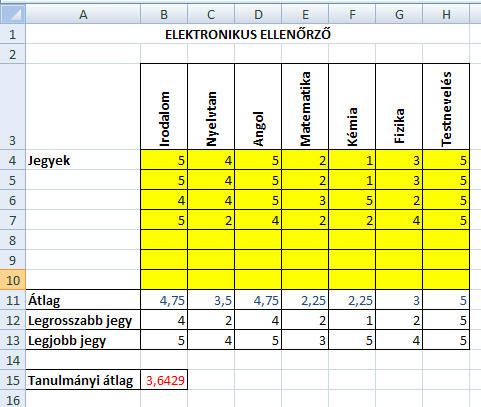| 9.
Táblázatkezelés 5. - Függvények
OFFICE EXCEL 2016
Eddig mi magunk készítettünk képleteket (számolási utasításokat).
A bonyolultabb, programozók
által készített, Excelbe beépített képleteket függvényeknek nevezik.
Táblázatkezelőnk sok függvényt tartalmaz, különböző kategóriákba
csoportosítva
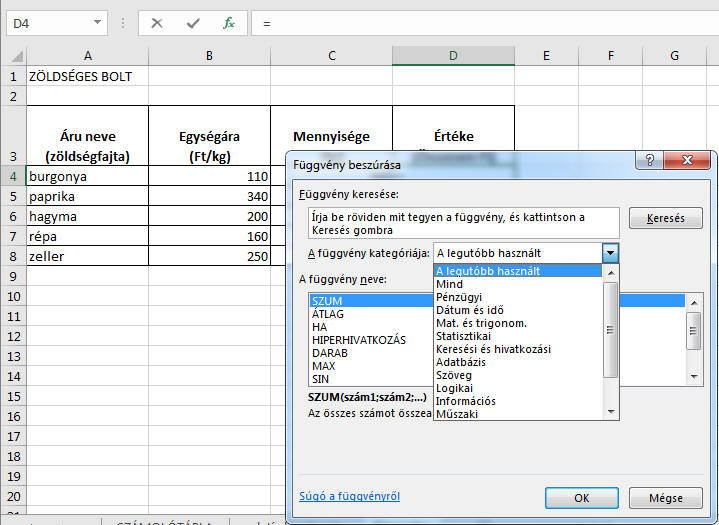
A függvényeket megjeleníthetjük, ha a
Szerkesztő mező
elején levő fx
jelre kattintunk. Az ablakban kiválaszthatjuk, a függvénytípust, a
nevét, és megtaláljuk rövid leírását.
A függvényeket a
Képletek menü
Függvénytárában
is elérhetjük.
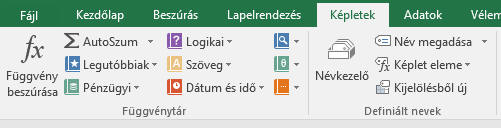
NÉHÁNY FÜGGVÉNY ALKALMAZÁSA
1., SZUM - (összegzés)
A függvény egy
kijelölt cellatartományban levő összes számot összeadja.
Ha nem jelölünk ki
tartományt, a cellával egy sorban, vagy oszlopban levő cellákat jelöli
ki automatikusan.
Nyissuk meg az előző órán készített
Zöldségesbolt
táblázatunkat, és számoljuk ki az áruk összes tömegét és értékét!
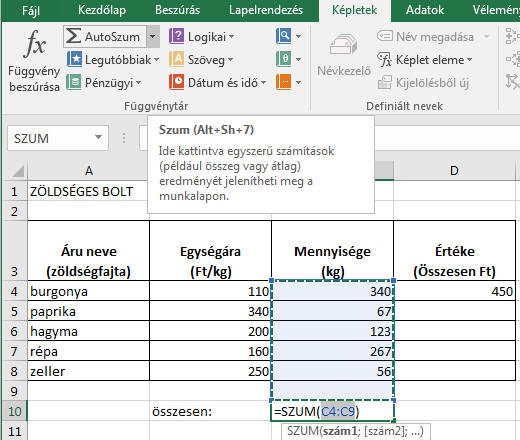
Írjuk be a B10-es cellába: összesen, majd kattintsunk a C10-es cellára.
Ezután kattintsunk az
AutoSzum
függvényre! A program érzékeli, hogy itt csak a C4:C9 tartomány
számairól lehet szó, mert a sor nem tartalmaz számokat, csak az oszlop.
A számokat tartalmazó tartomány bekereteződik, és a C10-es cellában a
SZUM
függvény neve mellé íródik. Ezt
a zárójelben levő
tartományt, a függvény argomentumának nevezik, ez határozza meg a
számításhoz használt adatok helyét.
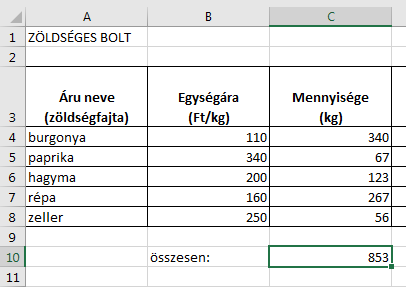 Ezek után egyszerűen
üssünk ENTERt! A C10-es cellában megjelenik az árumennyiség összege. Ezek után egyszerűen
üssünk ENTERt! A C10-es cellában megjelenik az árumennyiség összege.
Hasonlóképpen számítjuk ki az áruk összértékét a D10-es cellában.
2., ÁTLAG
A függvény egy
tartomány számainak átlagát adja.
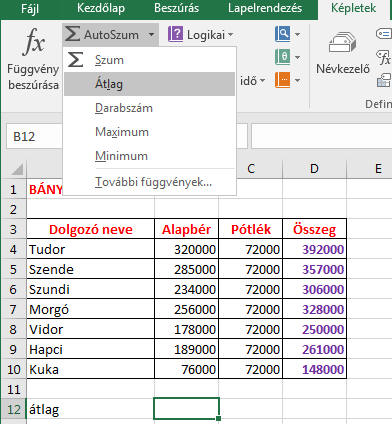
Készítsünk táblázatot
Bányakassza
címmel, amely a 7 törpe fizetését tartalmazza! A fizetés alapbérből és
pótlékból áll, az összeget a kettő összege adja.
Számítsuk ki a 12-es sorban az alapbérek, a pótlékok és az összeg
átlagát!
A 12-es sor megfelelő cellájába kattintva válasszuk az
AutoSzum
függvény Átlag
pontját!
Az alapbérek átlagával nincs problémánk. A mellette levő cellába a
pótlékok átlagát kell számítani. Az Excel azonban számot érzékel a
közvetlenül mellette levő cellában is, és automatikusan a legközelebbi
cellát jelöli be az argomentumban.
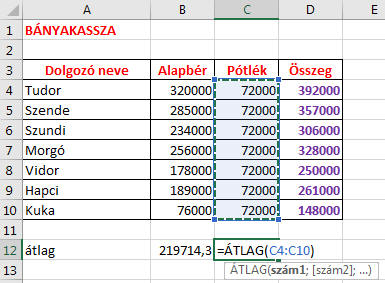 Ez nekünk nem jó, mert a távolabbi, pótlék tartományra kell
hivatkoznunk. Az argomentumok átírásához kattintsunk a C4 cellára. majd
lenyomott egérgombbal húzva, jelöljük ki a kívánt tartományt. Ezután a
számítás a megfelelő argomentumokkal történik meg. Ez nekünk nem jó, mert a távolabbi, pótlék tartományra kell
hivatkoznunk. Az argomentumok átírásához kattintsunk a C4 cellára. majd
lenyomott egérgombbal húzva, jelöljük ki a kívánt tartományt. Ezután a
számítás a megfelelő argomentumokkal történik meg.
Hasonlóképpen számítjuk a végösszegek átlagát is.
3., MAXIMUM ÉS MINIMUM
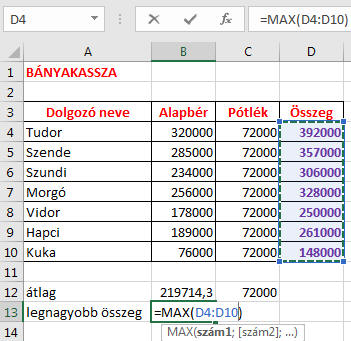 A
függvény egy adott tartomány legnagyobb és legkisebb értékét jelöli meg. A
függvény egy adott tartomány legnagyobb és legkisebb értékét jelöli meg.
A Bányakassza
táblázatunkban kerestessük ki az alapbérek maximumát és minimumát!
Kattintsunk a B13, illetve a B14 cellába, válasszuk az
AutoSzum
menü Maximum,
illetve Minimum
pontját, majd egérhúzással jelöljük ki a függvény által vizsgált
cellatartományt, végül üssünk ENTERt!
4., DÁTUM ÉS IDŐ
Ezek a függvények az
aktuális dátum, illetve időpont megadását végzik.
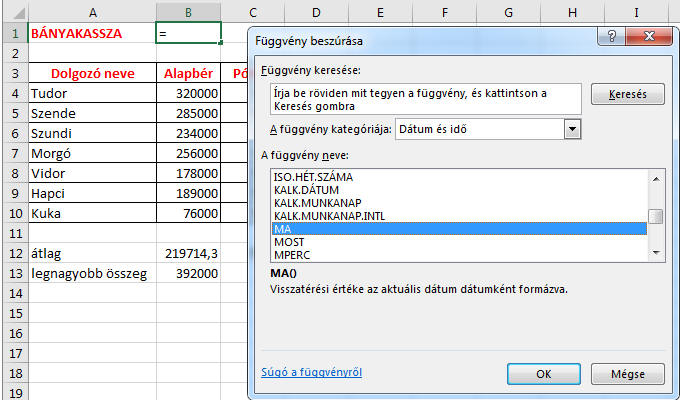
Szúrjuk be a
Bányakassza
táblázatunkba a B2-es cellába az aktuális dátumot!
Ehhez válasszuk a
További függvények
menüpontot, vagy a szerkesztő mező előtti
fx
pontot! A megjelenő
Függvény beszúrása
ablakban a Kategóriák
közül jelöljük ki a
Dátum és idő pontot!
Ha a DÁTUM
függvényt választjuk, nekünk kell beírni az év, hónap, nap megjelölést
az argomentumba, és állandóan ez jelenik meg.
De választhatjuk a MA
függvényt is, amely mindig az aktuális dátumot tünteti fel. Ennek a
függvénynek nincs argomentuma, értéke a PC-n beállított dátumtól függ.
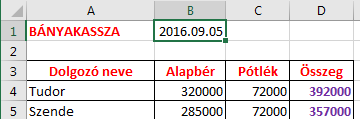
Hasonlóképpen szúrhatjuk be a C1-.es cellába az időt is. Ha a
MOST
függvényt alkalmazzuk, az aktuális dátumot és időt egyszerre tünteti fel
a program.
MICROSOFT OFFICE 2007
Eddig mi magunk készítettünk képleteket (számolási utasításokat).
A bonyolultabb, programozók
által készített, Excelbe beépített képleteket függvényeknek nevezik.
Táblázatkezelőnk sok függvényt tartalmaz, különböző kategóriákba
csoportosítva
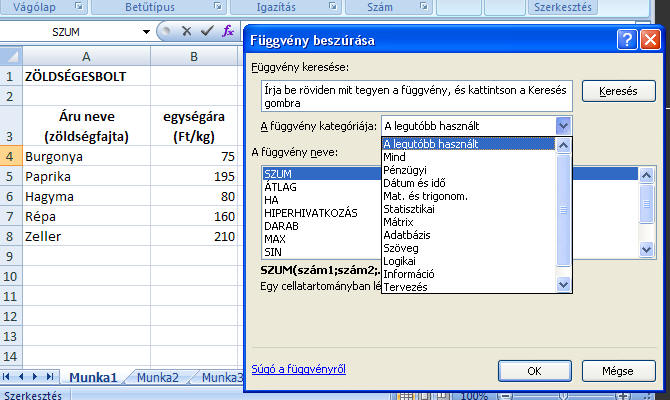
A függvényeket megjeleníthetjük, ha a
Szerkesztő mező
elején levő fx
jelre kattintunk. Az ablakban kiválaszthatjuk, a függvénytípust, a
nevét, és megtaláljuk rövid leírását.
A függvényeket a
Képletek menü
Függvénytárában
is elérhetjük.

NÉHÁNY FÜGGVÉNY ALKALMAZÁSA
1., SZUM - (összegzés)
A függvény egy
kijelölt cellatartományban levő összes számot összeadja.
Ha nem jelölünk ki
tartományt, a cellával egy sorban, vagy oszlopban levő cellákat jelöli
ki automatikusan.
Nyissuk meg az előző órán készített
Zöldségesbolt
táblázatunkat, és számoljuk ki az áruk összes tömegét és értékét!
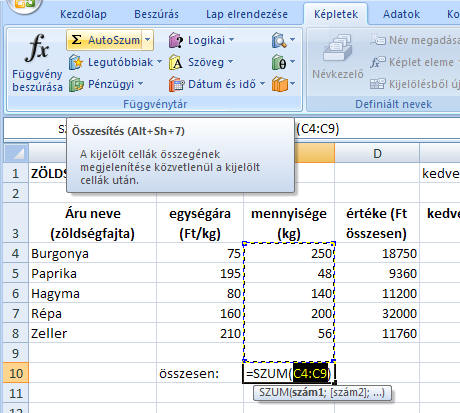
Írjuk be a B10-es cellába: összesen, majd kattintsunk a C10-es cellára.
Ezután kattintsunk az
AutoSzum
függvényre! A program érzékeli, hogy itt csak a C4:C9 tartomány
számairól lehet szó, mert a sor nem tartalmaz számokat, csak az oszlop.
A számokat tartalmazó tartomány bekereteződik, és a C10-es cellában a
SZUM
függvény neve mellé íródik. Ezt
a zárójelben levő
tartományt, a függvény argomentumának nevezik, ez határozza meg a
számításhoz használt adatok helyét.
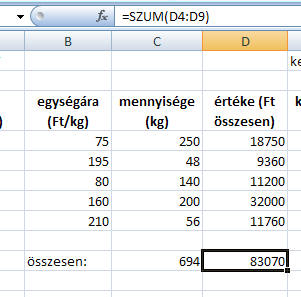 Ezek után egyszerűen
üssünk ENTERt! A C10-es cellában megjelenik az árumennyiség összege. Ezek után egyszerűen
üssünk ENTERt! A C10-es cellában megjelenik az árumennyiség összege.
Hasonlóképpen számítjuk ki az áruk összértékét a D10-es cellában.
2., ÁTLAG
A függvény egy
tartomány számainak átlagát adja.
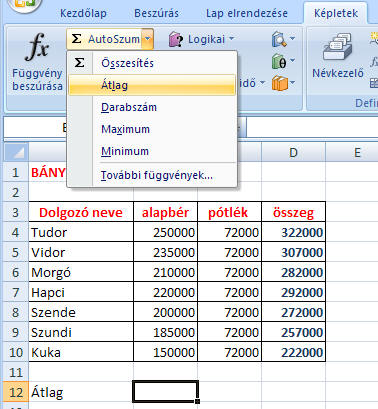
Készítsünk táblázatot
Bányakassza
címmel, amely a 7 törpe fizetését tartalmazza! A fizetés alapbérből és
pótlékból áll, az összeget a kettő összege adja.
Számítsuk ki a 12-es sorban az alapbérek, a pótlékok és az összeg
átlagát!
A 12-es sor megfelelő cellájába kattintva válasszuk az
AutoSzum
függvény Átlag
pontját!
Az alapbérek átlagával nincs problémánk. A mellette levő cellába a
pótlékok átlagát kell számítani. Az Excel azonban számot érzékel a
közvetlenül mellette levő cellában is, és automatikusan a legközelebbi
cellát jelöli be az argomentumban.
Ez nekünk nem jó, 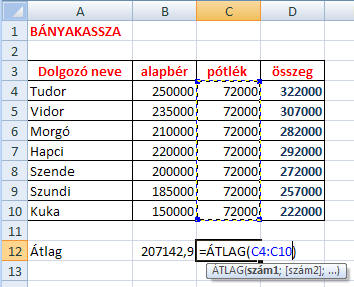 mert a távolabbi, pótlék tartományra kell
hivatkoznunk. Az argomentumok átírásához kattintsunk a C4 cellára. majd
lenyomott egérgombbal húzva, jelöljük ki a kívánt tartományt. Ezután a
számítás a megfelelő argomentumokkal történik meg. mert a távolabbi, pótlék tartományra kell
hivatkoznunk. Az argomentumok átírásához kattintsunk a C4 cellára. majd
lenyomott egérgombbal húzva, jelöljük ki a kívánt tartományt. Ezután a
számítás a megfelelő argomentumokkal történik meg.
Hasonlóképpen számítjuk a végösszegek átlagát is.
3., MAXIMUM ÉS MINIMUM
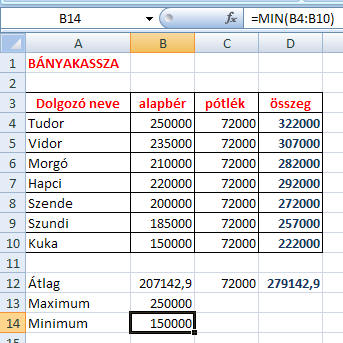 A
függvény egy adott tartomány legnagyobb és legkisebb értékét jelöli meg. A
függvény egy adott tartomány legnagyobb és legkisebb értékét jelöli meg.
A Bányakassza
táblázatunkban kerestessük ki az alapbérek maximumát és minimumát!
Kattintsunk a B13, illetve a B14 cellába, válasszuk az
AutoSzum
menü Maximum,
illetve Minimum
pontját, majd egérhúzással jelöljük ki a függvény által vizsgált
cellatartományt, végül üssünk ENTERt!
4., DÁTUM ÉS IDŐ
Ezek a függvények az
aktuális dátum, illetve időpont megadását végzik.
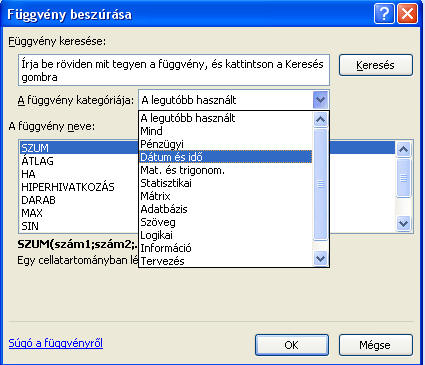
Szúrjuk be a
Bányakassza
táblázatunkba a B2-es cellába az aktuális dátumot!
Ehhez válasszuk a
További függvények
menüpontot, vagy a szerkesztő mező előtti
fx
pontot! A megjelenő
Függvény beszúrása
ablakban a Kategóriák
közül jelöljük ki a
Dátum és idő pontot!
Ha a DÁTUM
függvényt választjuk, nekünk kell beírni az év, hónap, nap megjelölést
az argomentumba, és állandóan ez jelenik meg.
De választhatjuk a MA
függvényt is, amely mindig az aktuális dátumot tünteti fel. Ennek a
függvénynek nincs argomentuma, értéke a PC-n beállított dátumtól függ.
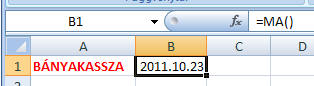
Hasonlóképpen szúrhatjuk be a C1-.es cellába az időt is. Ha a
MOST
függvényt alkalmazzuk, az aktuális dátumot és időt egyszerre tünteti fel
a program.
GYAKORLÓ FELADAT:
Készítsünk elektronikus ellenőrzőt az alábbi minta alapján!
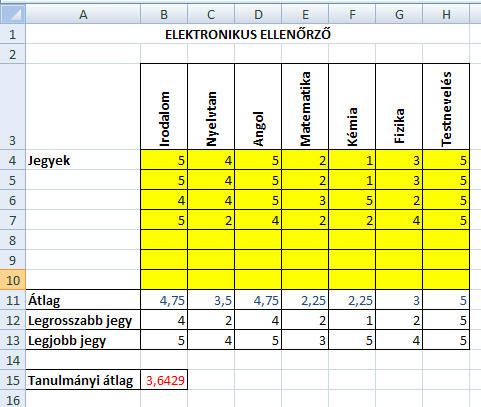
A táblázat fejlécében (a tantárgyak beírásakor) a
Cellaformázás
menüpont
Igazítás
lapján a szöveg elforgatásával állítottuk be a függőleges írásirányt.
Figyeljünk arra, hogy egy cellába csak egyetlen adat kerülhet!
Ha az átlag kiszámításakor az argomentumokba bejelöljük a még ki nem
töltött sárgára festett terület celláit is, akkor az új számok
beírásakor a z Excel figyelembe fogja venni az újonnan beírt adatokat is
(dinamikus táblázat).
A Tanulmányi átlag kiszámításakor az Átlag sor átlagát kell képezni.
FELADATOK:
Függvények:
http://informatika.gtportal.eu/index.php?f0=excel_fgv_102
 |
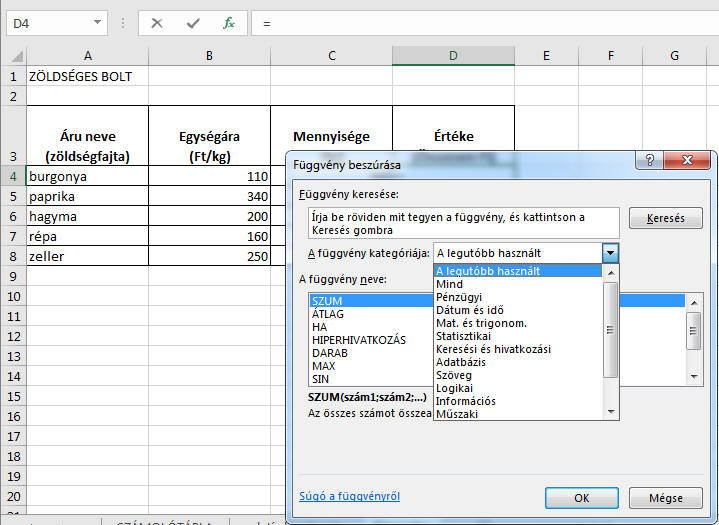
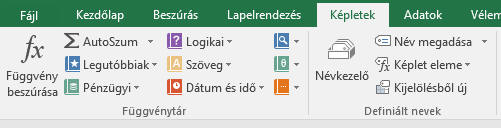
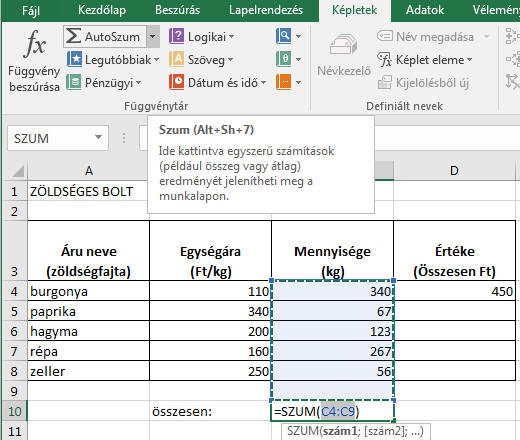
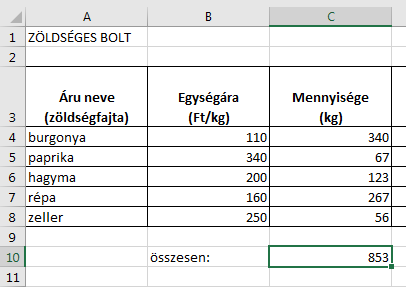 Ezek után egyszerűen
üssünk ENTERt! A C10-es cellában megjelenik az árumennyiség összege.
Ezek után egyszerűen
üssünk ENTERt! A C10-es cellában megjelenik az árumennyiség összege. 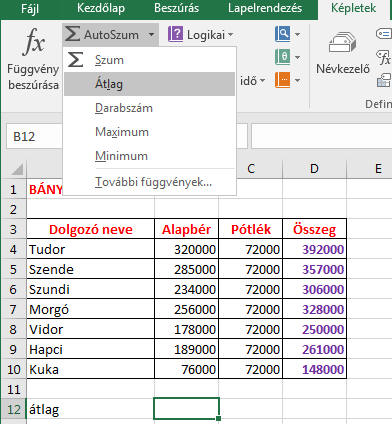
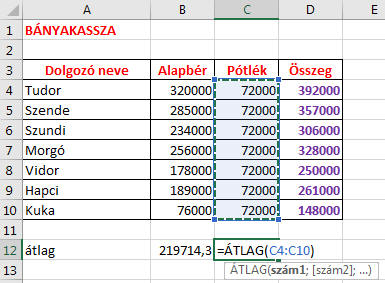 Ez nekünk nem jó, mert a távolabbi, pótlék tartományra kell
hivatkoznunk. Az argomentumok átírásához kattintsunk a C4 cellára. majd
lenyomott egérgombbal húzva, jelöljük ki a kívánt tartományt. Ezután a
számítás a megfelelő argomentumokkal történik meg.
Ez nekünk nem jó, mert a távolabbi, pótlék tartományra kell
hivatkoznunk. Az argomentumok átírásához kattintsunk a C4 cellára. majd
lenyomott egérgombbal húzva, jelöljük ki a kívánt tartományt. Ezután a
számítás a megfelelő argomentumokkal történik meg.
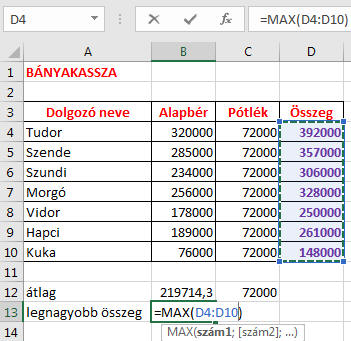 A
függvény egy adott tartomány legnagyobb és legkisebb értékét jelöli meg.
A
függvény egy adott tartomány legnagyobb és legkisebb értékét jelöli meg.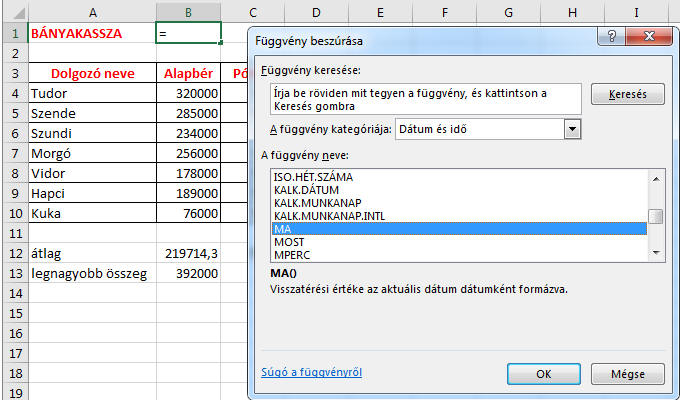
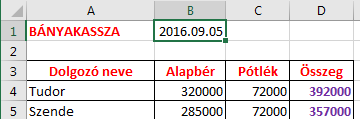
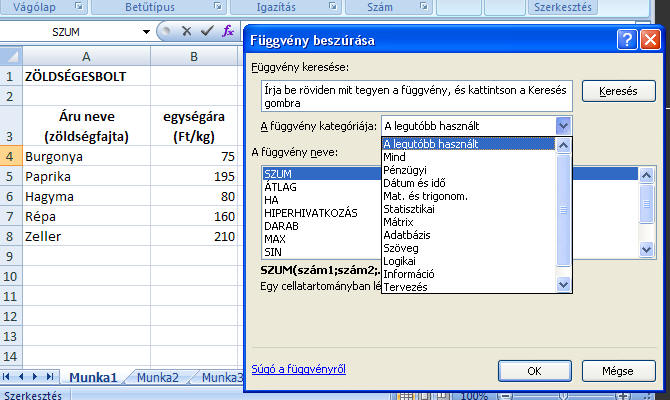

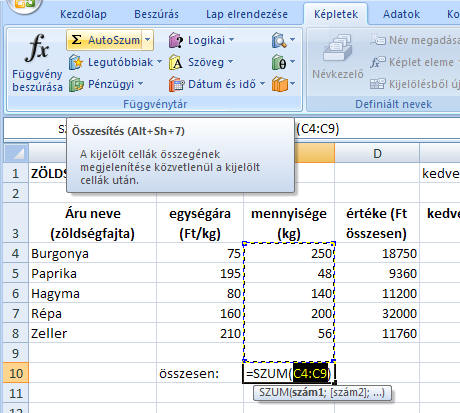
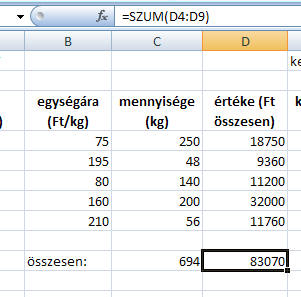 Ezek után egyszerűen
üssünk ENTERt! A C10-es cellában megjelenik az árumennyiség összege.
Ezek után egyszerűen
üssünk ENTERt! A C10-es cellában megjelenik az árumennyiség összege. 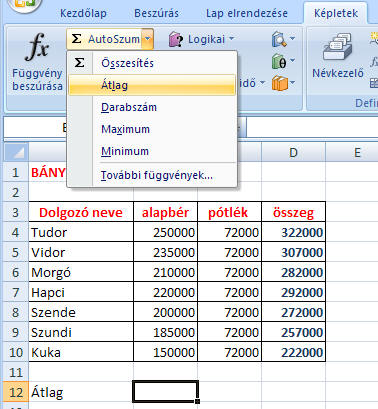
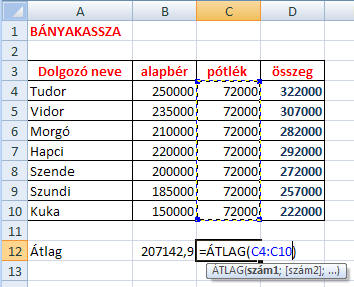 mert a távolabbi, pótlék tartományra kell
hivatkoznunk. Az argomentumok átírásához kattintsunk a C4 cellára. majd
lenyomott egérgombbal húzva, jelöljük ki a kívánt tartományt. Ezután a
számítás a megfelelő argomentumokkal történik meg.
mert a távolabbi, pótlék tartományra kell
hivatkoznunk. Az argomentumok átírásához kattintsunk a C4 cellára. majd
lenyomott egérgombbal húzva, jelöljük ki a kívánt tartományt. Ezután a
számítás a megfelelő argomentumokkal történik meg.
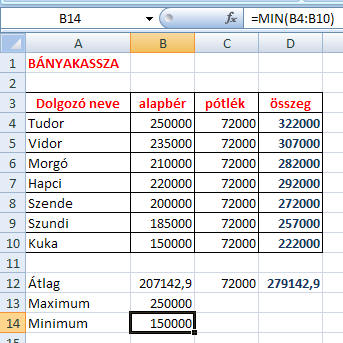 A
függvény egy adott tartomány legnagyobb és legkisebb értékét jelöli meg.
A
függvény egy adott tartomány legnagyobb és legkisebb értékét jelöli meg.