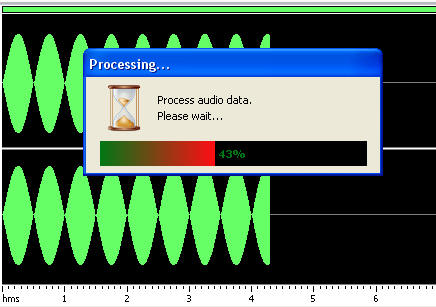| 23.
Lapoda 8. - Hangfelvételek készítése HANGFELVÉTEL KÉSZÍTÉSE MIKROFONNAL Csatlakoztassunk multimédiás fejhallgatót számítógépünkre! A fejhallgatót és a mikrofont is kössük be a megfelelő aljzatokba! (A mikrofont a lila, a fejhallgatót a zöld aljzatba dugjuk!)
A program nyitóképernyőjén
kiválaszthatjuk a hangfájl beviteli módját: Mikrofonos felvételhez kattintsunk a New Recording gombra!
A Recording (Felvétel) konzol ablakában az Input Level a bejövő jel szintjét mutatja (kivezérlésmérő). Kocogtassuk meg a fejhallgató mikrofonját, és a kijelző mutatni fogja, hogy jön-e be hangáram. A hangerő változtatását a számítógép hangkártyájának hangerő szabályozójával oldhatjuk meg. A felvételt a Record gomb megnyomásával indíthatjuk el. Ekkor a számláló sor a felvett anyag időtartamát folyamatosan jelzi. A felvétel megállításához a Pause gombra kell kattintani. A Recording Console-ból történő kilépéshez nyomjuk meg a Keep gombot! Ennek eredményeként az Editor (Szerkesztő) ablakba jutunk.
Az ablak középső részén (timeline = idővonal) látható a hangfelvétel grafikonja. Jobb oldalon egy kivezérlésmérő van, bal oldalon a fontosabb effektek listája. A felső menüsor alatt gyorsgombokat találunk. A bal alsó sarokban a lejátszáshoz szükséges gombok láthatók.
ALAPVETŐ SZERKESZTÉSI MŰVELETEK
1., Vágás
Kattintsunk az egérrel a
timeline közepére, a két csatorna közé! Lenyomott egérgombbal mozgassuk
az egeret, hogy kijelölődjön az a rész, amelyet törölni szeretnénk (kék
színnel jelölődik ki). Ezután egyszerűen nyomjuk meg a
Delete
billentyűt, vagy használjuk a
Delete
gyorsgombot. A megmaradt hasznos anyag kitölti a timeline csíkot.
Látható, hogy a timeline
felbontása megváltozott: az alsó sorban a felvétel tizedmásodpercre
történő időskálája látszik. Az elrontott műveletet az Undo (visszavonás) gyorsgombbal érvénytelenítjük.
2. A felvétel meghallgatása A lejátszáshoz használjuk az Editor bal alsó sarkában látható vezérlő gombokat.
3. A hangszín módosítása Ha a hangfelvétel egy része sincs kijelölve, a szabályozás az egész hangfájlra vonatkozik, kijelölés esetén csak a kijelölt szakaszra.
4. Fédelés Jelöljük ki a kívánt hosszúságban a felvétel elejét vagy végét, majd az Effects menü Fade In / Fade Out gombjára kattintunk.
5. Normalizálás (normalize)
6. Mentés
A program négyféle fájltípusban képes a hangállományt elmenteni (és kezelni).
HANGFELVÉTEL MEGNYITÁSA
HANGFÁJL BEOLVASÁSA CD-RŐL
Audió CD-n levő track-ek
timeline sávba történő beillesztése úgy történik, hogy a
Free Audio Editor
nyitó ablakában levő
Load from CD (Betöltés CD-ről)
gombra kattintunk.
GYAKORLÓ FELADAT:
Töltsünk be az
Audio Editorba
a merevlemezről egy mp3 felvételt! Mentsük el a munkát Próbahang.wav formátumban a LAPODA-8x mappa Hangok almappájába! |
 Nyissuk meg a gépünkre telepített Free Audio Editor programot!
Nyissuk meg a gépünkre telepített Free Audio Editor programot!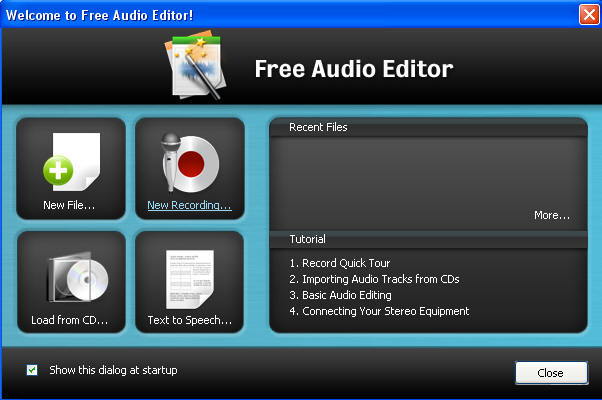




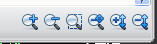 Ehhez
használhatjuk a timeline jobb alsó sarka alatti nagyító ikonokat, vagy
az egérrel a timeline ablakba állva az egér gördítő gombját.
Ehhez
használhatjuk a timeline jobb alsó sarka alatti nagyító ikonokat, vagy
az egérrel a timeline ablakba állva az egér gördítő gombját. A timeline ablak adott
pontjára kattintva az egérrel, megjelenik egy sárga jelző
(Bookmark = könyvjelző).
A timeline ablak adott
pontjára kattintva az egérrel, megjelenik egy sárga jelző
(Bookmark = könyvjelző).
 A
felvételben levő magas-, mély- és középhangok arányának változtatása.
A
felvételben levő magas-, mély- és középhangok arányának változtatása.
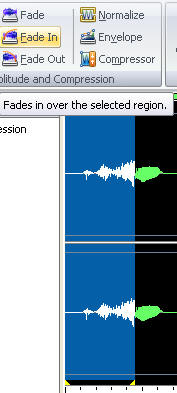 A felvétel elejének
fokozatos erősítése
(Felkeverés = Fade In),
illetve a felvétel végének fokozatos halkítása
(Lekeverés = Fade Out).
A felvétel elejének
fokozatos erősítése
(Felkeverés = Fade In),
illetve a felvétel végének fokozatos halkítása
(Lekeverés = Fade Out). A
felvétel erősségének adott szinthez történő igazítása. Általában a halk
felvételek elektronikus szinterősítését jelenti. Kijelölés nélkül a
teljes fájl szintje módosul úgy, hogy a százalékban beállított érték
lesz a legnagyobb hangerősség, és a többi arányosan ehhez alkalmazkodik.
Ha a felvétel hangereje ingadozik, a halk részek kijelölése után
normalizáljunk, több szakaszban, így a szint kiegyenlíthető.
A
felvétel erősségének adott szinthez történő igazítása. Általában a halk
felvételek elektronikus szinterősítését jelenti. Kijelölés nélkül a
teljes fájl szintje módosul úgy, hogy a százalékban beállított érték
lesz a legnagyobb hangerősség, és a többi arányosan ehhez alkalmazkodik.
Ha a felvétel hangereje ingadozik, a halk részek kijelölése után
normalizáljunk, több szakaszban, így a szint kiegyenlíthető. A
megszerkesztett hangállományt a számítógép merevlemezére rögzítjük.
Ehhez alkalmazzuk a
File menü,
Save (mentés)
gyorsgombját!
A
megszerkesztett hangállományt a számítógép merevlemezére rögzítjük.
Ehhez alkalmazzuk a
File menü,
Save (mentés)
gyorsgombját!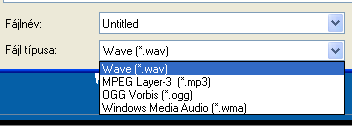
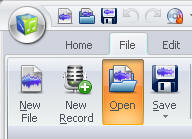 .wav, .mp3, .ogg és .wma
típusú hangfájlok megnyitásához kattintsunk kezdéskor a
New File
gombra!
.wav, .mp3, .ogg és .wma
típusú hangfájlok megnyitásához kattintsunk kezdéskor a
New File
gombra!