| 23.
Lapoda 9. - Videófelvételek készítése FILMKÉSZÍTÉS A WINDOWS LIVE MOVIE MAKER SEGÍTSÉGÉVEL
A
Windows Live Movie Maker
egyszerű, ingyenes videófilm-készítő program, amelyet az Internetről is
letölthetünk.
A program
csak Windows7 operációs
rendszeren fut. Filmkészítés fotókból
Az ablak bal oldalán a film
játszható le az aktuális állapotában. Ha jobb oldalra kattintunk,
képeket vagy filmet választhatunk ki szerkesztés céljából.
A
Hozzáadás
pontban is kiválaszthatjuk a fotók, filmek és hangok megnyitását.
A kijelölt képek a jobb oldali mezőben jelennek meg. A bal oldalon az egymást követő képek filmként játszhatók le. Azt, hogy az időfolyamban hol tartunk, fekete, függőleges kurzor mozgása jelzi a képeken.
A megjelenő ablakban jobb oldalon megjelenik egy cím-kocka, amelybe bal oldalon a beviteli mezőbe beírjuk filmünk címét. A szövegeszközök segítségével változtathatjuk a betűméretet, színt és típust, és a hatások keretben a címfelirathoz mozgást is rendelhetünk.
Hasonlóképpen szúrjuk be az
utolsó kép után a stáblistát.
Az egyes képek (jelenetek) közti váltást, áttűnésekkel oldjuk meg. Ehhez kattintsunk az Animációk menüre!
Itt az Átmenetek ablakrészben kiválasztjuk a képek közti váltás effektjét. Ha mindegyik képre ugyanazt az effektet akarjuk alkalmazni, kattintsunk az Alkalmazás az összeshez menüpontra! A jobb felső ablakrészben (Pásztázás és zoom) az egyes állóképekhez rendelhetünk kisebb mértékű mozgást, így filmünk mozgalmasabbá tehető. Ha a lefelé mutató alsó nyílra kattintunk, akkor az összes lehetséges hatás megjelenik, amiből választhatunk.
A filmkészítés végén a
Beállítások
menüben még a hang
lejátszását (hangerő, elhalkulás, erősödés stb.) módosítható:
Ha a film szerkesztési
munkálatai készek, a filmet elmentjük.
Filmkészítés mozgóképből A Movie Makerral fényképezőgéppel, vagy kamerával felvett videó-állományokból is készíthetünk filmet.
Indítsuk el a
Movie Makert!
Nyissunk meg egy elkészített filmfájlt (pl. egy mpg2 formátumú videót!
Hosszabb film esetén ez kis időt vesz igénybe.
A felesleges jelenetek törlése
Ha filmünk egyetlen
egységből áll, a felesleges jeleneteket úgy vágjuk ki, hogy a kívánt
pontnál megállítjuk a lejátszást (vagy a kurzort a filmcsíkon a
megfelelő pozícióba mozgatjuk), majd a helyi menüből választjuk a
Kettéosztás
parancsot. Kettéosztás nélkül is kijelölhetjük a filmcsík törlendő részét a Kezdőpont / Végpont beállítása gombokkal, majd a két jel közti részt kijelölve, azt törölhetjük. Áttűnés a jelenetek között A képekhez hasonlóan a filmnél is alkalmazhatunk áttűnési effekteket, amelyek a snittek között (a kettéosztás helyén) fognak a filmcsíkba illeszkedni. Az Áttűnések az Animációk menüben állíthatók be. Zene beszúrása A videófelvételnek általában van saját hangja. Ezen kívül zenét is beszúrhatunk a filmbe, a fotóknál leírtak alapján (Kezdőlap / Zene hozzáadása). Azt, hogy az aláfestő zene és a videó hangja milyen mértékben aránylik egymáshoz (melyik az erősebb), a Projekt menü Hangkeverés pontjában állíthatjuk be (természetesen meghallgatás közben).
A film elejére címet, végére stáblistát szúrunk be, ugyancsak a Kezdőlap menüben. Előzetes megtekintés után a film elmenthető a már leírt módon és formában (Kezdőlap / Film mentése). GYAKORLÓ FELADATOK:
Próbáljátok ki a Movie Maker egyéb
szerkesztési lehetőségeit is!
|
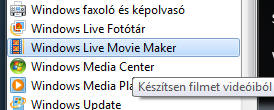 Indítsuk
el a Movie Maker
programot! A program a
Start menüből
indítható. Bejelentkezéskor az alábbi ablak látható:
Indítsuk
el a Movie Maker
programot! A program a
Start menüből
indítható. Bejelentkezéskor az alábbi ablak látható:


 A
Projekt menüben
kiválaszthatjuk az alapbeállításokat, például a film képméret-arányát:
A
Projekt menüben
kiválaszthatjuk az alapbeállításokat, például a film képméret-arányát:
 Készítsük el a film
címét! Jelöljük ki az első képet, majd kattintsunk a
Kezdőlap
Cím hozzáadása
ikonjára!
Készítsük el a film
címét! Jelöljük ki az első képet, majd kattintsunk a
Kezdőlap
Cím hozzáadása
ikonjára!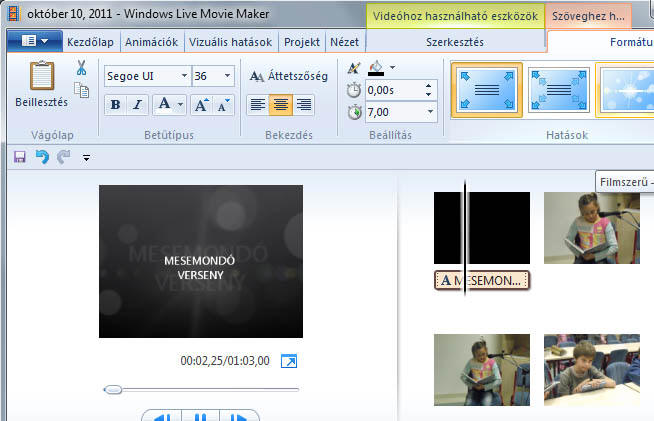
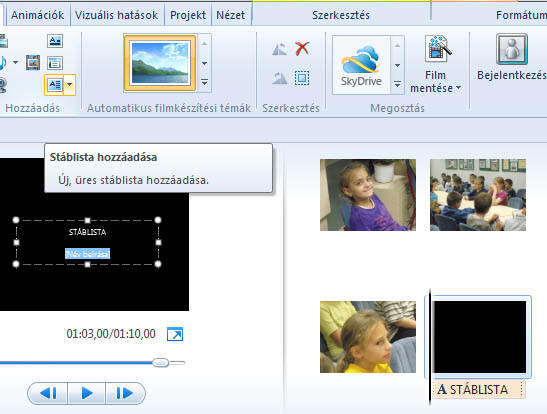
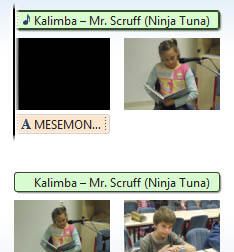 Ezután a
Hozzáadás
ablakrészben a hangjegy-ikonra kattintva kiválasztjuk az aláfestő zenét.
A program a zenét felhangosítja az első dia elején, és lekeveri az
utolsó dia után, így alkalmazkodik a film hosszához. A jobb oldali
mezőben a képek fölött zöld csíkban jelenik meg a beszúrt hangfájl képe.
Ezután a
Hozzáadás
ablakrészben a hangjegy-ikonra kattintva kiválasztjuk az aláfestő zenét.
A program a zenét felhangosítja az első dia elején, és lekeveri az
utolsó dia után, így alkalmazkodik a film hosszához. A jobb oldali
mezőben a képek fölött zöld csíkban jelenik meg a beszúrt hangfájl képe.
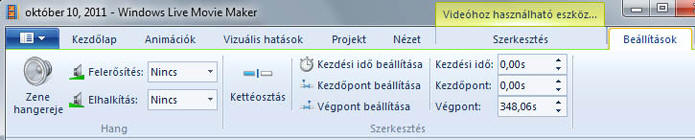
 Ezt a
Kezdőlap menü
Film mentése gombjára
kattintva, különböző formátumokban tehetjük meg. Az elmentett film
médialejátszóval megtekinthető.
Ezt a
Kezdőlap menü
Film mentése gombjára
kattintva, különböző formátumokban tehetjük meg. Az elmentett film
médialejátszóval megtekinthető.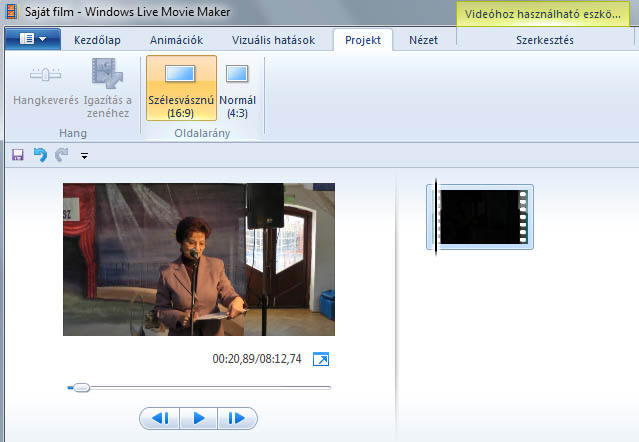

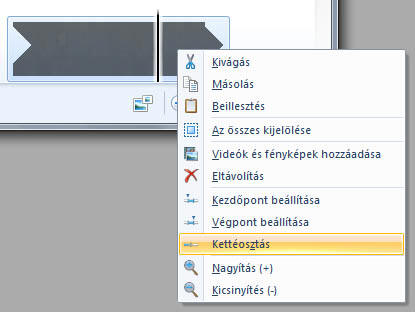 A filmcsík ennek
hatására ketté válik. Vigyük új helyre a kurzort, válasszuk újra a
Kettéosztás
menüpontot, így a film három részre oszlott. Középen lesz a kitörlendő
jelenet. Ezt kattintással jelöljük ki, majd töröljük a helyi menü
Eltávolítás
parancsával (vagy a
Delete billentyűvel).
A filmcsík ennek
hatására ketté válik. Vigyük új helyre a kurzort, válasszuk újra a
Kettéosztás
menüpontot, így a film három részre oszlott. Középen lesz a kitörlendő
jelenet. Ezt kattintással jelöljük ki, majd töröljük a helyi menü
Eltávolítás
parancsával (vagy a
Delete billentyűvel).