|


FONTOS!
A leírás PSP X7 programmal készült, de
elkészíthető korábbi verziókkal is. Azonban a leírásban látható bemutató képek
eltérhetnek a korábbi verzióban találhatóaktól.
Köszönetet mondok Angela-nak, aki
engedélyezte ennek a leckének a fordítását.
Az eredeti lecke itt található:

A leírást készítette
Angela, az engedélye
nélkül TILOS más oldalon sajátként felhasználni
Köszönet a tubek alkotóinak
Az oldalt szerzői jog védi
A leckében használt pluginok
AAA Frames
/ Foto Frame
Mehdi /
Wavy lab 1.1
Mehdi /
Sorting Tiles
Alien Skin
Eye Candy 5: Impact /
Perspective Shadow - Glass
Toadies / What are you
FM Tile Tools / Blend Emboss
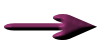 |
Itt a jel ami segít a haladásban
Vigyük magunkkal
|
|
|
Kellékek letölthetők

A leckéhez használt színkódok
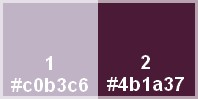
1
Nyissunk
egy átlátszó réteget 900*600
pixel méretben
2
Effects /
Plugins / Mehdi / Wavy Lab 1.1
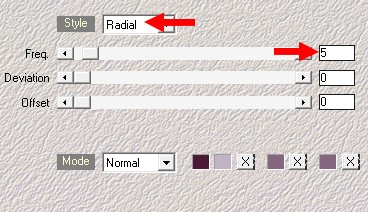
3
Adjust /
Blur / Guassian Blur - Radius 35
4
Adjust /
Blur / Radial Blur
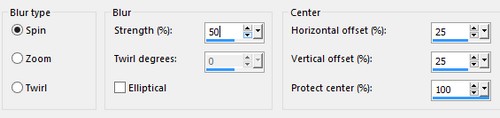
5
Effects /
Plugins / Mehdi / Sorting Tiles
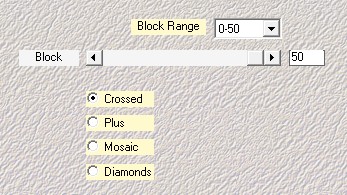
6
Effetcs /
Edge Effects / Enhance
7
Duplázzuk
meg a réteget
8
Effects /
Plugins / Mehdi / Sorting Tiles
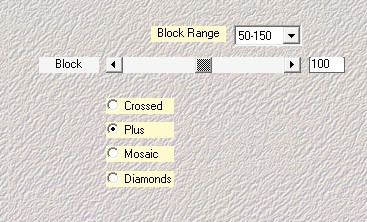
9
A réteg
Blend Mode-t állítsuk át
Overlay-ra
10
Effetcs /
Edge Effects / Enhance
11
Selections
/ Load/Save Selection / Load
Selection From Disk /
npw_000_Hairstyle.PspSelection
12
Selections
/ Promote Selections to Layer
13
Effects /
Texture Effects / Blinds
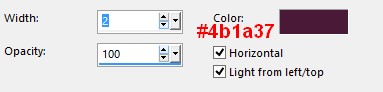
14
A
kijelölést megszüntetjük
15
Duplázzuk
meg a réteget
16
Visszintesen megfordítjuk
Image /
Mirror
17
Vonjuk
össze a két réteget
Layers /
Merge / Merge Down
18
Effects /
Image Effects / Seamless Tiling
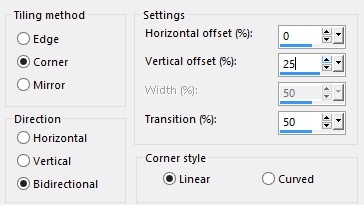
19
Effetcs /
Edge Effects / Enhance
20
A réteg
Blend Mode-t állítsuk át
Overlay-ra
21
Árnyékot
adunk rá
Effects /
3D Effects / Drop Shadow
0 / 0 / 30
/ 30 szín fekete
22
Új rétegen
bemásoljuk az Alies
1VR488-woman-18052013.pspimage
képet
23
Effects /
Image Effects / Seamless Tiling
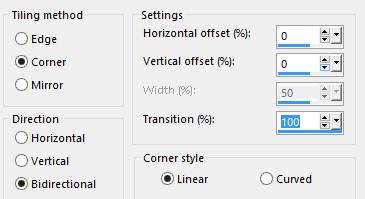
24
Adjust /
Blur / Radial Blur
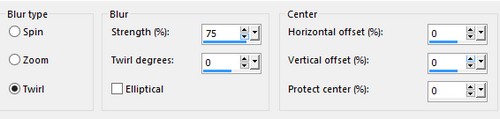
A réteg
Blend Mode-t állítsuk át Hard
Light-re
25
Duplázzuk
meg a réteget
26
Az előtér
színét állítsuk át fehérre
27
Kérünk egy
új réteget
28
Kitöltjük
fehér színnel
29
Maszkot
helyezünk a rétegre
Layers /
New Mask Layer / From Image
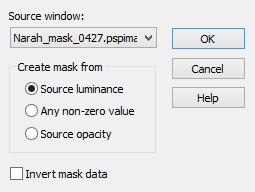
30
Layers /
Merge / Merge Group
31
Effects /
Plugins / FM Tile Tools / Blend
Emboss - az
alapbeállítással
32
Kérünk egy
új réteget
33
Selections
/ Load/Save Selection / Load
Selection From Disk /
npw_001_Hairstyle.PspSelection
34
A
kijelölést kitöltjük fehér
színnel
35
Szüntessük
meg a kijelölést
36
Effects /
Plugins / Toaides / What Are You?

37
A réteg
Blend Mode-t állítsuk át Soft
Light-re
38
Effetcs /
Edge Effects / Enhance
39
Kérünk egy
új réteget
40
Aktiváljuk
a Brush Tool eszközt
Keressük
meg a Yoka brush-t és
alkalmazzuk a képen a látható
helyre

A réteg
Blend Mode-t állítsuk át
Screen-re, az átláthatóságot
pedig 85-re
41
Duplázzuk
meg a réteget
42
Visszintesen megfordítjuk
Image /
Mirror
43
Vonjuk
össze a két réteget
Layers /
Merge / Merge Down
44
Árnyékot
adunk rá
Effects /
3D Effects / Drop Shadow
1 / 1 /
100
/ 0 szín fekete
45
Kérünk egy
új réteget
46
Selections
/ Load/Save Selection / Load
Selection From Disk /
npw_002_Hairstyle.PspSelection
47
A
kijelölést kitöltjük fehér
színnel
48
Selections
/ Modify / Contract - 2
pixel
49
A
kijelölést új rétegen
kitöltjük a 2-es színnel
50
Effects /
Plugins / Alien Sky Eye Candy 5:Impact
/ Glas
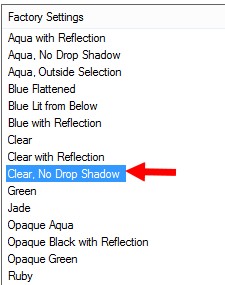
51
A
kijelölést szüntessük meg
52
Vonjuk
össze a két réteget
Layers /
Merge / Merge Down
53
Effects / Plugins / Alien Sky
Eye Candy 5:Impact / Perspective
Shadow
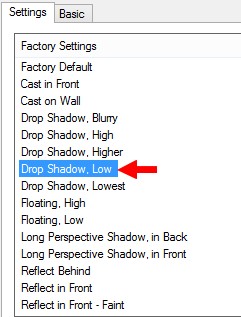
54
Új rétegen
bemásoljuk a Alies
1VR488-woman-18052013.pspimage
képet
55
Méretezzük
át 90 %-ra
56
Igazítjuk
Effects /
Image Effects / Offset
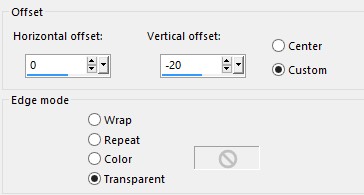
57
Adjust /
Sharpness / Unsharp Mask

58
Duplázzuk
meg
59
Aktiváljuk
az eredeti réteget
60
Adjust /
Blur / Guassian Blur -
Radius 25
61
A réteg
Blend Mode-t állítsuk át
Multiply-re
62
Minden
réteget összesítünk
Layers /
Merge / Merge All
63
A képet
vágólapra másoljuk!
64
Keretet
adunk a képre
Image /
Add Borders
1 pixel
fehér
60 pixel
2-es szín
65
A 60
pixeles keretet kijelöljük, és a
kijelölésbe illesztve bemásoljuk
a 63 lépésnél vágólapra
helyezett képet
66
Adjust /
Blur / Guassian Blur -
Radius 25
67
Adjust /
Blur / Radial Blur
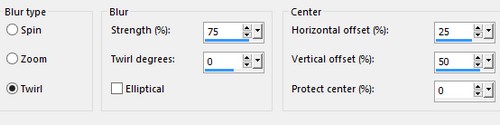
68
Effects /
Plugins / AAA Frames / Foto
Frame
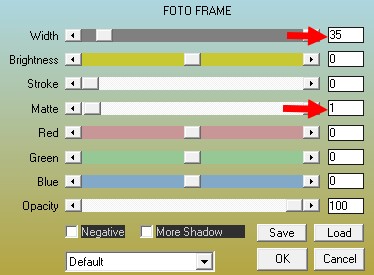
69
Ismételjük
meg a következő beállítással
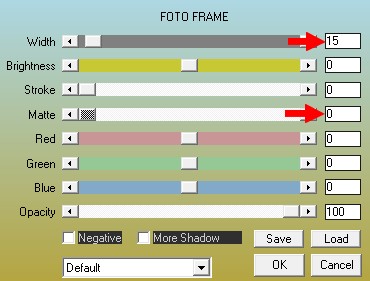
70
A
kijelölést megszüntetjük
71
Jelöljük
ki az egészet
72
Selections
/ Modify / Contract - 59
pixel
73
A
kijelölést új rétegen
kitöltjük fehér színnel
74
Selections
/ Modify / Contract - 1
pixel
75
Nyomjuk le
a Delete billentyűt
76
Szüntessük
meg a kijelölést
77
Adunk egy
1 pixeles fekete színű keretet a
képre
A kész
képet mentsük el jpg formátumba
A fordítás
készült 2014.11.04-én
Ha
elkészítetted a képet
feltölthetd
IDE vagy
elküldheted e-mailben is.

Másik
verzió tőlem a lecke alapján
(Tube:
Maja Design)


|