|


FONTOS!
A leírás PSP X7 programmal készült, de
elkészíthető korábbi verziókkal is. Azonban a leírásban látható bemutató képek
eltérhetnek a korábbi verzióban találhatóaktól.
Köszönetet mondok Angela-nak, aki
engedélyezte ennek a leckének a fordítását.
Az eredeti lecke itt található:

A leírást készítette
Angela, az engedélye
nélkül TILOS más oldalon sajátként felhasználni
Köszönet a tubek alkotóinak
Az oldalt szerzői jog védi
A leckében használt pluginok
MuRa's Meisters
Transparency
Toaides
L en K's Zitah
VanDerLee
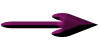 |
Itt a jel ami segít a haladásban
Vigyük magunkkal
|
|
|
Kellékek letölthetők

A leckéhez használt színkódok
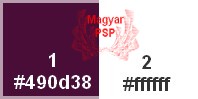
1
Nyissunk egy átlátszó hátterű
réteget 900*600 pixel méretben
Töltsük ki az 1-es színnel
2
Kérünk egy új réteget
Töltsük ki a 2-es(fehér)színnel
3
Maszkot helyezünk a rétegre
Layers / New Mask Layer / From
Image
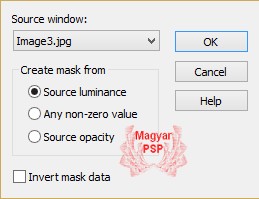
Layers / Merge / Merge Group
4
Effects / Image Effects /
Seamless Tiling
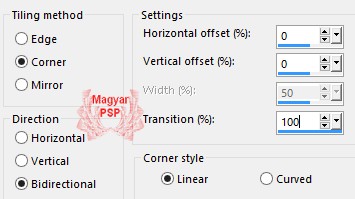
Árnyékot
adunk rá
Effects /
3D Effects / Drop Shadow
0 / 0 / 50
/ 10 szín fekete
Minden réteget összevonunk
Layers / Merge / Merge All
5
Duplázzuk meg
Effects / Plugins / MuRa's
Meisters / Prespective Tiling
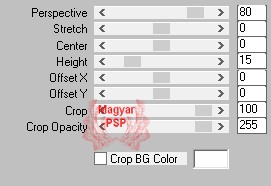
6
Kérünk egy új réteget
Az egészet kijelöljük
A kijelölésbe illesztve
bemásoljuk a 010.jpg képet
Kijelölést megszüntetjük
Effects / Plugins / Transparency
/ Eliminate White
Adjust / Hue and
Saturation / Colorize

A réteg Blend Mode-t állítsuk át
Multiply-re
7
Kérünk egy új réteget
Az egészet kijelöljük
A kijelölésbe illesztve
bemásoljuk az 5.jpg képet
Kijelölést megszüntetjük
Effects / Plugins / Transparency
/ Eliminate White
Effects / Image Effects /
Seamless Tiling
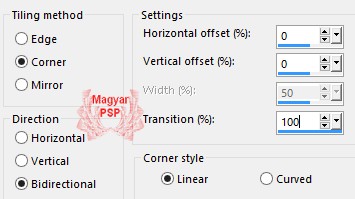
A réteg Blend Mode-t állítsuk át
Soft Light-re
8
Aktiváljuk az alsó réteget
Kérünk egy új réteget
Kitöltjük a 2-es(fehér)színnel
Maszkot helyezünk a rétegre
Layers / New Mask Layer / From
Image
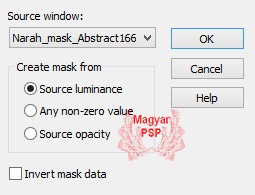
Layers / Merge / Merge Group
Effects / Image Effects /
Seamless Tiling
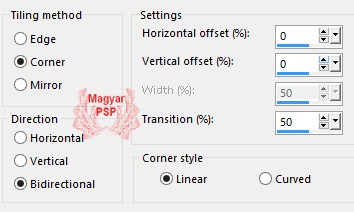
A réteg Blend Mode-t állítsuk át
Dissolve-ra, az átláthatóságot
pedig 8-ra
9
Aktiváljuk
a kijelölő eszközt, és a nyíllal
jelzett ikont

A
következő értékekre állítsuk be
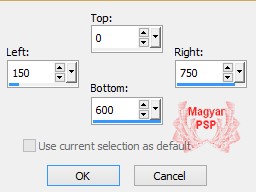
Nyomjuk le a Delete billenyűt
Kijelölést szüntessük meg
10
Kérünk egy új réteget
Aktiváljuk
a kijelölő eszközt, és a nyíllal
jelzett ikont

A
következő értékekre állítsuk be
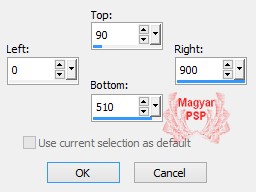
A kijelölésbe illesztve
bemásoljuk a
lunapaisagem4130.pspimage képet
Kijelölést szüntessük meg
A réteg Blend Mode-t állítsuk át
Overly-ra, az átláthatóságot
pedig 75-re
11
Aktiváljuk a felső réteget
Kérünk egy új réteget
Aktiváljuk
a kijelölő eszközt, és a nyíllal
jelzett ikont

A
következő értékekre állítsuk be
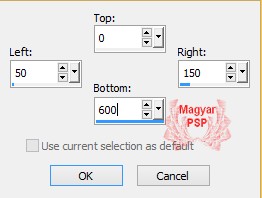
A kijelölést kitöltjük a 2-es
színnel
Effects / Plugins / Toaides /
What Are You?

Effects / Plugins / VanDerLee /
Un-Pluged-X / Defocus
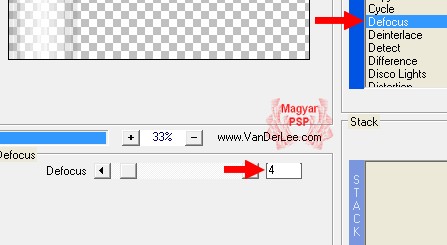
Effects / Edge Effects / Enhance
Effects / Image Effects /
Seamless Tiling
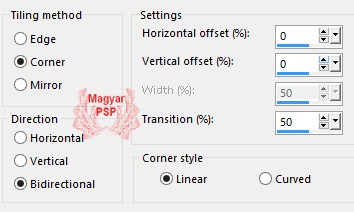
Árnyékot
adunk rá
Effects /
3D Effects / Drop Shadow
0 / 0 / 50
/ 10 1-es szín
12
Új rétegen bemásoljuk a Maxyran_02_02_10
Women188.pspimage képet
Duplázzuk meg
Aktív az eredeti réteg
Adjust / Blur / Guassian Blur /
Radius 25
A réteg Blend Mode-t állítsuk át
Multiply-re
A láthatórétegeket vonjuk össze
Layers / Merge / Merge Visible
A képet vágólapra másoljuk!
13
Keretet adunk a képre
Image / Add Borders
1 pixel 2-es szín
5 pixel 1-es szín
A rétegpalettán jobb gombbal
klikkeljünk a háttérre
Promote Background Layer
Méretezzük át 90 %-ra az összes
réteg NE legyen bejelölve
14
Kérünk egy új réteget
Egy réteggel lejjebb visszük
Az egészet kijelöljük
A kijelölésbe illesztve
bemásoljuk a 12 lépésben
vágólapra helyezett képet
Kijelölést megszüntetjük
Adjust / Blur / Radial Blur
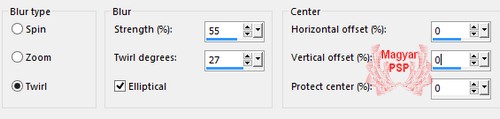
Effects / Edge Effects / Enhance
Effects / Plugins / L en K's
Zitah
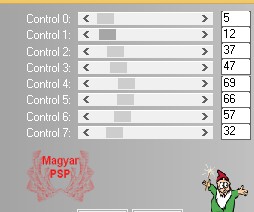
15
Keretet adunk a képre
Image / Add Borders
1 pixel 2-es szín
1 pixel 1-es szín
A kész
képet mentsük el jpg formátumba
A fordítás
készült 2014.11.18-án
Ha
elkészítetted a képet
feltöltheted
IDE vagy
elküldheted e-mailben is.

Másik verzió tőlem a lecke
alapján


|