|
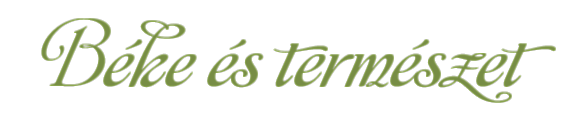

FONTOS!
A leírás PSP X7 programmal készült, de
elkészíthető korábbi verziókkal is. Azonban a leírásban látható bemutató képek
eltérhetnek a korábbi verzióban találhatóaktól.
Köszönetet mondok Josynak, aki
engedélyezte ennek a leckének a fordítását.
Az eredeti lecke itt található:

A leírást készítette
Josy, az engedélye
nélkül TILOS más oldalon sajátként felhasználni
Köszönet a tubek alkotóinak
Az oldalt szerzői jog védi
A leckében használt pluginok
Alien Skin Eye Candy 5:
Impact
&<Bkg Kaleidoscope>
& <Bkg Designer sf10 I>
AP[ Lines]
Silverlining
AAA Frames
Flaming Pear
Graphics Plus
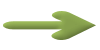 |
Itt a jel ami segít a haladásban
Vigyük magunkkal
|
|
|
Kellékek letölthetők

A leckéhez használt színkódok
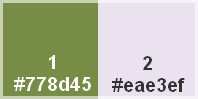
1
Nyissunk egy
átlátszó réteget 900*600 pixel
méretben
2
Töltsük ki az
így beállított gradienttel
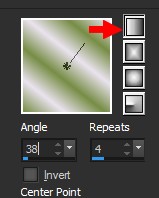
3
Duplázzuk meg
4
Adjut / Blur /
Guassian Blur - Radius 50
5
Effects /
Plugins / Filters Unlimited 2.0
/ &<Bkg Kaleidoscope>
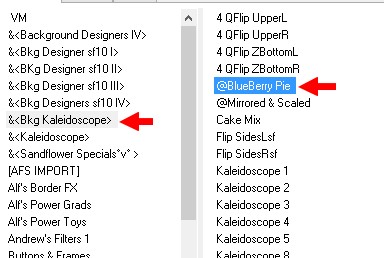
6
Selections
/ Load/Save Selections / Load
Selection From Disk / C- Josy
selection 8.PspSelection
7
Selections / Promote Selection
to Layer
8
Effects / Edge Effects / Enhance
9
Kijelölést szüntessük meg
10
Effects /
Plugins / AP[ Lines]
Silverlining
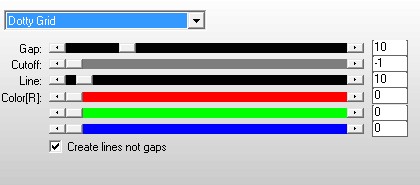
11
Ezt a réteget
zárjuk le
12
Aktiváljuk a
Copy of Raster 1 réteget
13
Selections
/ Load/Save Selections / Load
Selection From Disk / C- Josy
selection 9.PspSelection
14
Selections / Promote Selection
to Layer
15
Effects / Edge Effects / Enhance
16
Effects /
Plugins / AP[ Lines]
Silverlining
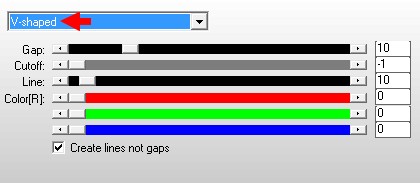
Kijelölést szüntessük meg
17
Duplázzuk meg
a réteget
Függőlegesen
megfordítjuk
Image / Flip
Vonjuk össze a
két réteget
Layers / Merge
/ Merge Down
Ezt a réteget
is zárjuk le
18
Aktiváljuk a
Copy of Raster 1 réteget
19
Selections
/ Load/Save Selections / Load
Selection From Disk / maxou_510.PspSelection
Selections / Promote Selection
to Layer
Kijelölést szüntessük meg
20
Maszkot helyezünk a rétegre
Layers / New Mask Layers / From
Image
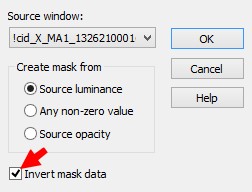
Layers / Merge / Merge Group
Effects / Edge Effects / Enhance
21
Új rétegen
bemásoljuk a VERLAINE
B71.pspimage képet
Vonjuk össze
az alatta lévő réteggel
Layers / Merge / Merge Down
22
Tegyük
láthatóvá és aktiváljuk a
Promoted Selection 1 réteget
23
Duplázzuk meg
Visszintesen
megfordítjuk
Image / Mirror
Vonjuk össze
az alatta lévő réteggel
Layers / Merge / Merge Down
24
Tegyük
láthatóvá és aktiváljuk a
Promoted Selection réteget
Duplázzuk meg
Visszintesen
megfordítjuk
Image / Mirror
Vonjuk össze
az alatta lévő réteggel
Layers / Merge / Merge Down
Ismételjük meg
az összevonást
Ezt a réteget
eggyel vigyük lejjebb
Layers /
Arrange / Move Down
25
Zárjuk le a
legalsó (Raster 1)réteget
A látható
rétegeket vonjuk össze
Layers / Merge
/ Merge Visible
26
Effects /
Plugins / AAA Frames / Foto
Frame
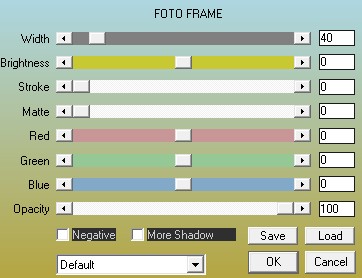
27
Megfordítjuk
Image / Mirror
28
Csak ezt a
réteget méretezzük át 90
%-ra
Objects /
Align / Top
29
Tegyük
láthatóvá az alsó réteget
30
Vonjuk össze a
rétegeket
Layers / Merge
/ Merge All
31
Effects /
Plugins / Flaming Pear / Flood
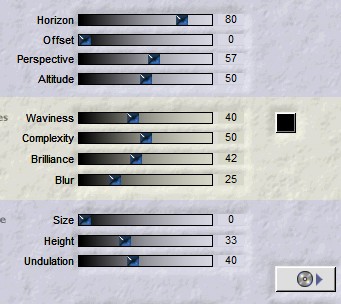
32
Keretet adunk
a képre
Image / Add
Borders
2 pixel 1-es
szín
30 pixel fehér
33
A fehér
keretet kijelöljük
Effects /
Plugins / Graphics Plus / Quick
Tile I
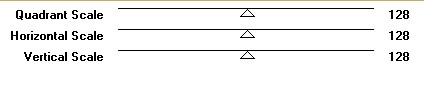
Ismételjük meg
34
Effects / Plugins / Unlimited 2
/ & <Bkg Designer sf10 I> /
Cruncher
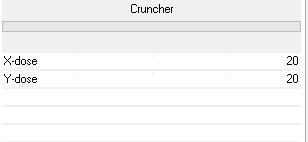
35
Effects /
Plugins /
Alien Skin
Eye Candy 5: Impact / Gradient
Glow
A pluginba
importált maxou29_03.f1s
beállításával
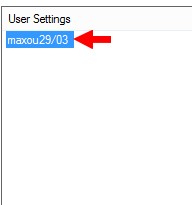
A kijelölést
szüntessük meg
36
Új rétegen
másoljuk be a MR_Waterfall
Woman.pspimage képet
Méretezzük
át 85 %-ra
Megfordítjuk
Image /
Mirror
Move tool
eszközzel igazítjuk(lásd a
mintát)
37
Effects /
Plugins / Flaming Pear / Flood
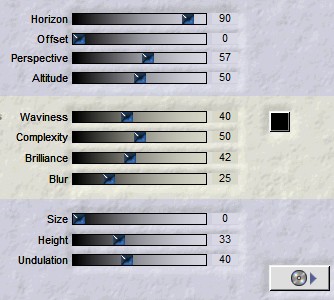
38
Új rétegen
bemásoljuk a Word_Art_Nature_1.pspimage
képet
Méretezzük
át 80%-ra
Move tool
eszközzel igazítjuk(lásd a
mintát)
A réteg
átláthatóságát állítsuk be 61-re
39
Új rétegen
másoljuk be a
calguiszendeco29042014.pspimage
képről a köveket tartalmazó
réteget
Méretezzük
át 80%-ra
Move tool
eszközzel igazítjuk(lásd a
mintát)
40
Minden
réteget összesítünk
Layers /
Merge / Merge All
A kész
képet mentsük el JPG formátumba
A fordítás
készült 2014.11.09-én
Ha
elkészítetted a képet
feltöltheted
IDE vagy
elküldheted e-mailben is.

Másik
verzió tőlem, a lecke alapján


|