|


FONTOS!
A leírás PSP X7 programmal készült, de
elkészíthető korábbi verziókkal is. Azonban a leírásban látható bemutató képek
eltérhetnek a korábbi verzióban találhatóaktól.
Köszönetet mondok Maria Jose-nak, aki
engedélyezte ennek a leckének a fordítását.
Az eredeti lecke itt található:

A leírást készítette
Maria Jose, az engedélye
nélkül TILOS más oldalon sajátként felhasználni
Köszönet a tubek alkotóinak
Az oldalt szerzői jog védi
A leckében használt pluginok
dsb flux
AAA Frames
VM Texture
Graphics Plus
AP[Innovation]
Alien Skin Eye
Candy 5: Impact
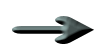 |
Itt a jel ami segít a haladásban
Vigyük magunkkal
|
|
|
Kellékek letölthetők

1
Nyissuk meg
azalphachannel.pspimageképet
SHIFT + D kombinációval
duplázzuk meg
Az eredetit zárjuk be
Ez lesz az alap
Az egészet jelöljük ki
2
A kijelölésbe illesztve másoljuk
be a JHanna_738 background.jpg
képet
Szüntessük meg a kijelölést
3
Effects / Image Effects /
Seamless Tiling
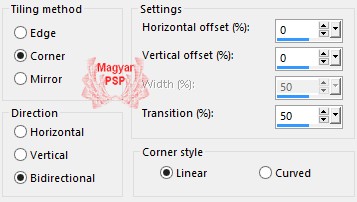
4
Effects / Plugins / dsb flux /
Tiler
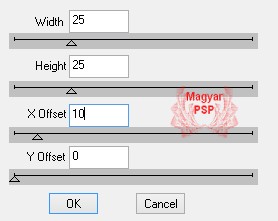
5
Selections / Load/Save
Selections / Load Selection from
Alpha Channel
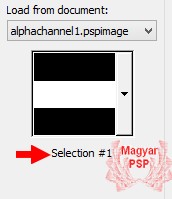
Effects / Plugins / AAA Frames /
Foto Frame
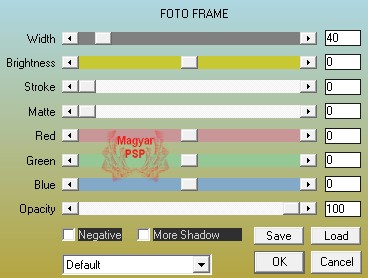
Effects / Reflection Effects /
Rotating Mirror
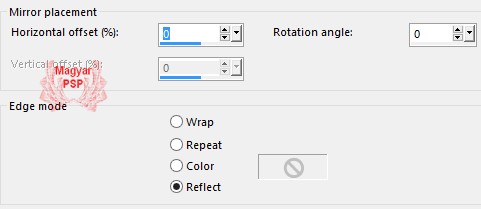
6
Megfordítjuk a kijelölést
Selections / Invert
Effects / Plugins / Filters
Unlimited 2.0 / VM Texture /
Tiles a GoGo
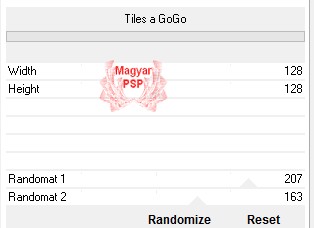
Effects / Reflection Effects /
Rotating Mirror
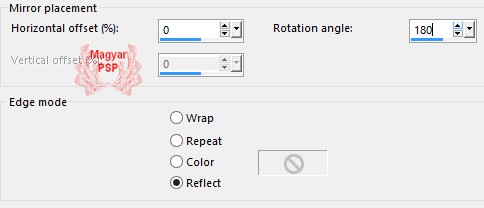
A kijelölést szüntessük meg
Effects / Plugin / Graphics Plus
/ Vertical Mirror

7
Selections / Load/Save
Selections / Load Selection from
Alpha Channel
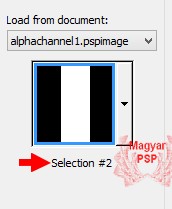
Selections / Promote Selection
to Layer
Adjust / Blur/ Radial Blur
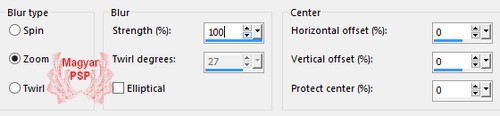
Effects / User Defined Filter /
Emboss_3
Effects / Plugins / AAA Frames /
Foto Frame
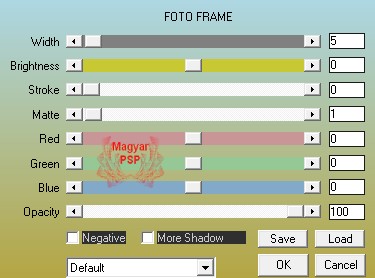
Selections / Modify / Contract -
8 pixel
Effects / Plugin /AP[Lines] /
LinesSilverling
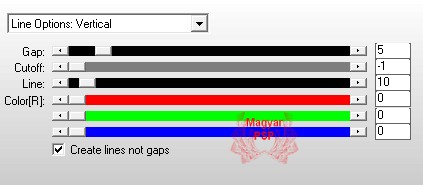
Effects /
Plugin /Alien Skin Eye Candy 5:
Impact / Glass
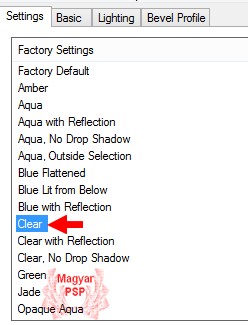
Szüntessük meg a kijelölést
8
Ezt a réteget
másoljuk,és új képként
beillesztjük későbbi
felhasználásra
9
Vissza az
eredeti képhez
Duplázzuk meg
a réteget
Függőlegesen
tükrözzük
Image / Flip
Vonjuk össze a
két réteget
Layers / Merge
/ Merge Down
Duplázzuk meg
10
Effects / Image Effects /
Seamless Tiling
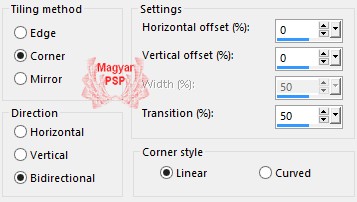
11
Aktiváljuk a középső réteget
Effects / Image Effects /
Seamless Tiling
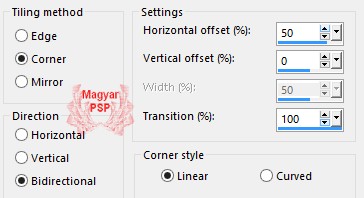
Új rétegen másoljuk be a 8
lépésben másolt képet
Igazítjuk
Effects / Image Effects / Offset
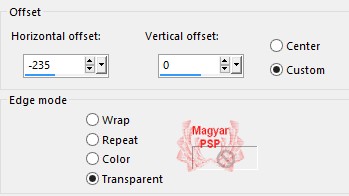
12
Zárjuk le az alsó (Raster 1)
réteget
A látható rétegeket vonjuk össze
Layers / Merge / Merge Visible
13
Selections / Load/Save
Selections / Load Selection from
Alpha Channel
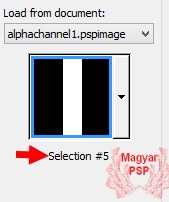
Nyomjuk le a Delete billentyűt
Szüntessük meg a kijelölést
14
Tegyük láthatóvá a Raster 1
réteget, és ez legyen az aktív
Selections / Load/Save
Selections / Load Selection from
Alpha Channel
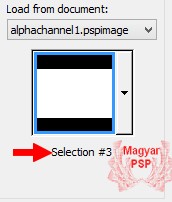
Selections / Promote Selection
to Layer
Effects / Plugins / AAA Frames /
Foto Frame
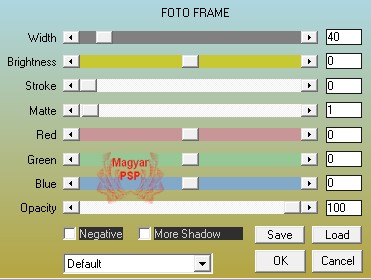
Selections / Modify / Contract -
42 pixel
Ismételjük meg az előző plugin
hozzáadását
A kijelölést megszüntetjük
15
90°-al elforgatjuk
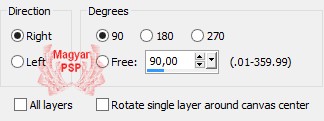
Csak ezt a réteget
méretezzük át 55 %-ra
Igazítjuk
Effects / Image Effects / Offset
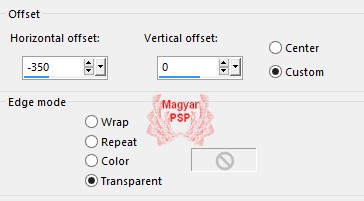
Selections / Load/Save
Selections / Load Selection from
Alpha Channel
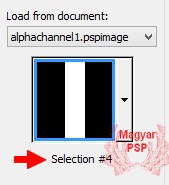
Effects / Plugin /AP[Lines] /
LinesSilverling
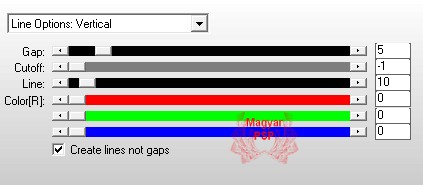
Effects /
Plugin /Alien Skin Eye Candy 5:
Impact / Glass
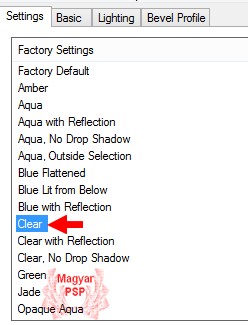
Kijelölést szüntessük meg
16
Aktiváljuk a Raster 1 réteget
Selections / Load/Save
Selections / Load Selection from
Alpha Channel
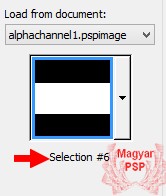
Selections / Promote Selection
to Layer
Effects / Plugins / AAA Frames /
Foto Frame
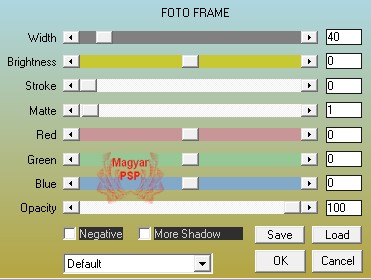
Selections / Modify / Contract -
42 pixel
Adjust / Blur / Gaussian Blur -
Radius 15
Új rétegen bemásoljuk a
nicole-mist-paysage18-2013.pspimage
képet
Move tool eszköz segítségével a
kijelölére mozgatjuk(lásd a
mintát)
Megfordítjuk a kijelölést
Selections / Invert
Nyomjuk le a Delete billenytűt
A látható rétegeket vonjuk össze
Layers / Merge / Merge Visible
17
Új rétegen bemásoljuk a
deco_final_2.pspimage képet
18
Új rétegen másoljuk be a
molduras.pspimage képet
Igazítjuk
Effects / Image Effects / Offset
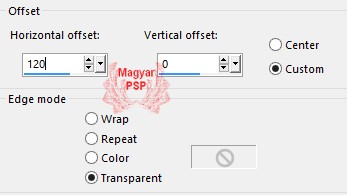
19
Keretet adunk a képre
Image / Add Borders
1 pixel világos szín a képről
5 pixel sötét szín a képről
1 pixel világos szín a képről
20
Duplázzuk meg a réteget
Csak ezt a réteget
méreztezzük át 95%-ra
Árnyékot adunk rá
Effects / 3D Effects / Drop
Shadow
0 / 0 / 60 / 30 szín
fekete
21
Vonjuk össze a két réteget
Layers / Merge / Merge Down
A képet vágólapra másoljuk
Keretet adunk a képre
Image / Add Borders
50 pixel fehér
Ezt a keretet kijelöljük, és a
kijelölésbe illesztve bemásoljuk
a vágólapon lévő képet
22
Adjust / Blur / Gaussian Blur -
Radius 15
23
A kijelölésbe illesztve de új
rétegen másoljuk be a
deco_final_2.pspimage képet
A réteg Blend Mode-t állítsuk át
Luminance(Legacy)-ra
24
A látható rétegeket vonjuk össze
Layers / Merge / Merge Visible
Megfordítjuk a kijelölést
Selections / Invert
Árnyékot adunk rá
Effects / 3D Effects / Drop
Shadow
0 / 0 / 60 / 30 szín
fekete
25
Új rétegeken bemásoljuk a két
tubet a képre
Árnéykot adunk rá a megévő
beállítással
Move tool eszközzel igazítjuk
26
Adunk egy 1 pixeles fekete színű
keretet a képre
A kész
képet mentsük el jpg formátumba
A fordítás
készült 2014.11.20-án
Ha
elkészítetted a képet
feltöltheted
IDE vagy
elküldheted e-mailben is.

Másik verzió tőlem a lecke
alapján
(Tube: decor
Grisi)

Katától kaptam. Köszönöm!


|