|


FONTOS!
A leírás PSP X7 programmal készült, de
elkészíthető korábbi verziókkal is. Azonban a leírásban látható bemutató képek
eltérhetnek a korábbi verzióban találhatóaktól.
Köszönetet mondok Samiranak, aki
engedélyezte ennek a leckének a fordítását.
Az eredeti lecke itt található:

A leírást készítette
Samira, az engedélye
nélkül TILOS más oldalon sajátként felhasználni
Köszönet a tubek alkotóinak
Az oldalt szerzői jog védi
A leckében használt pluginok
Alien Skin Eye Candy 5:
Nature / Rust
AP 01 [Innovations] /
Lines Silverlining
Filters Unlimited /Alf's
Power Toys / Latice Tiles
Filters Unlimited / BKg
Designer sf10 III / Square Bumps
Filters Unlimited /Render
/ Clouds (fore-/background color)
Filters Unlimited
/Render / Wood(tiled, fore-/background)
Tramages / Mo'
Jellyfish
VM Natural / Weave
Distortion
Graphics Plus / Cross
Shadow
MuRa’s Meister /
Perspective Tiling
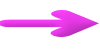 |
Itt a jel ami segít a haladásban
Vigyük magunkkal
|
|
|
Kellékek letölthetők

A leckéhez használt színkódok
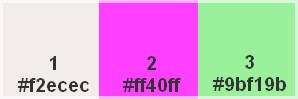
1
Nyissunk
egy üres réteget 900*600 pixel
méretben
Töltsük ki
a 2-es színnel
Effects /
Plugins / AP01 Innovations /
Lines Silverlining
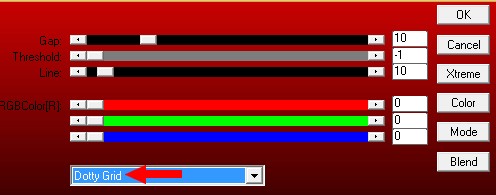
2
Kérünk egy
új réteget
Kitöltjük
az 1-es színnel
Igazítjuk
Effects /
Image Effects / Offset
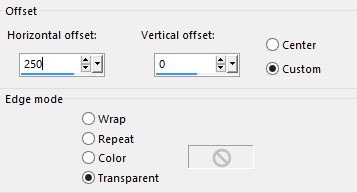
3
Effects / Plugins / Filters
Unlimited 2
/
Alf’s Power Toys / Lattice Tiles
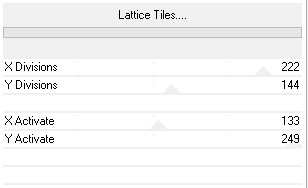
********************************************
PSP X7-ben
itt van egy kis eltérés, aminek
a megoldását Samirától kaptam
meg.
Ez az
effects előtt a színpalettán a
háttér színe fehér legyen, az
előtér színe pedig a 2-es szín.
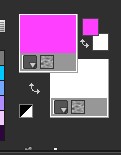
**********************************************
4
Kérünk egy
új réteget
Kitöltjük
az 2-es színnel
Igazítjuk
Effects /
Image Effects / Offset
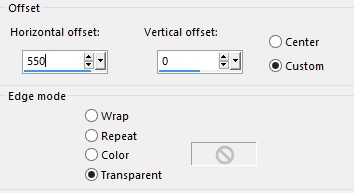
Effects /
Texture Effects / Blinds
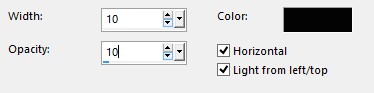
5
Kérünk egy
új réteget
Kitöltjük
az 1-es színnel
Igazítjuk
Effects /
Image Effects / Offset
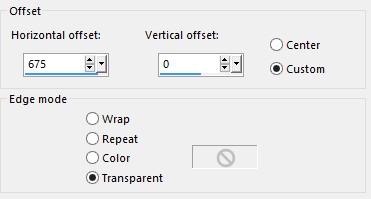
6
Effects /
Plugins / Filters Unlimited 2 /
Bkg Designers sf10 III / Square
Bumps
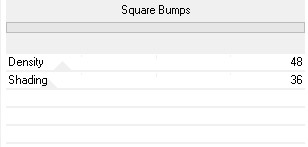
A látható
rétegeket vonjuk össze
Layers /
Merge / Merge Visible
7
Itt
tartunk
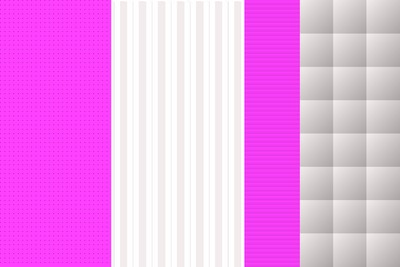
8
Duplázzuk
meg
90°-al
elforgatjuk
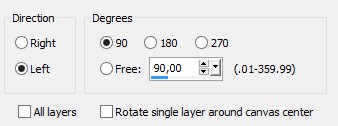
Árnyékot
adunk rá
Effects /
3D Effects / Drop Shadow
1 / 1 /
65 / 1 szín fekete
Ismételjük
meg a Vertical és Horizontal
értékét átállítva (-1)-re
9
Effects /
Image Effects / Seamless Tiling
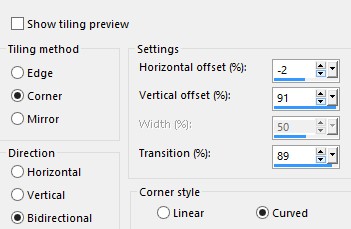
10
Duplázzuk
meg a réteget
Függőlegesen tükrözzük
Image /
Flip
A réteg
átláthatóságát állítsuk be 50-re
A látható
rétegeket vonjuk össze
Layers /
Merge / Merge Visible
11
Selections
/ Load/Save Selection / Load
Selection From Disk /
Azalee-sel-tuto-65-1.PspSelection
Selections
/ Promote Selection to Layer
Selections
/ Modify / Contract - 10 pixel
Árnyékot
adunk rá
Effects /
3D Effects / Drop Shadow
0 / 0 /
45 / 21 szín fekete
Selections
/ Modify / Contract - 10 pixel
Új rétegen
bemásoljuk a magnolias_white.png
képet
Move tool
eszköz segítségével a
kijelölésre mozgatjuk (lásd a
mintát)
Megfordítjuk a kijelölést
Selections
/ Invert
Nyomjuk le
a Delete gombot
Újra
megfordítjuk a kijelölést
Selections
/ Invert
Árnyékot
adunk rá
Effects /
3D Effects / Drop Shadow
0 / 0 /
45 / 21 szín fekete
A
kijelölést szüntessük meg
Egyesítjük
a két réteget
Layers /
Merge / Merge Down
Árnyékot
adunk rá
Effects /
3D Effects / Drop Shadow
0 / 0 /
45 / 21 szín fekete
12
Duplázzuk
meg a réteget
Igazítjuk
Effects /
Image Effects / Offset
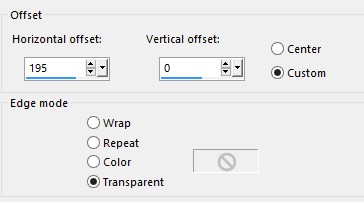
Adjust /
Hue and Saturation / Colorize

A réteg
átláthatóságát állítsuk be 35-re
Effects /
Plugins / FM Tile Tools / Blend
Emboss - az alapbeállítással
Ismételjük
meg
13
Selections
/ Load/Save Selection / Load
Selection From Disk /
Azalee-sel-tuto-65-2.PspSelection
Aktiváljuk
az alsó réteget
Selections
/ Promote Selection to Layer
Selections
/ Modify / Contract - 5 pixel
Árnyékot
adunk rá
Effects /
3D Effects / Drop Shadow
0 / 0 /
55 / 21 szín fekete
Kérünk egy
új réteget
A
kijelölést kitöltjük a 3-as
színnel
Selections
/ Modify / Contract - 5 pixel
Nyomjuk le
a Delete billentyűt
Árnyékot
adunk rá
Effects /
3D Effects / Drop Shadow
0 / 0 /
55 / 21 szín fekete
A
kijelölést megszüntetjük
Egyesítjük
a két réteget
Layers /
Merge / Merge Down
14
Effects /
Plugins / Mura’s Meister /
Perspective Tiling
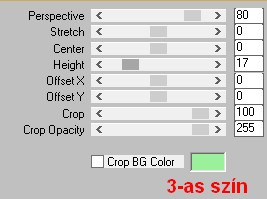
15
Effects / Plugins /
Tramages /
Mo’ Jellyfish
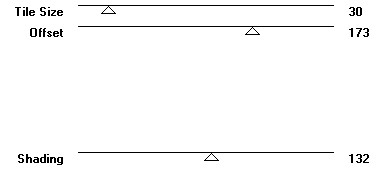
16
Effects / Plugins /
Graphic
Plus / Cross Shadow
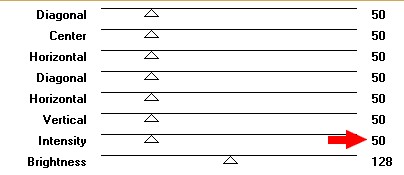
Árnyékot
adunk rá
Effects /
3D Effects / Drop Shadow
(-8) / 1 /
55 / 21 szín fekete
17
Aktiváljuk
az alsó réteget
Új rétegen
másoljuk be a
Clouds-Tuto-65-Azalee.png képet
Igazítjuk
Effects /
Image Effects / Offset
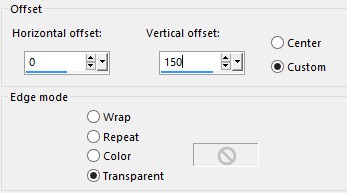
A réteg
Blend Mode-t állítsuk át
Darken-ra,az átláthatóságot
pedig 40-re
Effects /
Plugins / FM Tile Tools / Blend
Emboss - az alapbeállítással
18
Aktiváljuk
a felső réteget
Új rétegen
másoljuk be a
Deco-1-Tuto-65-Azalee.png képet
Igazítjuk
Effects /
Image Effects / Offset
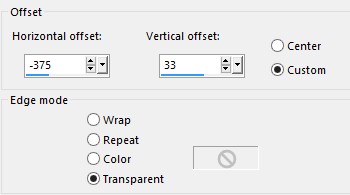
Árnyékot
adunk rá
Effects /
3D Effects / Drop Shadow
1 / 1 /
50 / 1 szín fekete
19
Duplázzuk
meg a réteget
Effects /
Texture Effects / Mosaic-Antique
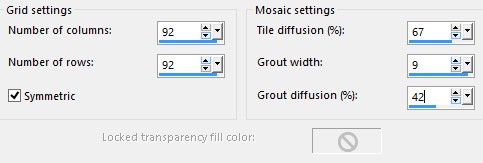
A
rétegpalettán eggyel lejjebb
helyezzük
Aktiváljuk
a felső réteget
Egyesítjük
a két réteget
Layers /
Merge / Merge Down
20
Aktiváljuk
a Promoted Selection 1 réteget
Zárjuk le
a réteg láthatóságát
Kérünk egy
új réteget
Kitöltjük
a 3-as színnel
Maszkot
helyezünk a rétegre
Layers /
New Mask layer / From Image
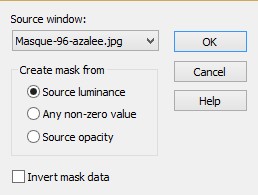
Effects /
Edge Effects / Enhance
Layers /
Merge / Merge Group
A réteg
Blend Mode-t állítsuk át
Multiply-ra, az átláthatóságot
pedig 40-re
Effects / Plugins /
Graphic
Plus / Cross Shadow
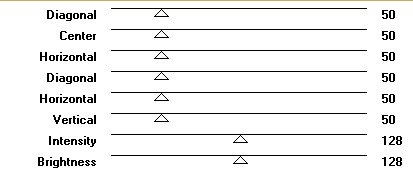
Tegyük
láthatóvá a lezárt réteget
21
Aktiváljuk
a felső réteget
Új rétegen
másoljuk be a
Text-tuto-65-Azalee.png képet
Igazítjuk
Effects /
Image Effects / Offset
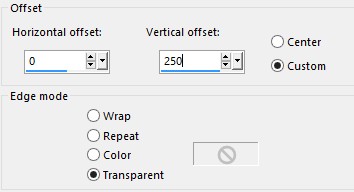
22
Új rétegen
másoljuk be a
Deco-2-Tuto-65-Azalee.png képet
Igazítjuk
Effects /
Image Effects / Offset
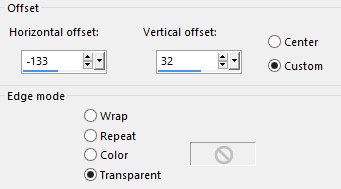
23
A
színpalettán a 2-es szín legyen
az előtér színe
Aktiváljuk
a Brush Tool eszközt

Alkalmazzuk a képre az alábbi
helyre

Árnyékot
adunk rá
Effects /
3D Effects / Drop Shadow
1 / (-1) /
50 / 5 szín fekete
A réteg
átláthatóságát állítsuk be 32-re
24
Új rétegen
másoljuk be a Text-Lisa--tuto-65-Azalee.png
képet
Igazítjuk
Effects /
Image Effects / Offset
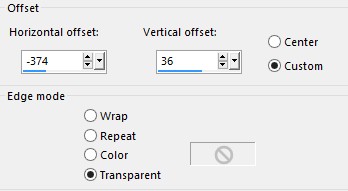
25
Kérünk egy
új réteget
Töltsük ki
a 3-as színnel
Effects /
Plugins / VM Natural / Weave
Distortion
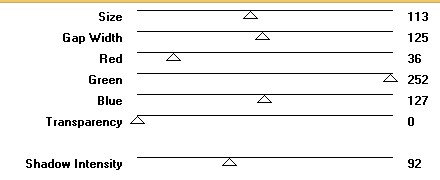
Effects /
Image Effects / Seamless Tiling
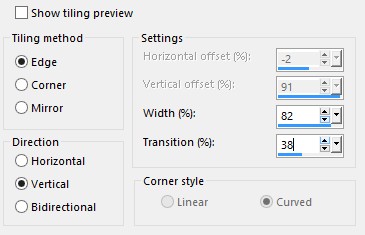
A réteg
Blend Mode-t állítsuk
Multiply-re, az átláthatóságot
pedig 60-ra
26
Effects /
Plugins / Alien Skin Eye Candy
5: Nature / Rust
Importáljuk be a programba
az Azalee-Rust-T-65.f1s fájlt
A Basic
lap beállítása:
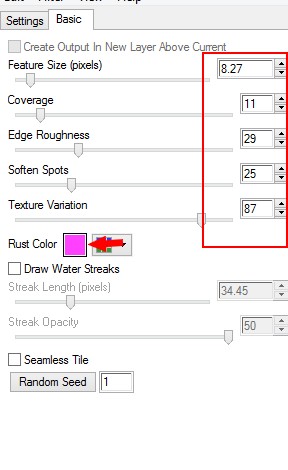
Árnyékot
adunk rá
Effects /
3D Effects / Drop Shadow
1 / (-16) /
55 / 45 szín fekete
27
Új rétegen
bemásoljuk a
Vase-110-azalee.pspimage képet
Méretezzük
át 60 %-ra
Igazítjuk
Effects /
Image Effects / Offset
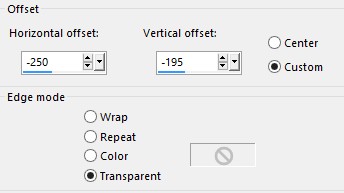
Árnyékot
adunk rá
Effects /
3D Effects / Drop Shadow
(-12) /
(-18) /
55 / 45 szín fekete
Adjust /
Sharpness
/ Sharpen
Duplázzuk
meg
Igazítjuk
Effects /
Image Effects / Offset
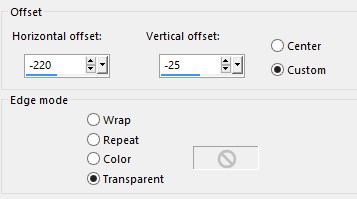
A réteg
átláthatóságát állítsuk be 30-ra
A látható
rétegeket vonjuk össze
Layers /
Merge / Merge Visible
28
Keretet
adunk a képre
Image /
Add Borders
1 pixel
fekete
Az egészet
kijelöljük
Új keretet
adunk rá
10 pixel
fehér
Megfordítjuk a kijelölést
Selections
/ Invert
Effects /
Plugins / Filters Unlimited /
Render / Wood (tiled, fore- /
background)
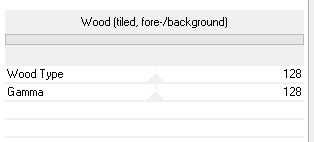
Árnyékot
adunk rá
Effects /
3D Effects / Drop Shadow
0 / 0 / 65 /
25 szín fekete
Kijelölést
megszüntetjük
29
Keretet
adunk a képre
Image /
Add Borders
1 pixel
fekete
Az egészet
kijelöljük
Új keretet
adunk rá
20 pixel
fehér
Megfordítjuk a kijelölést
Selections
/ Invert
Effects /
Plugins / Filters Unlimited /
Render / Clouds (fore- /
background color)
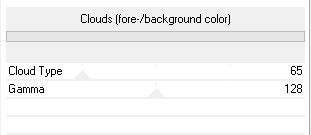
Megfordítjuk a kijelölést
Selections
/ Invert
Árnyékot
adunk rá
Effects /
3D Effects / Drop Shadow
0 / 0 / 65 /
25 szín fekete
30
Ismételjük meg a 28 lépésnél
leírtakat!
31
Új rétegen
bemásoljuk a
Femme-650-Azalee.pspimage képet
Méretezzük
át 83 %-ra
Igazítjuk
Effects /
Image Effects / Offset
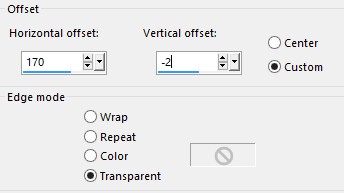
Árnyékot
adunk rá
Effects /
3D Effects / Drop Shadow
(-7) /
(-14) / 65 / 55 szín fekete
Adjust /
Sharpness / Sharpen
Duplázuk
meg
Méretezzük
át 83%-ra
Igazítjuk
Effects /
Image Effects / Offset
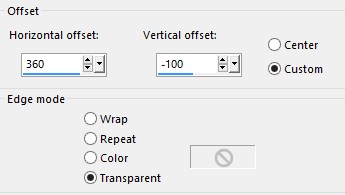
A réteg
átláthatóságát állítsuk be 25-re
Minden
réteget összesítünk
Layers /
Merge / Merge All
Adunk egy
1 pixeles fekete keretet a képre
A kész
képet mentsük el JPG formátumba
A fordítás
készült 2014.10.07-én
Ha
elkészítetted a képet
feltöltheted
IDE vagy
elküldheted e-mailben is.

Másik
verzió tőlem, a lecke alapján


|