|


FONTOS!
A leírás PSP X7 programmal készült, de
elkészíthető korábbi verziókkal is. Azonban a leírásban látható bemutató képek
eltérhetnek a korábbi verzióban találhatóaktól.
Köszönetet mondok Samiranak, aki
engedélyezte ennek a leckének a fordítását.
Az eredeti lecke itt található:

A leírást készítette
Samira, az engedélye
nélkül TILOS más oldalon sajátként felhasználni
Köszönet a tubek alkotóinak
Az oldalt szerzői jog védi
A leckében használt pluginok
Filters Unlimited
/ Distortion Filters / Cracked
Filter
Factory Gallery J / Drink To Me
VM
Distorsion
/ Vision
Impossible
AP[Lines] /
Lines -Silverlining
Graphics Plus/
Emboss
L en K’s Pia
MuRa’s Meister/
Perspective Tiling
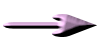 |
Itt a jel ami segít a haladásban
Vigyük magunkkal
|
|
|
Kellékek letölthetők

A leckéhez használt színkódok
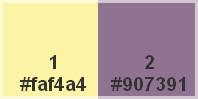
1
Nyissunk egy átlátszó réteget
850*550 pixel méretben
Töltsük ki az így beállított
gradienttel
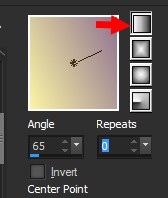
2
Effects / Plugins / VM
Distorsion / Vision Impossible
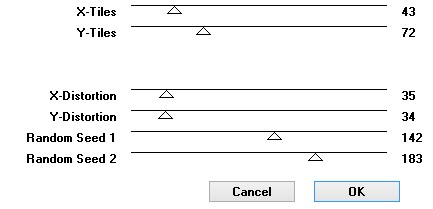
Adjust / Sharpness / Sharpen
More
3
Kérünk egy új réteget
Kitöltjük a 2-es színnel
Maszkot helyezünk a rétegre
Layers / New Mask Layer / From
Image
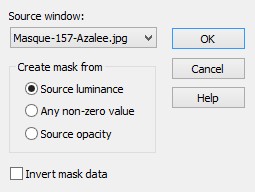
Adjust / Sharpness / Sharpen
More
Layers /
Merge /
Merge Group
4
Effects / Plugins / Graphics
Plus / Emboss
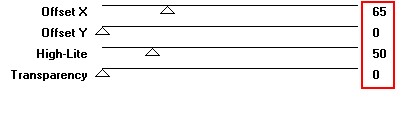
Vonjuk össze a két réteget
Layers / Merge / Merge Down
5
Új rétegen bemásoljuk a
pays-135-Azalee.png képet
A réteg átláthatóságát állítsuk
be 45-re
6
Kérünk egy új réteget
Kitöltjük a gradienttel
Az egészet kijelöljük
Selections /
Modify /
Contract - 50
pixel
Nyomjuk le a
Delete billentyűt
A kijelölést
szüntessük meg
7
Effects / Plugins / Filter
Factory Gallery J / Drink To Me

Csak ezt a réteget
méretezzük át 80 %-ra
8
Aktiváljuk a varázspálca eszközt
- Tolerance értéke 15, Feather
értéke 0
Jelöljük ki a képen látható
részeket
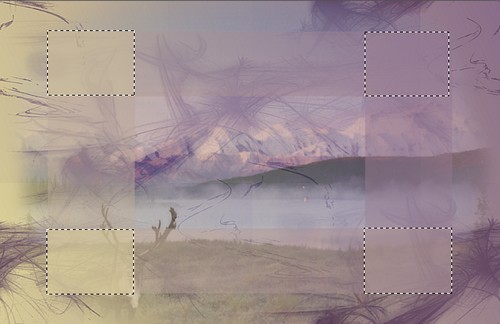
Vágjuk ki a kijelölést a képről
Edit / Cut
A kijelölést szüntessük meg
Új rétegen illesszük be
9
Effects / Plugins / AP[Lines] /
Lines-Silverlining
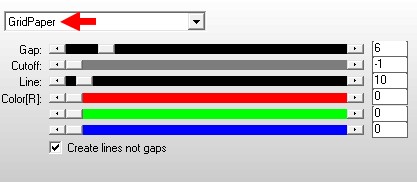
Árnyékot
adunk rá
Effects /
3D Effects / Drop Shadow
0 / 0 /
55 / 32,67 szín fekete
10
Duplázzuk meg a réteget
Effects / Plugins / MuRa’s
Meister/ Perspective Tiling
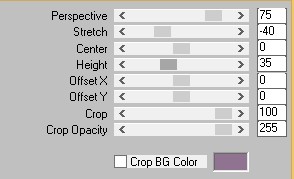
Igazítjuk
Effects / Image Effects / Offset
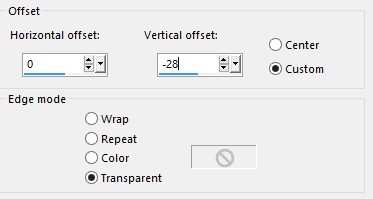
A rétegpalettán egy réteggel
lejjebb helyezzük
A réteg átláthatóságát állítsuk
át 55-re
11
Új rétegen bemásoljuk a
Dog-cat-Azalee.pngg képet
Igazítjuk
Effects / Image Effects / Offset
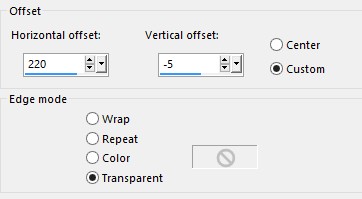
A réteg átláthatóságát állítsuk
át 65-re
Adjust / Sharpness / Sharpen
12
Kérünk egy új réteget
Selections / Load/Save
Selections / Load Selections
From Disk /
Azalee-Sel-Peace-1.PspSelection
A kijelölést kitöltjük a
gradienttel
Effects / Plugins /L en K's Pia
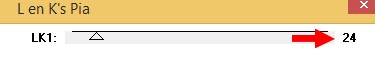
A kijelölést szüntessük meg
A réteg átláthatóságát állítsuk
át 35-re
13
Duplázzuk meg a réteget
Effects /
Plugins / Filters Unlimited /
Distortion Filters / Cracked
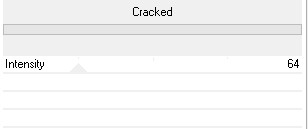
A réteget másoljuk, és új
képként illesztjük be,
későbbi felhasználásra félretéve
Vissza az eredeti képhez
Csak ezt a réteget
méretezzük át 45%-ra
Igazítjuk
Effects / Image Effects / Offset
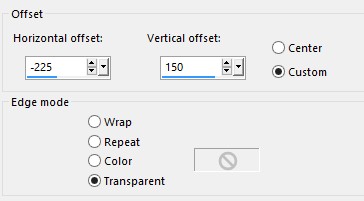
Layers / Arrange / Move Down
4x
14
Aktiváljuk a Raster 3 réteget
Selections / Load/Save
Selections / Load Selections
From Disk /
Azalee-Sel-Peace-2.PspSelection
Selections /
Promote
Selection to Layer
Kijelölést megszüntetjük
Árnyékot
adunk rá
Effects /
3D Effects / Drop Shadow
1 / 1 /
75 / 1,98 szín fekete
Itt tartunk

A láthatórétegeket összevonjuk
Layers /
Merge /
Merge Visible
15
Keretet adunk a képre
Image / Add Borders
1 pixel 2-es szín
10 pixel 1-es szín
1 pixel 2-es szín
16
A 10 pixeles keretet kijelöljük
Effects / Plugins / AP[Lines] /
Lines-Silverlining
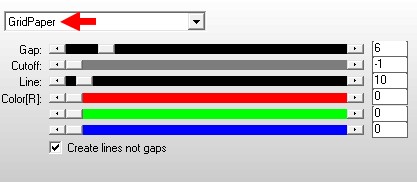
Árnyékot
adunk rá
Effects /
3D Effects / Drop Shadow
0 / 0 /
55 / 32,67 szín fekete
Kijelölést megszüntetjük
17
Átméretezzük
Image / Canvas Size
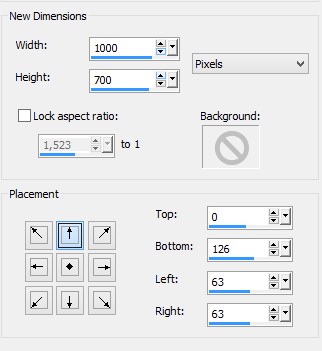
18
Kérünk egy új réteget
Kitöltjük a gradienttel
Effects /
Plugins / Filters Unlimited /
Distortion Filters / Cracked
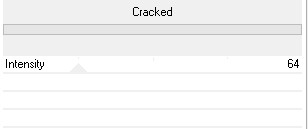
19
Új rétegen bemásoljuk a 13
pontban létrehozott képet
Igazítjuk
Effects / Image Effects / Offset
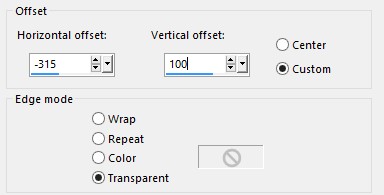
A réteg átláthatóságát állítsuk
át 55-re
Duplázzuk meg
Függőlegesen tükrözzük
Image / Flip
20
Aktiváljuk a Raster 1 réteget
A rétegpalettán helyezzük át
legfelülre
Árnyékot
adunk rá
Effects /
3D Effects / Drop Shadow
0 / 0 /
75 / 35,64 szín fekete
21
Maszkot helyezünk a rétegre
Layers / Load/Save Mask / Load
Mask From Disk
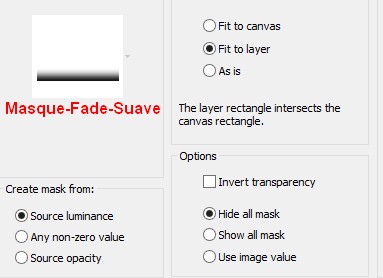
A maszk réteget duplázzuk meg
2x
Layers / Merge / Merge Group
22
Kérünk egy új réteget
Selections / Load/Save
Selections / Load Selections
From Disk /
Azalee-Sel-Peace-3.PspSelection
A kijelölést kitöltjük a
gradienttel
Effects / Plugins /L en K's Pia
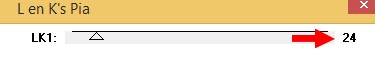
Kijelölést megszüntetjük
Adjust / Sharpness / Sharpen
More
23
Új rétegen bemásoljuk a
Femme-913-Azalee.png képet
Méretezzük át 72 %-ra
Igazítjuk
Effects / Image Effects / Offset
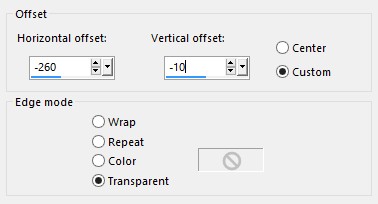
Adjust
/
Sharpness
/ Sharpen
Árnyékot
adunk rá
Effects /
3D Effects / Drop Shadow
18 / (-9) /
35 / 45,54 szín fekete
24
Új rétegen bemásoljuk a
Peace-text-Azalee.png képet
Move tool eszközzel
igazítjuk(lásd amintát)
25
Aktiváljuk a Raster 2 réteget
Selections / Load/Save
Selections / Load Selections
From Disk /
Azalee-Sel-Peace-4.PspSelection
Selections /
Promote
Selection to Layer
A rétegpalettán helyezzük el
legfelülre
Árnyékot
adunk rá
Effects /
3D Effects / Drop Shadow
1 / 1 /
65 / 1,98 szín fekete
Move tool eszköz segítségével
tetszőleges helyre igazítjuk
26
Új rétegen bemásoljuk a
Peace-symbol-Azalee.png képet
27
Új rétegen bemásoljuk a
Element-Peace-Azalee.png képet
Move tool eszközzel igazítjuk
A réteg Blend Mode-t állítsuk át
Luminance(Legacy)-ra
28
Kérünk egy új réteget
Kitöltjük a 2-es színnel
Az egészet kijelöljük
Selections / Modify / Contract -
1 pixel
Nyomjuk le a Delete billentyűt
Kijelölést megszüntetjük
Minden
réteget összesítünk
A kész
képet mentsük el JPG formátumba
A fordítás
készült 2014.11.11-én
Ha
elkészítetted a képet
feltöltheted
IDE vagy
elküldheted e-mailben is.

Másik verzió tőlem a lecke
leírása alapján

Katától kaptam. Köszönöm!

Zsófitól kaptam. Köszönöm!


|