|


FONTOS!
A leírás PSP X7 programmal készült, de
elkészíthető korábbi verziókkal is. Azonban a leírásban látható bemutató képek
eltérhetnek a korábbi verzióban találhatóaktól.
Köszönetet mondok Saturnellának, aki
engedélyezte ennek a leckének a fordítását.
Az eredeti lecke itt található:

A leírást készítette
Saturnella, az engedélye
nélkül TILOS más oldalon sajátként felhasználni
Köszönet a tubek alkotóinak
Az oldalt szerzői jog védi
A leckében használt pluginok
[AP Lines] / Lines- Silverlining
Crescent Moon / Terracotta
Alian Skin Eye Candy5: Impact /
Extrude - Glass - Perspective
shadow
L&K / trouble
Nik software / Colour Effex Pro
/ Bi Color Filters
Simple /Pizza Slice Mirror
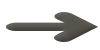 |
Itt a jel ami segít a haladásban
Vigyük magunkkal
|
|
|
Kellékek letölthetők

A leckéhez használt színkódok
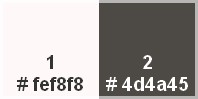
1
Nyissuk
meg az alpha_dolly.pspimage
fájlt
SHIFt +D
kombinációval duplázzuk meg
Az
eredetit zárjuk be
Nevezzük
át Raster1-nek
Ez lesz az
alap
2
Töltsük ki
az így beállított gradienttel
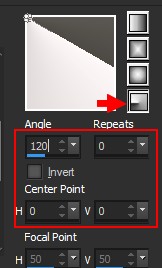
3
Selection
/ Load/Save Selection / Load
Selection From Alpha Channel
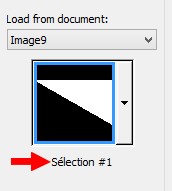
4
Effects /
Texture Effects / Blinds
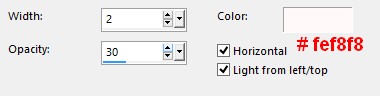
5
Megfordítjuk a kijelölést
Selections
/ Invert
Effects /
Texture Effects / Weave
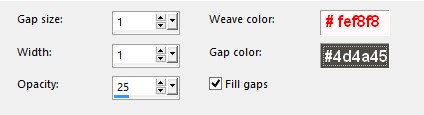
Kijelölést
szüntessük meg
6
Effects /
Image Effects / Seamless Tiling
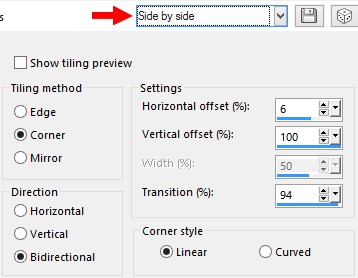
7
Duplázzuk
meg a réteget
Visszintesen megfordítjuk
Image /
Mirror
Az
átláthatóságot állítsuk be 50-re
Vonjuk
össze a két réteget
Layers /
Merge / Merge Down
8
Duplázzuk
meg
Kérünk egy
új réteget
Kitöltjük
az 1-es színnel
Maszkot
helyezünk a rétegre
Layers /
New Mask Layer / From Image
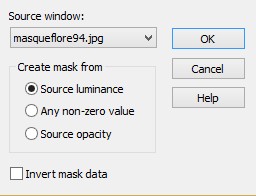
Adjust /
Sharpness / Sharpen
Layers /
Merge / Merge Group
9
Árnyékot
adunk rá
Effects /
3D Effects / Drop Shadow
1 / 1 / 100
/ 0 szín fekete
10
Effects /
Plugins / [AP Lines] / Lines-
Silverlining
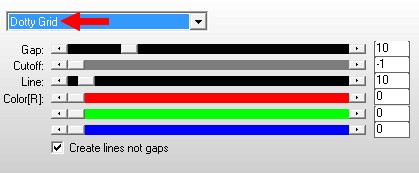
Vonjuk
össze az alatta lévő réteggel
Layers /
Merge / Merge Down
11
Selection
/ Load/Save Selection / Load
Selection From Alpha Channel
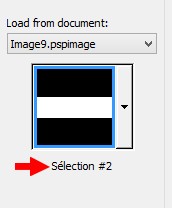
Selection
/ Promote Selection to Layer
12
Effects /
Plugins / Crescent Moon /
Terracotta
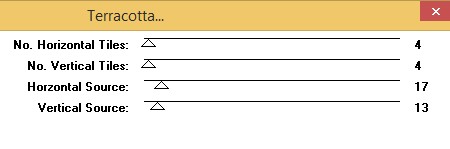
Kijelölést
megszüntetjük
13
Duplázzuk
meg
Csak
ezt a réteget méretezzük át
80%-ra
14
Árnyékot
adunk rá
Effects /
3D Effects / Drop Shadow
0 / 0 / 60
/ 10 szín fekete
15
Vonjuk
össze az alatta lévő réteggel
Layers /
Merge / Merge Down
Árnyékot
adunk rá
Effects /
3D Effects / Drop Shadow
0 / 0 / 50
/ 20 szín fekete
16
Aktiváljuk
a középső réteget
Selection
/ Load/Save Selection / Load
Selection From Alpha Channel
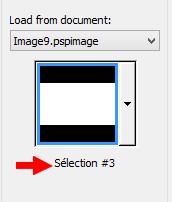
Selection
/ Promote Selection to Layer
Kijelölést
megszüntetjük
17
Effects /Plugins
/Alian
Skin Eye Candy5: Impact /
Extrude
A pluginba
importált dolly_extrude.f1s
beállításával
18
Duplázzuk
meg
Visszintesen tükrözzük
Image /
Mirror
Vonjuk
össze a két réteget
Layers /
Merge / Merge Down
19
Duplázzuk
meg
Igazítjuk
Effects /
Image Effects / Offset
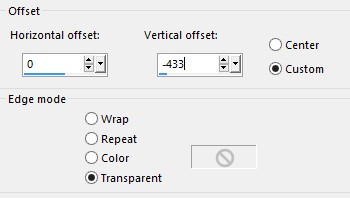
Vonjuk
össze a két réteget
Layers /
Merge / Merge Down
20
Effects /
Distortion Effects / Pinch
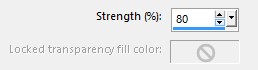
21
Selection
/ Load/Save Selection / Load
Selection From Alpha Channel
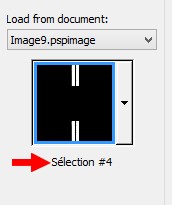
A
kijelölést új rétegen
kitöltjük a 2-es színnel
22
Effects /Plugins
/Alian
Skin Eye Candy5: Impact / Glass
A pluginba
importált dolly_glass.f1s
beállításával
Kijelölést
megszüntetjük
23
Árnyékot
adunk rá
Effects /
3D Effects / Drop Shadow
3 / 3 / 25
/ 5 szín fekete
Vonjuk
össze a két réteget
Layers /
Merge / Merge Down
24
Árnyékot
adunk rá
Effects /
3D Effects / Drop Shadow
0 / 0 / 60
/ 35 szín fekete
25
Selection
/ Load/Save Selection / Load
Selection From Alpha Channel
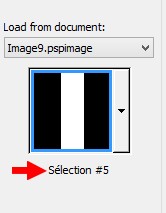
A
kijelölést új rétegen kitöltjük
az 1-es színnel, de előtte az
átláthatóságot állítsuk át 50-re
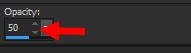
26
Effects /
Plugins /
L&K / trouble
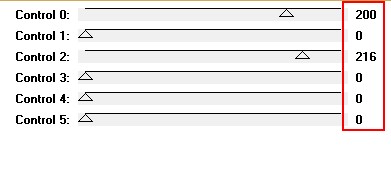
A
kijelölést szüntessük meg
27
Effects /
Distortion Effects / Polar
Coordinates
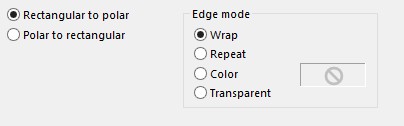
28
Effects /Plugins
/Alian
Skin Eye Candy5: Impact /
Perspective Shadow
A pluginba
importált dolly_shadow1.f1s
beállításával
29
Aktiváljuk
a felső réteget
Új rétegen
másoljuk be a deco1.pspimage
képet
A réteg
Blend Mode-t állítsuk át
Luminance(Legacy)-ra
30
Új rétegen
másoljuk be a deco2.pspimage
képet
A réteg
Blend Mode-t állítsuk át
Luminance(Legacy)-ra
Árnyékot
adunk rá
Effects /
3D Effects / Drop Shadow
1 / 1 / 35
/ 2 szín fekete
31
Új rétegen
másoljuk be a
KittyS-Dolls-Magic-Spell-13-9-2009.pspimage
képet
Méretezzük
át 68%-ra
Move tool
eszközzel igazítjuk
Adjust /
Sharpness / Sharpen
32
Árnyékot
adunk rá
Effects /
3D Effects / Drop Shadow
25 / (-30) /
30
/ 30 szín fekete
33
Aktiváljuk
a Promoted Selection réteget
Kérünk egy
új réteget
Selection
/ Load/Save Selection / Load
Selection From Alpha Channel
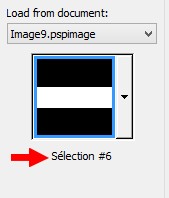
A
kijelölésbe illesztve másoljuk
be a thisoldhouse._.mistedbycarol.pspimage
képet
Kijelölést
megszüntetjük
34
Effects /
Plugins /
Nik software / Colour Effex Pro
/ Bi Color Filters
Adjust /
Sharpness / Sharpen More
A réteg
átláthatóságát állítsuk át 90-re
35
Aktiváljuk
a felső réteget
Új rétegen
másoljuk be a Yoka-TEXT-TheEye..-210814.pspimage
képet
Méretezzük
át 80 %-ra
Move tool
eszközzel igazítjuk(lásd a
mintát)
Image /
Negatíve Image
36
Árnyékot
adunk rá
Effects /
3D Effects / Drop Shadow
1 / 1 / 60
/ 0 szín fekete
37
Aktiváljuk
az alsó réteget
A képet
vágólapra másoljuk
38
Keretet
adunk a képre
Image /
Add Borders
1 pixel
2-es szín
3 pixel
1-es szín
1
pixel2-es szín
50 pixel
fehér
A 50
pixeles keretet kijelöljük, és a
kijelölésbe illesztve bemásoljuk
a 37 lépésnél vágólapra
helyezett képet
39
Effects /
Plugins /
Simple /Pizza Slice Mirror
Selections
/ Promote Selection to Layer
Kijelölést
megszüntetjük
40
Visszintesen megfordítjuk
Image /
Mirror
A réteg
Blend Mode-t állítsuk át
Multiply-re
A látható
rétegeket összestíjük
Layers /
Merge / Merge Visible
41
Az egészet
kijelöljük
Selections
/ Modify / Contract - 50 pixel
Árnyékot
adunk rá
Effects /
3D Effects / Drop Shadow
0 / 0 / 80
/ 40 szín fekete
42
Adunk egy
1 pixeles 2-es színű keretet a
képre
43
Adjust /
Sharpness / Unsharp Mask

A kész
képet mentsük el jpg formátumba
A fordítás
készült 2014.11.07-én
Ha
elkészítetted a képet
feltöltheted
IDE vagy
elküldheted e-mailben is.

Másik
verzió tőlem a lecke alapján

Katától
kaptam. Köszönöm!


|