|


FONTOS!
A leírás PSP X7 programmal készült, de
elkészíthető korábbi verziókkal is. Azonban a leírásban látható bemutató képek
eltérhetnek a korábbi verzióban találhatóaktól.
Köszönetet mondok Tinenek, aki
engedélyezte ennek a leckének a fordítását.
Az eredeti lecke itt található:

A leírást készítette
Tine, az engedélye
nélkül TILOS más oldalon sajátként felhasználni
Köszönet a tubek alkotóinak
Az oldalt szerzői jog védi
A leckében használt pluginok
It@lian Editors Effect
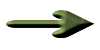 |
Itt a jel ami segít a haladásban
Vigyük magunkkal
|
|
|
Kellékek letölthetők

A leckéhez használt színkódok
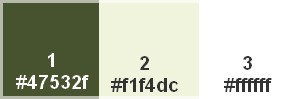
1
Nyissunk
egy átlátszó réteget 900*550
pixel méretben
Töltsük ki
az így beállított gradienttel
(az előtér
színe az 1-es, a háttér színe a
2-es szín)
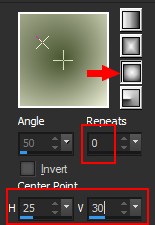
Kérünk egy
új réteget
Kitöltjük
a 2-es színnel
2
Maszkot
helyezünk a rétegre
Layers / New Mask Layer / From
Image
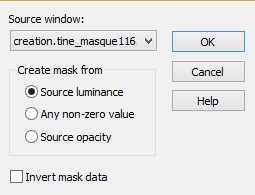
Effects / Image Effects /
Seamless Tiling
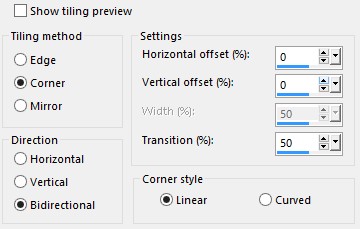
Effects / Edge Effects / Enhance
More
Layers / Merge / Merge Group
3
Kérünk egy
új réteget
Kitöltjük
a gradienttel
Visszintesen és függőlegesen is
megfordítjuk
Image /
Mirror
Image Flip
Csak
ezt a réteget méretezzük át
85%-ra
4
Effects / Reflection Effects /
Feedback
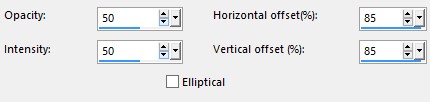
Duplázzuk
meg a réteget
Visszintesen és függőlegesen is
megfordítjuk
Image /
Mirror
Image Flip
A réteg
Blend Mode-t állítsuk ár
Darken-re
Egyesítjük
az alatta lévő réteggel
Layers /
Merge / Merge Down
A réteg
átláthatóságát állítsuk be 75-re
Effects / Edge Effects / Enhance
More
5
Kérünk egy
új réteget
Kitöltjük
a gradienttel
Visszintesen megfordítjuk
Image /
Mirror
Csak
ezt a réteget méretezzük át
43%-ra
Effects / Texture Effects /
Blinds
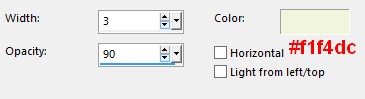
6
Duplázzuk
meg a réteget
A
rétegpalettán aktiváljuk az
alatta lévő (Raster 3) réteget
Effects / Geometric Effects /
Perspective -
Horizontal
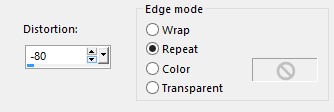
7
Duplázzuk
meg a réteget
Visszintesen megfordítjuk
Image /
Mirror
Egyesítjük
az alatta lévő réteggel
Layers /
Merge / Merge Down
Adjust / Sharpness / Sharpen
A réteg
átláthatóságát állítsuk át 60-ra
8
Aktiváljuk
a felső réteget (Copy of Raster
3)
Effects /
Geometric Effects / Skew
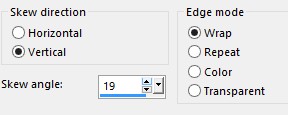
A réteg
átláthatóságát állítsuk át 90-re
9
Új rétegen
másoljuk be a libellulegraphisme_beaute_africaine.png
képet
Adjust / Sharpness / Sharpen
Igazítjuk
Effects / Image Effects / Offset
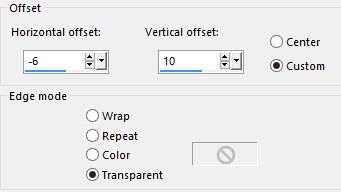
Árnyékot
adunk rá
Effects /
3D Effects / Drop Shadow
1 / 1 / 63
/ 24 szín fekete
10
Keretet
adunk a képre
Image /
Add Borders
2 pixel
3-as szín (fehér)
Ezt a
keretet a varázspálcával
kijelöljük
Effects / Edge Effects / Enhance
More
Az egész
képet kijelöljük
11
Új keretet
adunk a képre
55 pixel
1-es szín
Varázspálcával kijelöljük
Effects / Plugins / It@lian
Editors Effect / Bordo con luci
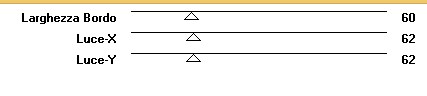
A
kijelölést megszüntetjük
12
Varázspálcával kijelöljük a bal
oldali világos keret részt
Kitöltjük
a gradienttel
Effects / 3D Effects / Inner
Bevel
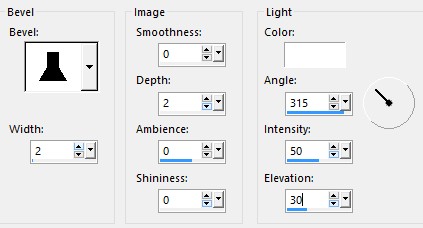
A
kijelölést megszüntetjük
Adunk egy
2 pixeles fehér színű keretet a
képre
13
Új rétegen
bemásoljuk a deco_meyline.pspimage
képet
Árnyékot
adunk rá
Effects /
3D Effects / Drop Shadow
4 / 4 / 30
/ 7 szín fekete
14
Új rétegen
bemásoljuk a texte_meyline.pspimage
képet
Move tool
eszközzel igazítjuk (lásd a
mintát)
Árnyékot
adunk rá
Effects /
3D Effects / Drop Shadow
2 / 2 / 75
/ 10 szín fekete
Minden
réteget összesítünk
A kész
képet mentsük el JPG formátumba
A fordítás
készült 2014.10.21.-én
Ha
elkészítetted a képet
feltöltheted
IDE vagy
elküldheted e-mailben is.

Másik
verzió tőlem

Riától
kaptam. Köszönöm!


|