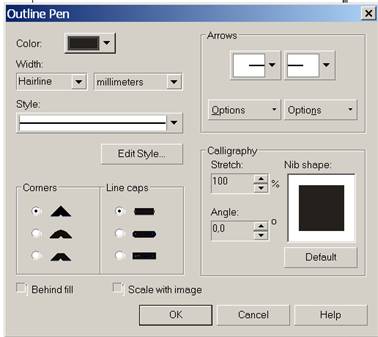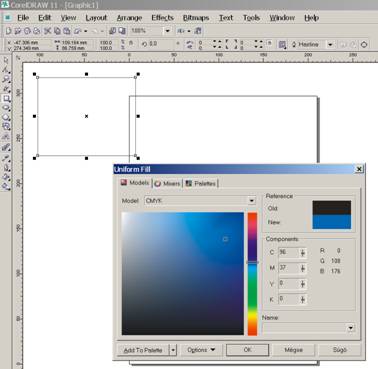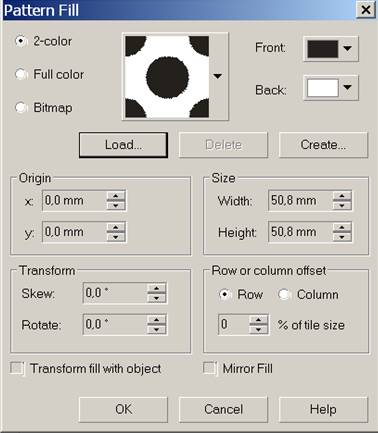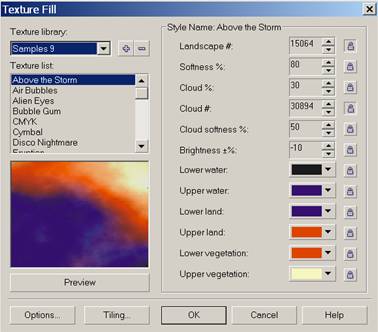|
CorelDraw
Alapfogalmak Rajzolóprogramok 2 nagy
csoportja: Vektorgrafikus
– előny, hátrány Pixelgrafikus –
előny, hátrány CorelDraw ablak felépítése
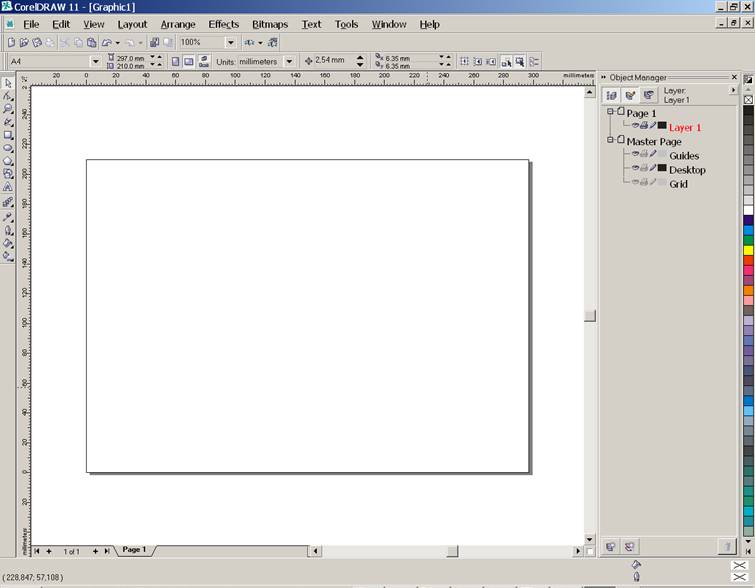 A
munkaterületet feloszthatjuk nyomtatható (a lapon belül) és nem nyomtatható
munkaterületre. Mindkettőre lehet dolgozni, de csak a lapra ráhelyezett
objektumokat tudjuk kinyomtatni. Általában úgy szoktunk dolgozni, hogy a kép
elemeit kívül összeállítjuk, majd a megfelelő sorrendben a lapra helyezzük. A
következőkben nézzük meg az alap rajzeszközöket a bal oldali, függőleges eszköztár
segítségével, melyet a munkaterület bármely területén kipróbálhat
Objektumok rajzolása
Szabadkézi rajz (Freehand Tool)
-
Folyamatosan nyomva
tartott egérgombbal szabadkézi görbét tudunk rajzolni
-
Ha „csak” a
kezdőpontra kattintunk utána felengedjük és a végpontra kattintunk egyenest
kapunk
-
Ha függőleges vagy
vízszintes vonalat szeretnénk rajzolni, CTRL billentyűt tartsuk lenyomva
Téglalap (Rectangle Tool) F6
-
Kezdő sarok –
ellentétes sarok
-
CTRL = négyzet
-
Sarkok lekerekítése
(lakat be/ki)
Ellipszis (Ellipse Tool) F7
-
Ellipszist magába
foglaló téglalap bal felső sarka a „kezdpont”; a jobb alsó a „végpont”
-
CTRL = kör
-
SHIFT = középpontos
rajzolás
-
Körszelet, torta
szelet: csúcsánál megfogva lehet a körszelet méretét beállítani
Sokszög (Polygon Tool) Y Sokszög tulajdonságai
-
Oldalak/szögek száma
-
CTRL – szabályos
sokszög
-
Csillag-gá alakítás
(ikon)
-
Sokszög belső
fogópontjaival érdekes csillagot készíthetünk
Rajzelemek formázása Formázáshoz ki kell
jelölni: nyíl eszköz (Select)
Kijelölés (Select) Ha egy megrajzolt elemet formázni szeretnénk, ki
kell jelölnünk. Ezt úgy tehetjük meg, hogy rajzolás után visszakattintunk a bal
oldali eszköztár legelső
gombjára, a nyílra:
Az objektum körüli fogópontok jelentik a kijelölést,
valamint méretváltoztatásra használjuk. A CorelDraw-ban kétféle objektum létezik: nyílt
és zárt. A nyílt objektumoknál (egyenes, görbe, stb.) csak a vonal színét és
vastagságát tudjuk megváltoztatni. A zárt objektumoknál, melyet önmagába
visszatérő vonal határol (téglalap, ellipszis, sokszög, stb.), a vonal vastagság
és szín állítása mellett lehetőség van a kitöltés (szín, színátmenet, mintázat)
beállítására. Körvonal (Outline)
-
rajzoljunk egy
téglalapot –válasszuk ki Outline Toolt
(Körvonal eszközt)
-
részletesebb a
körvonal ikonnál:
-
Itt lehet állítania
színét (Color), vastagságát (Width), stílusát (Style)
-
Más lehetőség: az
objektum kijelölése után a képernyő jobb oldalán található színpalettából
választunk egyet egér JOBB
gombjával.
|
|
Kitöltés (Fill) Kitölteni
csak ZÁRT objektumokat lehet! (balról
jobbra) :
HIBALEHETŐSÉG! Ha úgy választunk színt vagy kitöltő mintát, hogy NINCS kijelölve semmi, az alapértelmezést változtatjuk
meg. Erre azonban figyelmeztet a Corel, ilyenkor válasszuk a Cancel (mégsem)
parancsot!
|
|
Kitöltőszín
|
|
Színátmenet (Fountain Fill) 
Négyféle színátmenet tudunk használni:
1. Linear – egyenes vonalú átmenet 2. Radial – sugaras átmenet 3. Conical – kúpos átmenet 4. Square – négyzetes átmenet
A
Color blend résznél beállítható, hogy
kétszínű, vagy egyedi színkeverést akarunk. Két szín (Two colors) esetén megadható a kiinduló szín
(From) és a befejező szín (To). A Midpoint
csúszkával a színek arányát adhatjuk meg. Ha a Custom rádiógombot választjuk ki,
akkor így néz ki a szekció:
|
|
Minták (Pattern Fill) A mintás kitöltés
segítségével mintákkal „csempézhetjük ki objektumainkat. 
Ha kiválasztjuk a Pattern
Fill pontot, akkor a következő ábra fogad bennünket:
Itt a 2-color (két színű) és
Full color (sokszínű) mintákat lehet jól használni. A
Bitmap minták pixeles rajzokat rejtenek, ami a bevezetőben
ismertetett okok miatt nagy mértékben megnövelhetik a kép méretét,
befolyásolva a kezelhetőséget és nyomtatást. Ugyanezért érdemes
megfontolni a Texture Fill eszköz használatát is.
|
|
Anyagmintás kitöltés (Texture Fill) Ebben a pontban
különböző anyagokat utánzó felülettel, mintával tölthetjük ki objektumainkat,
pl. márvány, bőr, ásvány stb.
|