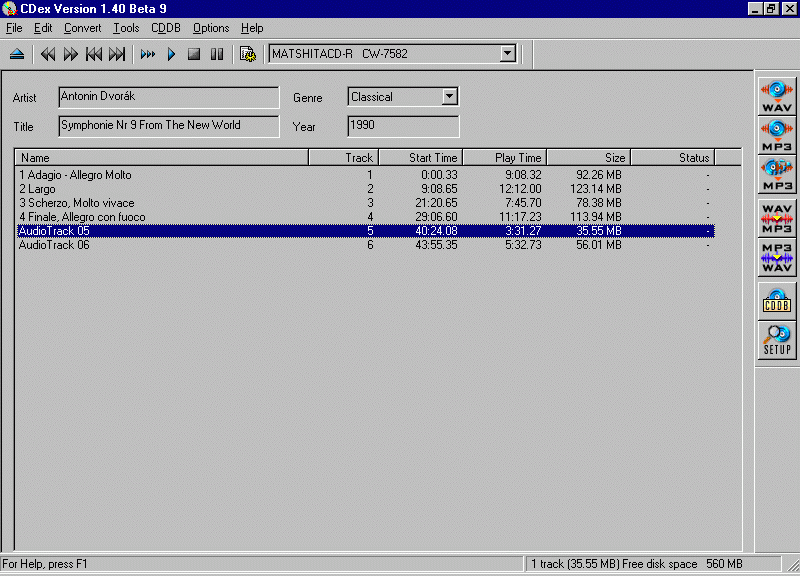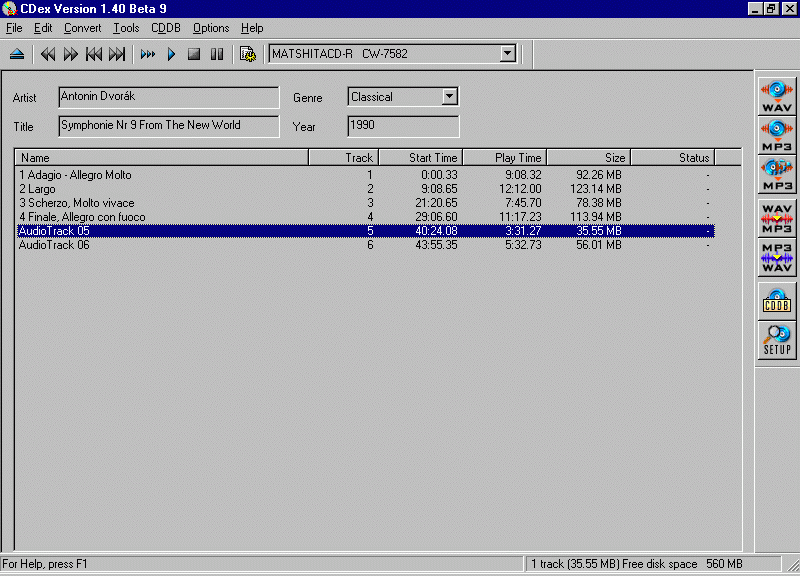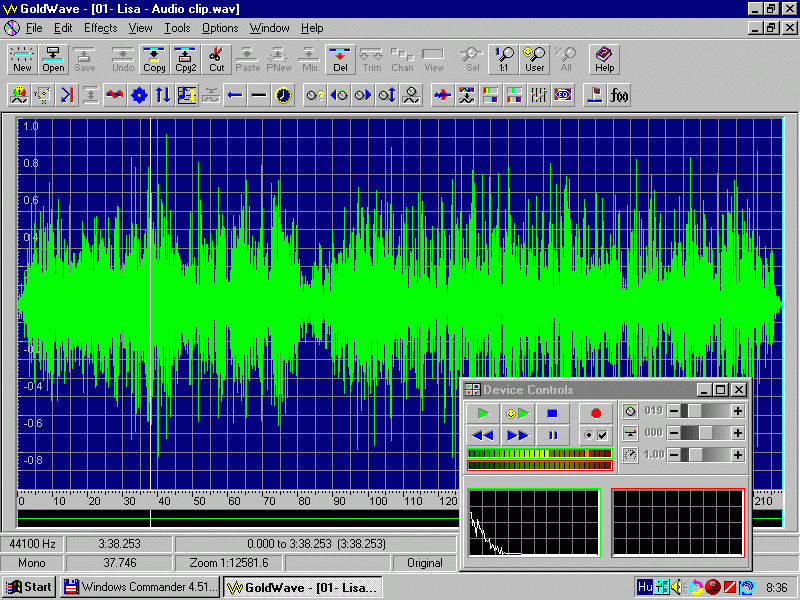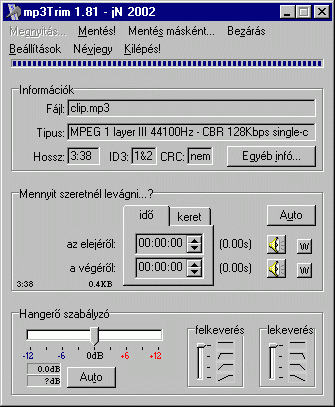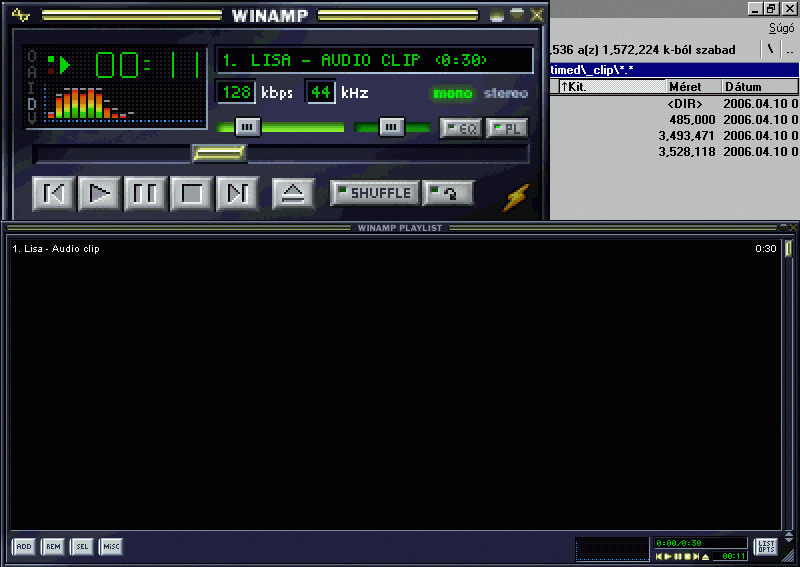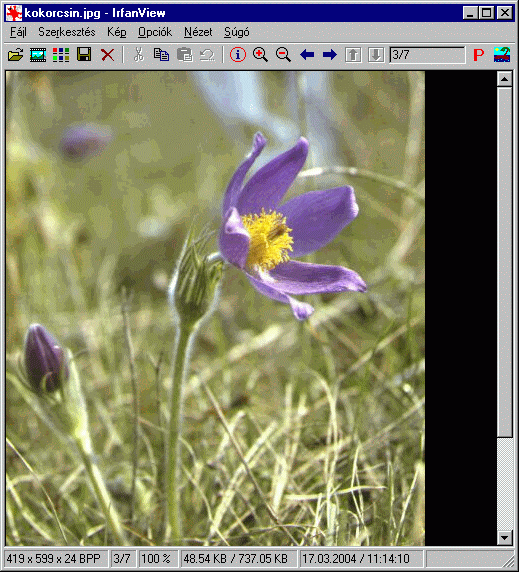Multimédia szoftverek
hangállományokat kezelõ szoftverek
-
CDex (ún. CD grabber vagy CD ripper
program, segítségével audio CD-k tartalmát
lehet elmenteni WAV, ill. MP3 formátumban)
-
GoldWave (hangállományokat kezelõ
shareware szerkesztõprogram)
-
MP3Trim (MP3 vágó és normalizáló
program)
-
Winamp (MP3 lejátszó)
képállományokat kezelõ és grafikai szoftverek
-
IrfanView (képállományokat
kezelõ program)
-
Paint (egyszerû Windows rajzolóprogram)
-
Unfreez (egyszerû GIF animációkat készítõ
program)
-
GIF Animator (GIF animációkat kezelõ program)
-
WinMorph (képáttûnéseket létrehozó
program)
mozgóképállományokat kezelõ szoftverek
-
VirtualDub (AVI állományokat kezelõ
program)
-
DivFix (AVI állományokat újraindexelõ program)
-
TMPGEnc (MPEG állományokat kezelõ program)
-
SubAdjust (feliratállományokat kezelõ program)
-
ZoomPlayer (videóállományokat lejátszó
program)
A CDex néhány lehetõsége (megjegyzés:
a program a CD meghajtó eléréséhez egy ún.
ASPI
manager szoftvert használ, amely a CD meghajtó megfelelõ
elérését biztosítja; egyes -- tipikusan CD
használatot igénylõ -- szoftverek ezt automatikusan
telepítik, pl. a Nero Burning ROM)
alapképernyõ:
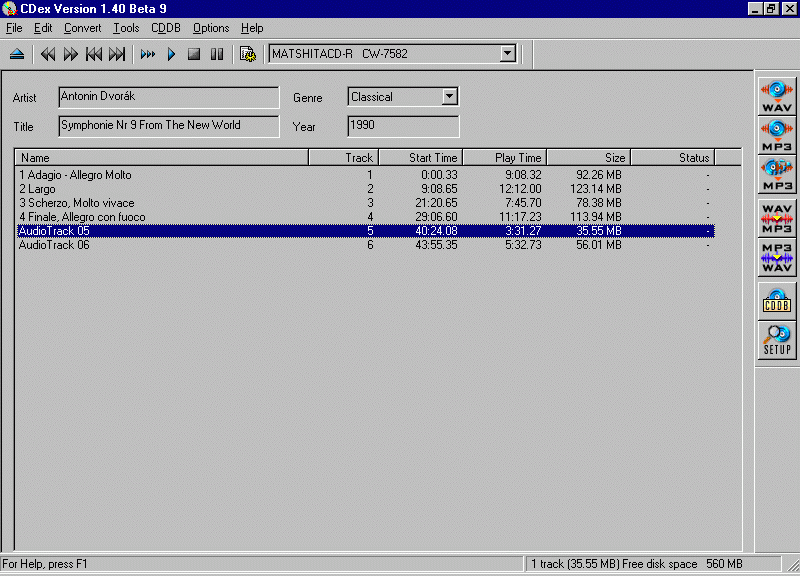
az Edit (Szerkesztés) menü
a Convert (Konvertálás / Átalakítás)
menü
-
egy audio CD-n levõ zenei anyag kinyerése számítógépen
tárolható fájlformátumban (grabbing / ripping;
onlájn konverzió)
-
kiválasztott sávok (tracks) elmentése WAV formátumban
a Convert / Extract CD track(s) to WAV file menüpont segítségével
-
a kiválasztott sávok elmentése MP3 formátumban
a Convert / Extract CD track(s)
to MPEG file menüpont segítségével
(ez a leggyakrabban használt funkció)
-
egy kiválasztott sáv egy részének, vagy több
kiválasztott sávnak az együttes elmentése
egy
fájlba a Convert / Extract partial CD track menüpont
segítségével (felhasználható pl. egy
30 másodperces bemutató készítésére!)
-
egy adott fájlformátumban rendelkezésre álló
zenei anyag átalakítása egy másik fájlformátumra
(offlájn konverzió)
-
egy MP3 típusú fájl átkonvertálása
(egy másik bitrátájú) MP3 formátumra
a Convert / MPEG -> MPEG menüpont segítségével
-
egy WAV típusú fájl átkonvertálása
MP3 formátumra a Convert
/ WAV -> MPEGmenüpont segítségével
-
az átkonvertálandó WAV fájl(ok) megkeresése,
a normalizálás beállítása és
a konvertálás elindítása a feltáruló
Open
ablakban
-
egy MP3 típusú fájl átkonvertálása
WAV formátumra a Convert / MPEG -> WAV menüpont segítségével
(például akkor, ha audio CD-re akarjuk írni az MP3
állományokat)
a CDDB (CD Database, CD adatbázis) menü
-
a CD-n levõ sávok (pl. könnyûzenei számok)
adatainak kiolvasása a számítógépen
tárolt CD adatbázisból a CDDB / Read From Local
CDDB menüpont segítségével (megjegyzés:
jó beállítások esetén ez automatikusan
megtörténik!)
-
a CD-n levõ sávok adatainak lekérése egy külsõ
CD adatbázisból az Internetrõl a CDDB
/ Read Remote CDDB menüpont segítségével
-
a CD-n levõ sávok adatainak feltöltése egy külsõ
CD adatbázisba az Interneten a CDDB / Submit To Remote CDDB
menüpont segítségével
az Options (kb. Beállítások) menü
-
a CDex paramétereinek megfelelõ beállítása
az Options / Settings menüpont segítségével
A GoldWave néhány lehetõsége (a
GoldWave shareware program, azaz huzamosabb ideig történõ
és kereskedelmi célú felhasználása esetén
regisztráltatni kell a szoftver készítõjével;
megjegyzés: MP3 fájlok használatához a GoldWave
könyvtárába telepíteni kell egy megfelelõ
kodek programot is, pl. az ingyenes és nagyon jó minõségû
Lame
Encoder-t)
alapképernyõ:
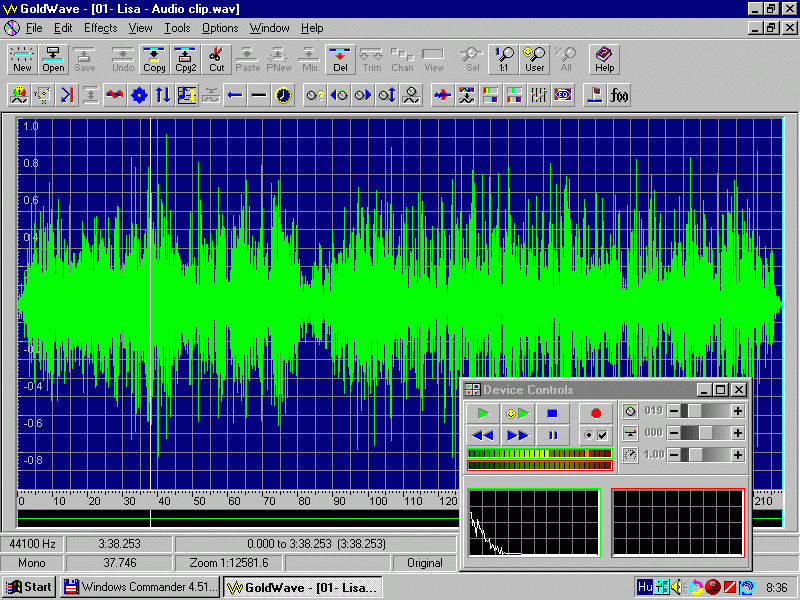
-
a File (Fájl) menü
-
a betöltött hangfájl átkonvertálása
egy másik formátumra a File
/ Save as menüpont segítségével (pl.
MP3 formátumban való mentéshez egy megfelelõ
kodek program is szükséges, amit abban a könyvtárban
kell elhelyezni, amelybe a GoldWave programot telepítettük)
-
az Edit (Szerkesztés) menü
-
egy kijelölt rész kezdetének (Start marker) és
végének (Finish marker) beállítása
az Edit / Marker / Setmenüpont
segítségével (megjegyzés: ez az egyik
legalapvetõbb mûvelet, mivel a GoldWave a különbözõ
mûveleteket rendszerint a kijelölt részen hajtja végre)
-
egy kijelölést "durván" az egér bal- és
jobboldali billentyûjével kattintva is beállíthatunk,
amit azután tetszõlegesen pontosíthatunk az Edit
/ Marker / Set menüpontban
-
a kijelölés megszüntetése kétféleképpen
lehetséges:
-
az Edit / Select view (Ctrl W) menüpont segítségével
(ennek az ikonja
 a felsõ
ikonsorban is megtalálható): ezután a fájl
képernyõn látható része lesz kijelölve
és
a felsõ
ikonsorban is megtalálható): ezután a fájl
képernyõn látható része lesz kijelölve
és
-
az Edit / Select all (Ctrl A) menüpont segítségével:
ezután a teljes fájl ki lesz kijelölve (megjegyzés:
ha a teljes fájl látszik a képernyõn, ez a
menüpont ugyanazt eredményezi, mint az elõzõ
Select
view menüpont)
-
a kijelölt rész kivágása -- a nem kijelölt
részek törlésével -- az Edit
/ Trim (Ctrl T)
menüpont segítségével
(ennek az ikonja
 a felsõ
ikonsorban is megtalálható)
a felsõ
ikonsorban is megtalálható)
-
adott ideig tartó szünet beillesztése a Start marker
pozíciójába az Edit
/ Insert silence menüpont
segítségével
-
egy adott hangminta hozzákeverése a betöltött hangállományhoz
a Start marker pozíciójában az Edit
/ Mix
menüpontban
-
az Effects (Hanghatások) menü
-
a hangerõvel kapcsolatos hatások közül néhány:
-
a kijelölt rész fokozatos felerõsítése
az Effects / Volume / Fade
in menüpont segítségével (pl. egy szám
elején)
-
a kijelölt rész fokozatos lehalkítása az Effects
/ Volume / Fade out menüpont segítségével
-
ha a kijelölt rész lineáris felerõsítése
(Fade In esetén) vagy lehalkítása (Fade Out esetén)
valamilyen oknál fogva nem megfelelõ, tetszõleges
-- vagy a GoldWave készítõi által a Preset
shapes pontban felkínált -- burkológörbét
beállíthatunk az Effects
/ Volume / Shape menüpont segítségével
-
a kijelölt rész normalizálása (azaz a hangerõ
maximalizálása torzítás nélkül)
az Effects / Volume / Maximize menüpont segítségével
-
normalizálás a rendelkezésre álló hangterjedelem
teljes kihasználásával a New
maximum pont kiválasztásával (pl. 16 bit esetén
a hangminták teljes [-32768 ... +32767] tartományában)
-
normalizálás adott RMS értékre a New
RMS pont kiválasztásával, amely pl. különbözõ
módon hangszerelt számok esetén is közel azonos
(szubjektív) hangerõsség-érzet kialakítását
eredményezi (a GoldWave súgója szerint célszerû
elõször a számok RMS értékét külön-külön
megállapítani, majd a legkisebb, vagy egy átlagos
RMS értékre normalizálni)
-
a kijelölt rész hangerejének megváltoztatása
az Effects / Volume / Change menüpont segítségével
-
a kijelölt rész hangerejének megváltoztatása
tetszõleges -- vagy a GoldWave készítõi által
a Preset shapes pontban felkínált -- karakterisztika
alapján az Effects
/ Dynamicsmenüpont segítségével
-
a kijelölt rész visszhangosítása az Effects
/ Echo menüpont segítségével
-
a hangmagassággal kapcsolatos hatások közül
néhány:
-
a kijelölt rész frekvencia-karakterisztikájának
megváltoztatása az Effects
/ Filter / Equlizer menüpont segítségével
(ez kb. egy erõsítõ hangszín-szabályozójának
felel meg, csak sokkal érzékenyebb beállítást
tesz lehetõvé, mivel különbözõ a hangmagasság-tartományok
relatív erõsségét tudjuk szabályozni)
-
a kijelölt rész hangszínének megváltoztatása
az Effects / Flange menüpont
segítségével; ezzel különleges hanghatásokat
érhetünk el, pl. "robotszerû" hangzást
-
a kijelölt rész hangmagasságának megváltoztatása
-- a lejátszási sebesség (tempó) megváltoztatása
nélkül -- az Effects
/ Pitch menüpont segítségével (érdemes
elolvasni a GoldWave angol nyelvû Help
képernyõjét!); zeneszámok esetén ez
a funkció megfelel a különbözõ hangnemek közötti
átváltásnak, az ún. transzponálásnak
(pl. C-dúrból E-dúrba):
-
a Scale menüpontban a 2-es frekvenciaszorzó beállítása
egy oktávval megemeli, a 0.5-ös szorzó pedig egy oktávval
elmélyíti a hangzást
-
a Semitone menüpontban egy érték egy félhangot
jelent (pozitív elõjel esetén felfelé, negatív
érték esetén lefelé)
-
a Fine Tune menüpontban a Semitone menüpontban
beállított hangközt egy félhangköz megadott
százalékával még megemelhetjük (így
eltérhetünk a temperált kromatikus skála hangközeitõl)
-
A Preserve length menüpontot mindig be kell kapcsolnunk, ha
nem akarjuk, hogy a lejátszás tempója változzon
-
a lejátszási sebesség megváltoztatása
(lassítás, ill. gyorsítás) vagy a lejátszás
idejének a beállítása (a hangfájl széthúzásával
vagy összetömörítésével) az Effects
/ Time warp menüpont segítségével (itt is
érdemes elolvasni a GoldWave angol nyelvû Help
képernyõjét!); a GoldWave három lehetõséget
kínál fel:
-
a Speed fülben
a gyorsabb, ill. lassabb lejátszás a hangmagasság
(frekvencia) emelkedésével és süllyedésével
jár együtt (ugyanúgy, mintha az Effects
/ Playback rate menüpontot vagy a Tools / Device Controls
ablakban a lejátszási sebesség megváltoztatását
választottuk volna)
-
ezzel szemben a Similarity
vagy az FFT fülek
választása esetén a gyorsabb, ill. lassabb lejátszás
nem befolyásolja a hangmagasságot; a hangmintától
és a beállításoktól függõen
különbözõ hangminõséget kaphatunk,
tehát érdemes mindkettõt kipróbálni
-
a lejátszási sebesség megváltoztatása
(lassítás, ill. gyorsítás) az Effects
/ Playback rate menüpont segítségével
(megjegyzés: ez a teljes fájlra vonatkozik, és
ugyanazt a hatást eredményezi, mintha a Tools / Device
Controls menüben a harmadik "csúszkán" (Speed) a
lejátszás sebességét változtatnánk:
gyorsabb lejátszáskor a hangminta rövidebb és
a hangszín magasabb lesz, lassabb lejátszáskor pedig
a hangminta hosszabb lesz és a hangszín elmélyül)
-
a mintavételezési frekvencia megváltoztatása
az Effects / Resample menüpont segítségével;
erre pl. akkor lehet szükség, ha egy hangállományt
nem a szabványos 44100 Hz-en digitalizáltak, de mi szeretnénk
audio CD-re írni (megjegyzés: a teljes fájlra
vonatkozik, és nem befolyásolja a lejátszási
sebességet és a hangmagasságot)
-
a View (Nézet) menü
-
a teljes fájl megjelenítése a View / All (Shift
A) menüpont segítségével
-
a Tools (Eszközök) menü
-
a lejátszó gombokat tartalmazó segédablak megjelenítése
a Tools / Device controls
menüpont segítségével (megjegyzés:
a "standard" lejátszó gombok mellett pl. gyors, ill. visszafelé
történõ lejátszást eredményezõ
gombok, valamint a lejátszás sebességét beállító
csúszka is található az ablakban, és itt lehetséges
a hangkártyán keresztül történõ digitalizált
hangfelvétel indítása is)
Az mp3Trim néhány lehetõsége
alapképernyõ:
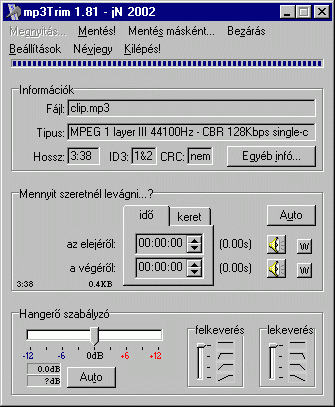
-
a fõablak néhány lehetõsége
-
információk kiiratása a betöltött MP3 állományról
az Információk csoportban, ill. az Egyéb
infó gomb lenyomására
-
a fájl elejérõl és végérõl
meghatározott idejû részlet kivágásának
beállítása, és a szám elejének,
ill. végének lejátszása (alapértelmezésben
a vágás után) a Mennyit
szeretnél levágni...? csoportban
-
a csoportot határoló téglalap bal alsó sarkában
az mp3Trim mindig kiírja a vágott klip aktuális
hosszát perc:másodperc formátumban:

-
a betöltött MP3 állomány normalizálása
az Auto gombra kattintva,
amely automatikusan eltolja a hangerõ-szabályzó csúszkát
a torzítás nélkül beállítható
legnagyobb hangerõre (lehetséges ugyan az MP3 állomány
hangerejének "kézi" módosítása is a
csúszkával, de nem ajánlott)
-
felkeverés és
lekeverés
beállítása a szám elején, ill. a szám
végén a Hangerõ szabályzó csoportban
-
a Beállítások menü néhány
lehetõsége
-
a betöltött MP3 állományok automatikus kijavításának
beállítása a Fejlett fül MP3-ak rendbetétele
pontjában
-
a betöltött MP3 állományok ID3v1 tagjában
tárolt információk automatikus kijavításának
(újraírásának) beállítása
az
ID3tag fül Készítsd el (újra) a
fájl neve alapján pontjában
A Winamp néhány lehetõsége
alapképernyõ:
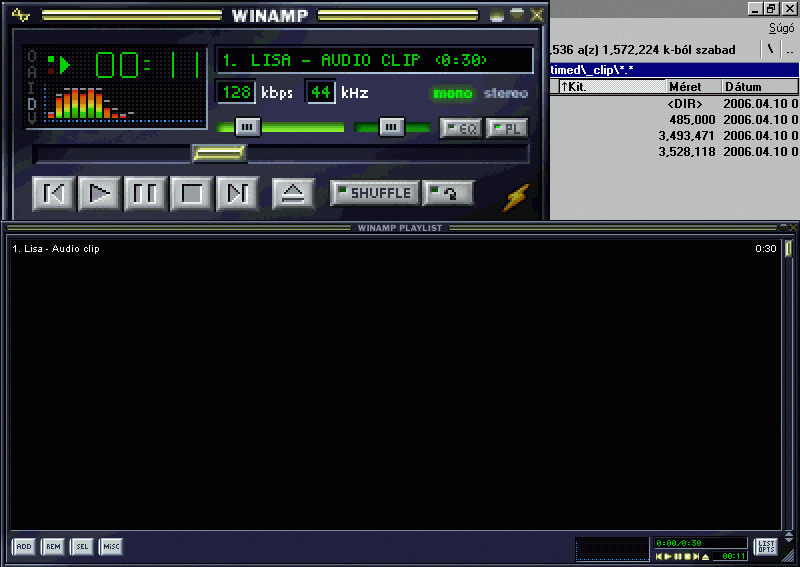
-
a fõmenü néhány lehetõsége (a fõmenü
pl. a Winamp "fõablakának" (Main Window) bal felsõ
sarkában levõ hullámikonra
 kattintva aktivizálható)
kattintva aktivizálható)
-
a kiválasztott (aktuális) szám jellemzõinek
kiiratása, valamint a szám ID3 tagjainak módosítása
a View file info (Alt 3)
menüpont segítségével
-
a Winamp képernyõn megjelenõ ablakainak kiválasztása
-- lényegében a Winamp alapképernyõjének
beállítása -- a Main
Window, Playlist Editor,
Equalizer, és
Minibrowser
menüpontok segítségével
-
az Options almenü néhány lehetõsége
-
a Winamp paramétereinek megfelelõ beállítása
az Options / Preferences (Ctrl P) menüpont segítségével
-
lejátszás helyett a számok elmentése WAV formátumban
a merevlemezre az Options /
Preferences / Plug-ins / Output / Nullsoft Disk Writer plug-in ...
menüpont kiválasztásával
-
a számok elmentésének leállítása
(a lejátszás visszaállítása) az Options
/ Preferences / Plug-ins / Output / Nullsoft waveOut plug-in ... menüpont
kiválasztásával
-
a lejátszással párhuzamosan vizuális effektusok
megjelenítése az Options / Preferences / Visualization
menüpontból
valamelyik plugin kiválasztásával (és a Start
gomb lenyomásával)
-
a Winamp Playlist Editor ablakának alsó sorában
levõ gombok lehetõségei
Az IrfanView néhány lehetõsége
alapképernyõ:
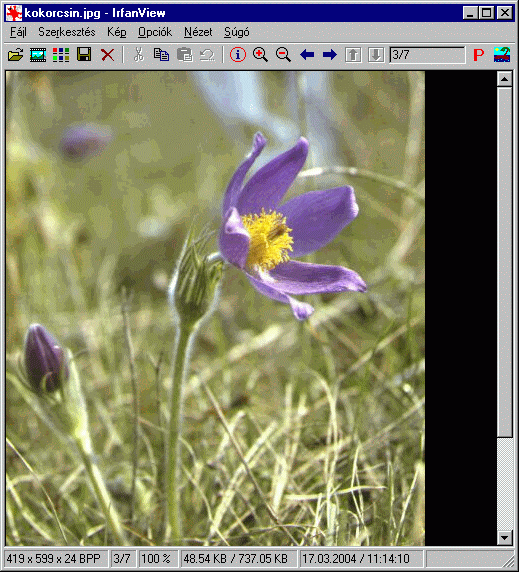
-
a Fájl menü néhány lehetõsége
-
a Fájl / Miniatûrök almenü lehetõségei
(megjegyzés: thumbnail = miniatûr, bélyegkép)
-
diavetítés a Fájl / Diavetítés
menüpontból
-
egyszerre több képfájl típusának és
tulajdonságainak megváltoztatása a Fájl
/ Csoportos konvertálás / átnevezés menüpontból
-
a képfájl konvertálása egy másik képtípusra
a Fájl / Mentés
másként menüpont segítségével
-
a Kép mentése másként ablak Mentés-opciók
ablaka lehetõséget ad bizonyos képtípusok tulajdonságainak
beállítására:
-
JPG típus esetén beállítható a kép
minõsége (0-100%), és készíthetõ
-
progresszív ("haladó", azaz például lassú
Internet kapcsolat esetén fokozatosan felépülõ)
és
-
csak szürkeárnyalatokat tartalmazó kép
-
GIF típus esetén szintén készíthetõ
-
fokozatosan felépülõ (interlaced = váltott soros)
kép, és
-
a színpaletta egy (mentéskor) kiválasztott indexû
színe beállítható átlátszó
háttérként (!!)
-
a Szerkesztés menü néhány lehetõsége
-
egy szöveg beírása a kép kijelölt részébe
a Szerkesztés / Szöveg beillesztés menüpont
segítségével
-
a kép kijelölt részének vágólapra
tétele a Szerkesztés / Másolás
menüpont segítségével (ahonnan a képrészlet
bemásolható egy kép tetszõleges, kijelölt
részébe vagy egy másik programba, pl. a Word szövegszerkesztõbe)
-
a kép helyettesítése a kép kijelölt részével
a Szerkesztés / Kijelölt
rész a kép menüpont segítségével
-
a Kép menü néhány lehetõsége
(megjegyzés: a legtöbb változtatás visszavonható
a Szerkesztés / Visszavonás menüpont segítségével)
-
az aktuális kép tulajdonságainak kiiratása
a Kép / Információ
menüpont segítségével
-
új, adott méretû, színmélységû
és háttérszínû (egyszínû)
kép létrehozása a Kép / Új (üres)
kép készítése menüpont segítségével
-
panoráma-kép készítése a Kép
/ Panoráma-kép készítése menüpont
segítségével
-
a kép elforgatása vagy tükrözése a Kép
/ Balra - Jobbra forgatás v. Függõleges - Vízszintes
tükrözés menüpontok segítségével
-
a kép kicsinyítése vagy nagyítása a
Kép
/ Méretváltoztatás menüpont segítségével
-
a kép színmélységének csökkentése
a Kép / Színmélység
csökkentése menüpont segítségével
(pl. ha 256 vagy ennél kevesebb színû képet
akarunk létrehozni, hogy hozzáférjünk a kép
színpalettájához)
-
szürkeárnyalatú vagy negatív kép készítése
a Kép / Szürkeárnyalatú
v. Negatív menüpontok segítségével
-
a kép fényerejének, kontrasztjának és
alapszíneinek megváltoztatása a Kép
/ Színváltoztatás menüpont segítségével
-
speciális hatások alkalmazása a
Kép
/ Hatások menüpont segítségével
(megjegyzés: a legtöbb hatás paramétere
beállítható a
Kép / Hatások / Beállítások
menüpontban)
-
a kép alapszíneinek megcserélése a
Kép
/ Színcsere menüpont segítségével;
például a kokorcsin.jpg
kép esetén a következõ lehetõségeink
vannak:
-
a legfeljebb 256 színû (pl. GIF formátumú) kép
színpalettájában szereplõ színek megváltoztatása
vagy kimentése PAL formátumban a
Kép
/ Paletta menüpont segítségével
-
az Opciók menü néhány lehetõsége
-
az IrfanView paramétereinek megfelelõ beállítása
az Opciók / Beállítások menüpont
segítségével
-
a számítógép képernyõképének
elmentése egyenként vagy automatikusan az Opciók
/ Fényképezés menüpont segítségével
(megjegyzés: a képernyõképek automatikus
mentése leállítható vagy újra elindítható
a Nézet / Automatika indulj/állj menüpont segítségével)
-
a Nézet menü néhány lehetõsége
-
a kiválasztott kép megjelenítése a teljes képernyõn
a Teljeskép-mód menüpontban (ezt a lehetõséget
az Enter billentyûvel célszerû használni)
-
az Irfanview ablakának a kiválasztott képhez igazítása
az Ablak képhez igazítása
menüpontban (érdemes ezt alapértelmezésként
beállítani)
A VirtualDub néhány lehetõsége
Az alábbiakban egy konkrét feladat képéseit
végigkövetve tekintsük át a VirtualDub használatát.
(1) induljunk ki egy virágképbõl (kokorcsin1.jpg),
és az IrfanView segítségével
készítsük el a kép különbözõ
tükrözött változatait:
(2) nevezzük át csoportosan a képeket (ha másként
nem megy, egyenként, de persze lehet egy lépésben
is, például a Total Commanderben a fájlok kijelölése
után a Fájl
/ Csoportos átnevezés menüpont segítségével)
a fájlok új neve az átnevezés után
legyen 01.jpg, 02.jpg, 03.jpg és 04.jpg
(3) konvertáljuk át csoportosan a képeket BMP képfájlokká
az IrfanView Fájl
/ Csoportos konvertálás / átnevezés
menüpontja segítségével (egyenlõre még
ne kapcsoljuk be a Csoportos
konvertálás ablakban a Speciális opciók
használata dobozt)
a fájlok neve a konvertálás után 01.bmp,
02.bmp, 03.bmp és 04.bmp
(4) töltsük be a 01.bmp képfájlt a VirtualDub
File
/ Open video file menüpontja segítségével;
ezután a VirtualDub úgy tekinti a 01.bmp, 02.bmp, 03.bmp
és 04.bmp képeket, mint egy videofájl négy
képkockáját:

(5) állítsunk be egy megfelelõ video codec-et a
Video
/ Compression menüpontban (például egy DivX
codec tökéletesen megfelel a célnak, ha telepítve
van)
(6) állítsunk be 1 fps képváltási
frekvenciát (egy másodperc alatt ekkor 1 képkocka
jelenik meg) a Video
/ Frame rate menüpontban
(7) készítsük el a videofájl háttérzenéjét
a GoldWave segítségével:
elõször töltsünk be egy zenei klipet, majd jelöljünk
ki egy 4 másodperces részt (mivel 4 képkockánk
van és egy képkocka egy másodpercig fog megjelenni)
állítsunk be gyors fel- és lekeverést a
kijelölt rész elején és végén az
Effects
/ Volume / Shapemenüpont segítségével
a Trim ikonra kattintva vágjuk le a betöltött zenei
klip kijelölt 4 másodperces része elõtti és
utáni részt; eredményül a GoldWave már
csak egy 4 másodperces
hangmintát fog tartalmazni
(megjegyzés: a két utóbbi mûvelet sorrendje
fel is cserélhetõ)
végül mentsük a hangmintát a Fájl
/ Save as menüpont segítségével WAV formátumban
(8) a VirtualDub Audio
/ WAV Audio menüpontja segítségével töltsük
be az elkészült hangmintát, majd a File
/ Save as AVI menüpont segítségével mentsük
a videót
a mentés folyamatát, ha minden rendben van, nyomon követhetjük
a VirtualDub Status
képernyõn
(9) ezután megnézhetjük
az elkészült videófájlt -- és lehet,
hogy bosszankodni fogunk a minõség miatt, mivel a képfelbontás
(az oszlopok és sorok száma) nem osztható 4-gyel...
(10) az eredeti képfájl
felbontása 245x350 volt, ezért végezzünk
el ismét egy csoportos konvertálást az IrfanView-ban,
de most már kattintsuk be a a Csoportos
konvertálás ablakban a Speciális opciók
használata dobozt, és a Speciális opciók
gombra kattintva állítsunk
be 240x320-as felbontást)
(11) ezután ismételjük meg a (4), (5), (6) és
(8) lépéseket, és végül nézzük
meg ismét az elkészült videófájlt
(12) az elkészült videófájlt be is tölthetjük
a VirtualDub-ba, és a File
/ File Information menüpont segítségével
megnézhetjük a videófájl jellemzõit
(13) készítsünk el egy másik képbõl
kiindulva egy újabb videófájlt, azonos paramétereket
használva (képfelbontás, képváltási
frekvencia, stb.), de azért a háttérzene legyen különbözõ
ezután töltsük be a VirtualDub-ba elõször
az elsõ videófájlt, majd
a File / Append
AVI segment menüpont segítségével fûzzük
hozzá az új videófájlt,
végül mentsük le az új videót és
nézzük meg!
Házi feladat:
Végezzük el a fenti lépéseket
még két további videót létrehozva és
összefûzve õket!
Eredményül egy 16 másodperces
videót kapunk.
Küldjék el e-mailben a kapott
videófájlt!
Szorgalmi feladat:
Készítsenek feliratfájlt
az elkészült videóhoz és küldjék
el azt is! |
Boda István, 2006. augusztus 1.