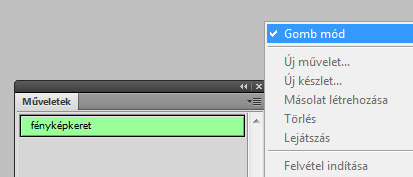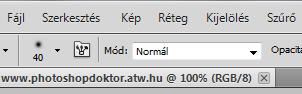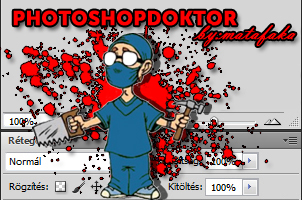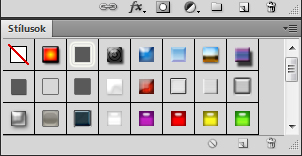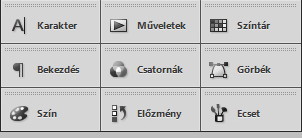Saját automatizált lépés készítése (ATN)
Egy fényképkeret effektet használva fogjuk elkészíteni...
Nyissuk meg képünket a photoshoppal FÁJL --> MEGNYITÁS menüponttal (CTRL+O)
Tegyük láthatóvá az ABLAK menüben a MŰVELETEK menüt (ALT+F9)
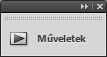
A kis nyílra kattintva tudunk nézetet váltani
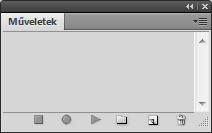
Kattintsunk a MŰVELETEK ablakban a kis mappára és névnek adjuk, hogy fényképkeret.
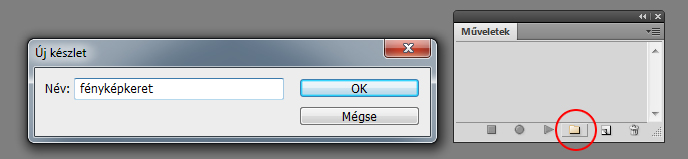
Majd utána kattintsunk az ötödik kis ikonra és szintén adjuk meg névnek, hogy fényképkeret.
A legördülő menüben pedig válasszunk egy színt. A példában a zöldet állítjuk be. Nyomjuk meg a felvétel gombot.
Láthatjuk is, hogy a második kis ikon pirosra vált

. Mostantól minden lépésünket megjegyzi a photoshop,
ameddig azt le nem állítjuk a leállítás

ikonnal.
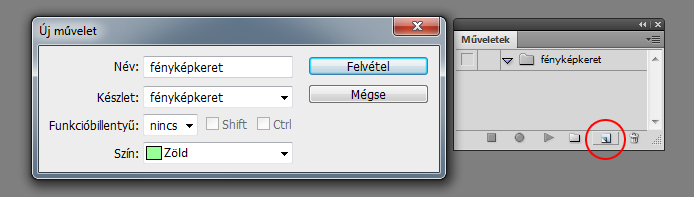
Most menjünk a menübe és méretezzük át a képünket 800x600 pixelesre.
KÉP --> KÉPMÉRET (ALT+CTRL+I)
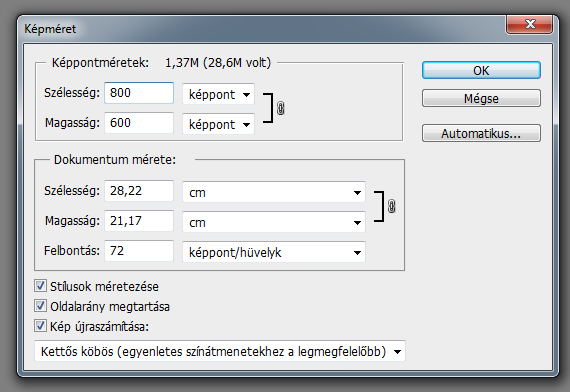
Csináljunk egy új rétegmásolatot RÉTEG --> RÉTEG MÁSOLÁSA menüpont (vagy jobb klikk a háttérszínre és másolás)
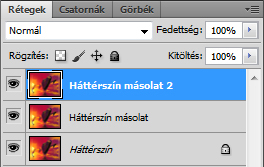
Ismételjük meg ezt a lépést mégegyszer.
Jelüljök ki a legfelső réteget, mert most ezen fogunk dolgozni. Nyomjunk egy CTRL+T billentyűkombinációt.
Most átméretezzük ezt a képet 80%-ra!

Tegyük láthatatlanná az alsó rétegeket.
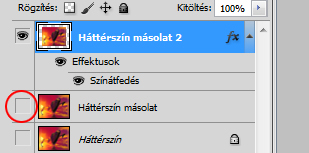
És alkalmazzuk a RÉTEG --> RÉTEGSTÍLUS --> KEVERÉSI BEÁLLÍTÁSOK menüt
(vagy jobb klikk a kijelölt rétegen)
Itt állítsuk be a színátfedést pirosra.
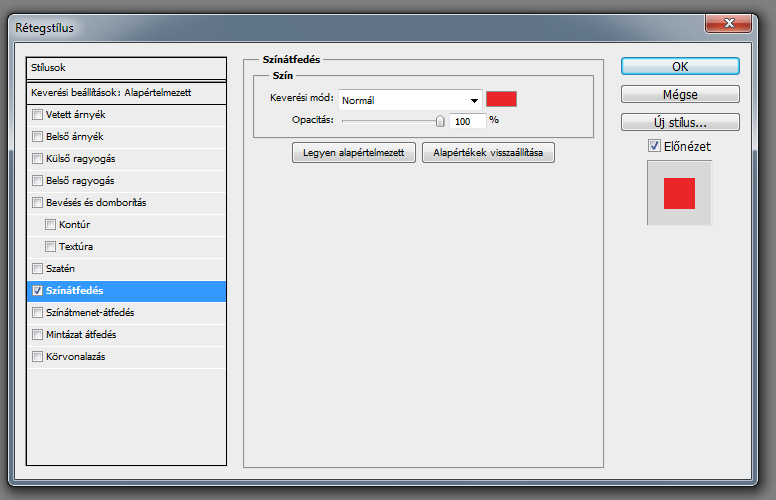
Most jelöljük ki az egész képünket (az eredeti 100%-os részt) a téglalap kijelölő eszközzel (M).
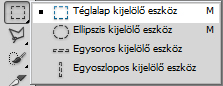
Válasszuk a KIJELÖLÉS --> SZÍNTARTOMÁNY MENÜPONTOT és a Pipetta eszközt vigyük a piros színre,
az elmosódottságot pedig állítsuk fel 200-ra.
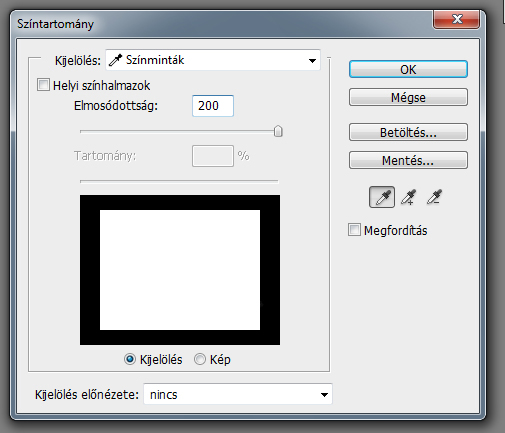
Tegyük ismét láthatóvá a többi réteget és utána jelöljük ki a második rétegünket.
Majd jobb egérgomb a piros színben a képünkön és válasszuk réteg másolással menüpontot.
Most töröljük a legfelső rétegünket. (Jelöljük ki, jobb klikk és réteg törlése, vagy alul a kis szemetes ikon

Most jelöljük ki a második réteget. Nyomjuk meg a SZŰRŐ --> ÉLETLENÍTÉS --> GAUSS ÉLETLENÍTÉS pontot.
A sugár méretét állítsuk a számunkra megfelelőre. (a példában ez 30)
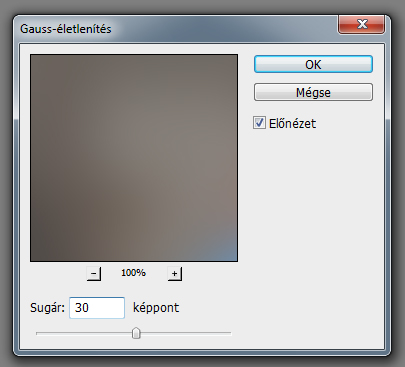
Ezután jelöljük ki ismét a felső réteget. Itt nyomjuk meg a jobb egérgombot és válasszuk a keverési beállításokat.
Itt alul válasszuk a körvonalazás menüt (jelöljük ki) és a méretnek adjuk meg a megfelelő képpontot (ez a példában 2).
Szín pedig legyen fehér.
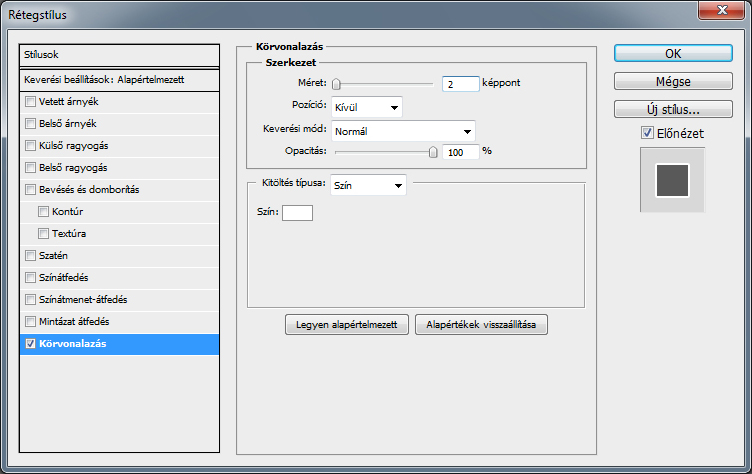
Ha ezzel megvagyunk, akkor kattintsunk a jobb egérgombbal a kijelölt rétegünkre és válasszuk a rétegek összeolvasztását.
Majd állítsuk le a lépéseink rögzítését a

gombbal.
Ezzel készen is van a képszerkesztésünk, de ha ezt a később is szeretnénk használni akkor el
kell mentenünk ezt az automatizált lépéscsoportot (ATN).
A műveleteknél jelöljük ki a felső kis mappát, majd nyomjunk a kis ikonra a sarokban és válasszuk a műveletek mentését.
ATN-ek helye a photoshopban:
…Program Files\Adobe\Adobe Photoshop\Presets\Actions
Célszerű ide menteni a fájlt, hogy később könnyedén be tudjuk tölteni, ha szükségünk van rá.
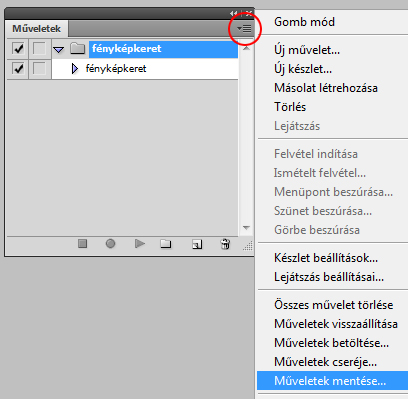
Ha egyszerre több ATN-t is használunk célszerű a gomb módot választani a könnyeb kezelhetőség érdekében,
és itt láthatjuk is, hogy mire is volt jó a szín funkciót beállítani.