A kezelő felület:
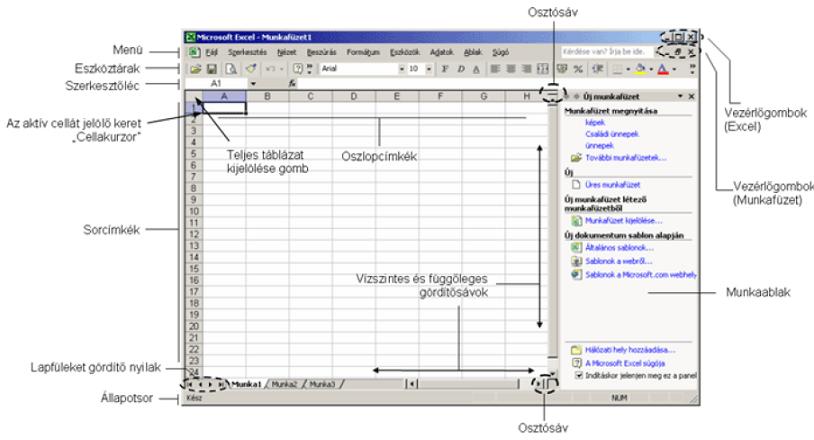
A menüben Az Excel valamennyi parancsát és beállítási lehetőségét csoportosított formában érhetjük el.
Az eszköztárak gombjainak segítségével az Excelben általánosan használt parancsok érhetők el.
Munkafüzetnek nevezzük az Excel használata során létrehozott állományokat. A program indításakor mindig egy üres munkafüzetet nyit meg. Az Excel munkafüzete alaphelyzetben három munkalapból áll. A munkalapok között a lapok alján található fülek segítségével válthatunk. Az éppen használatban lévő munkalap neve félkövér (vastagított) betűvel szedve látható.
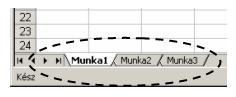
A munkalapok sorokból és oszlopokból állnak. A sorokat számokkal, az oszlopokat betűkkel jelöli az Excel. A sorok és oszlopok metszéspontjait celláknak nevezzük. A táblázat készítésekor az adatokat cellákba visszük be. Egy cellára oszlopának és sorának szám azonosítójával hivatkozhatunk. Egy munkalap mindig 256 oszlopot és 65536 sort tartalmaz.
A szerkesztőléc elején található Név mező alapesetben az aktív cella hivatkozását tartalmazza.
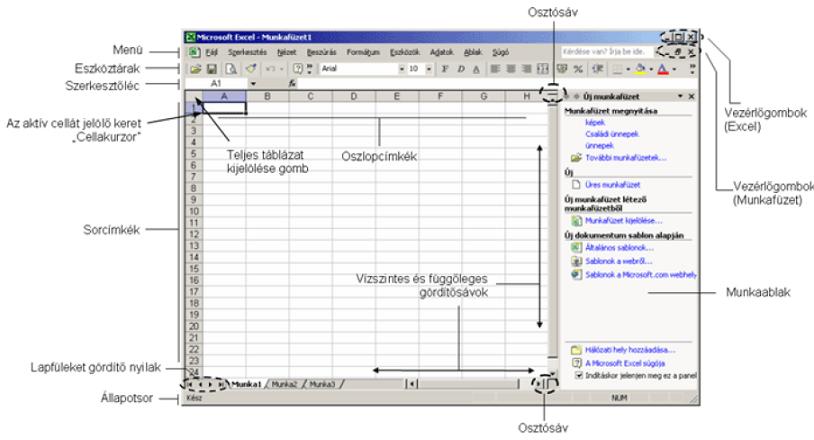
A név mezőtől jobbra lévő rovatban az aktuális cellába beírt adatok jelennek meg.
A munkafüzet megnyitása
Egy korábban létrehozott munkafüzet megnyitásához használjuk a Fájl menü Megnyitás parancsát!
Új munkafüzet létrehozása
Új munkafüzet létrehozásához kattintsunk a Fájl/Új dokumentum parancsára!
Adattipusok
Az Excelben végzett munkánk során alapvetően kétféle adattipussal dolgozunk. Megkülönböztetünk szöveges és számadatokat. Ha a begépelt adatot az Excel nem tudja számadatként értelmezni, szöveges adatnak tekinteni, és alaphelyzetben a cellában balra igazítja. A szöveges adatokkal nem lehet számításokat végezni.
A számadatokat az Excel alaphelyzetben a cella jobb oldalához igazítja. A számadatokkal a későbbiekben számításokat végezhetünk.
Mozgás a táblázatban
A munkalap cellái között az egér vagy a kurzormozgató billentyűk segítségével lépkedhetünk. Az adatbevitel mindig az aktív cellába történik. Az aktív cella körül vastag fekete keret jelenik meg.
A megfelelő cella kijelöléséhez vigyük az egérmutatót a cellára, és kattintsunk az egér bal gombjával.
az ENTER billentyű használatakor alapesetben lefelé mozoghatunk.
Adatok bevitele, módosítása
Az adatbevitel legegyszerűbb módja, hogy a cellakurzorral a kitölteni kívánt cellára állunk, és elkezdjük az adatok begépelését.
Ha a cellakurzorra egy kitöltött cellán állunk és gépelni kezdünk, a cella teljes tartalma azonnal felülíródik.
A cella tartalmának utólagos módosítása a Szerkesztés üzemmódban történhet. A Szerkesztés üzemmódba beléphetünk a módosítani kívánt cellára duplán kattintva, vagy a Szerkesztőlécre kattintva. Ilyenkor a cella tartalmát a Word szövegszerkesztőnél megismert módon szerkeszthetjük.
A munka közben előfordulhat, hogy egy bevitt adat nem fér el a rendelkezésre álló cellában. Ebben a helyzetben a különféle adattipusok különböző módon viselkednek.
Szöveges adattipus: Ha a begépelt szöveg hosszabb, mint a rendelkezésre álló cella, a szöveg "rálóghat" a szomszédos üres cellákra. Ha a szöveg egy kitöltött cellába ütközik, a fennmaradó része nem jelenik meg. Ennek ellenére a kiinduló cellában a teljes szöveg tárolásra kerül.
Hosszú számadatok: A számformátumtól függően a beírt számadat más-más alakban, formázott módon jelenik meg a cellában, míg a Szerkesztőlécen mindig a cellába beírt eredeti számadatot láthatjuk. A számadatok nem lóghatnak ki a cellából.
Kijelölés
Egy művelet elvégzésekor meg kell határoznunk, hogy a művelet mely cellákra vonatkozzon. Ezt a megfelelő cellák kijelölésével tehetjük meg. A cella kiválasztásával egyben annak kijelölését is elvégezhetjük. Ezt a cellát aktív cellának nevezzük.
Több szomszédos cella kijelölése esetén cellatartomány kijelöléséről beszélünk. A cellatartomány több cellából álló téglalap alakú terület. A tartomány egérrel történő kijelöléséhez kattintsunk a kijelölendő tartomány egyik sarokcellájába, majd az egeret a bal gomb nyomva tartása mellett húzzuk az átellenes sarokig.
Oszlopok és sorok beszúrása, törlése
Új oszlop beszúrásához először jelöljük ki azt az oszlopot, amely elé egy újat szeretnénk beszúrni, majd adjuk ki a Beszúrás menü Oszlop parancsát!
Sorok beszúrásánál hasonlóan járunk el. Teljes oszlopok vagy sorok törléséhez - azok kijelölése után - kattintsunk a Szerkesztés menü Törlés parancsára!
Formátumok
A cellák méretét az oszlopok szélessége és a sorok magassága határozza meg. Az oszlopok és a sorok tulajdonságait közvetlenül az egér segítségével vagy a menünk keresztül is beállíthatjuk. Az oszlopszélesség megváltoztatásához jelöljük ki az átméretezni kívánt oszlopot vagy annak egy celláját, majd kattintsunk a Formátum menü Oszlop/Szélesség parancsára!
A megjelenő párbeszéd panel Oszlopszélesség rovatába gépeljük be a szükséges értéket, majd kattintsunk az OK gombra! Az oszlopok szélességét az oszlopok címkééjét elválasztó vonal elhúzásával is módosíthatjuk.
A sorok magasságát az Excel alapesetben automatikusan, a begépelt adat jellemzőitől függően változtatja. Szükség esetén azonban rögzített sormagasságot is beállíthatunk az oszlophoz hasonló módon.
Cellaformátumok
Az egyes cellákra vonatkozó formátumokat - a cellák kijelölése után - a Formátum menü Cellák parancsával állíthatjuk be. a táblázat rácsvonalai alaphelyzetben nem jelennek meg a nyomtatásban. Nyomtatásban is látható rácsvonalakat a Cellák formázása párbeszéd panel Szegély fülén állíthatunk be.
A Cellák formázása panel Igazítás fülén lehetőségünk van a cellák tartalmát a cellához viszonyítva az alapértelmezettől eltárő módon igazítani.
A cellák egyesítésével opció segítségével lehetőségünk van egy tetszőleges cellatartomány celláinak összevonására. Ezután az egyesített cellák egyetlen önálló cellaként működnek tovább.
A Szám fülön a bevitt számadatok megjelenési formáját határozhatjuk meg különféle számformátumok beállításával. Alapértelmezésben minden bevitt számadat az Általános formátumban jelenik meg.