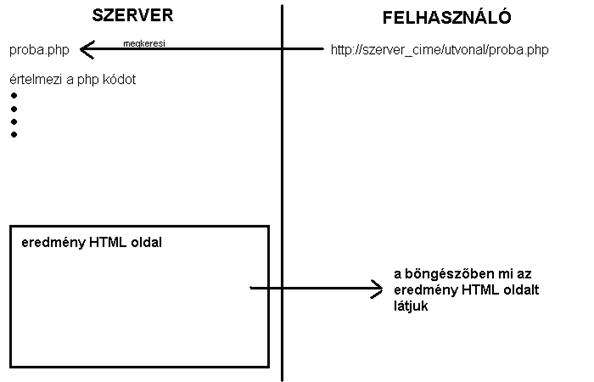Tartalomjegyzék
HTML alapok............................................................................................................................. 3
HTML űrlapok............................................................................................................................ 9
JavaScript alapok...................................................................................................................... 12
Apache – PHP - MySQL.......................................................................................................... 16
PHP alapok............................................................................................................................... 21
Űrlapok feldolgozása PHP-vel................................................................................................. 26
Adatbázis alapok, MySQL....................................................................................................... 29
SQL parancsok végrehajtása PHP-ből...................................................................................... 35
PHP és a WAP.......................................................................................................................... 40
Mi az a HTML
dokumentum?
A HTML dokumentum egy standard szövegfájl .html vagy .htm
kiterjesztéssel, mely speciális formázó utasításokat tartalmaz.
Legegyszerûbben a Notepad (Jegyzettömb) nevû programmal
hozhatjuk létre, szerkeszthetjük és menthetjük el. Megjelenítésére
leggyakrabban az Internet Explorer-t vagy a Netscape-et használjuk, de a
standard HTML kódot sok más internetes böngészõ is értelmezni tudja.
Mi az a „TAG”?
A „TAG” (ejtsd: "teg", továbbiakban egyszerûen tag-nek
írjuk) a HTML dokumentumok formázó utasítása. Minden esetben a „kisebb”
és „nagyobb” jelek közé kell tenni:
<AZONOSITO>
Minden tag-nek van nyitó és záró része. A záró részbe az azonosító elé egy „ / ” jelet
kell tenni:
</AZONOSITO>
A tag
nyitó részébe az azonosító után megadhatunk ún. paramétereket is. Ezek a
paraméterek a tag-re vonatkozó tulajdonságokat állítják be. A paraméter neve és
az egyenlőségjel után a paraméter értékét dupla idézőjelek közé kell tenni. A
paramétereket egy szóközzel választjuk el egymástól:
<AZONOSITO paraméter=”érték” paraméter=”érték”>
A tag nyitó és záró része közé kerül az a rész,
amelyre a tag vonatkozik. Ha például egy szöveget kék színnel és 5-ös
betûnagysággal szeretnénk kiírni:
<BETŰ szín=”kék” betűnagyság=”5”>
Szöveget ide... </BETŰ>
A
HTML dokumentumok alapszerkezete
Minden
HTML oldal a következõképpen épül fel:
<HTML>
<HEAD>
<TITLE> [.......] </TITLE>
</HEAD>
<BODY>
[............]
[............]
[............]
</BODY>
</HTML>
Jól látható, hogy minden nyitó tag-nek
megvan a záró párja, és hogy mindig azt a tag-et zárjuk le először, amelyiket
utoljára megnyitottuk. A HTML oldalak mind ilyen keretes szerkezetűek! Néhány
tag esetében a záró tag-et elhagyhatjuk, de erre majd mindig külön felhívjuk a
figyelmet!
Most vegyük
sorra ezt a 4 alapvető tag-et:
<HTML> : azt jelzi, hogy a közte lévő szöveget a HTML szabvány szerint kell értelmeznie
a böngészőnek. Ennek a tag-nek nincsenek paraméterei, és mindig kötelező
lezárni.
<HEAD> : ez a HTML oldal fej-része.
Sok hasznos információt elhelyezhetünk benne, de mi most csak a következő
tag-et tettük bele:
<TITLE> : A HTML oldal címe, vagy ha úgy tetszik fejléce, ami a böngésző fejlécében jelenik meg.
Paraméterei nincsenek, és mindig kötelező lezárni!
<BODY bgcolor=”crimson” background=”hatterkep.jpg”> : a
HTML oldal törzse. A nyitó és záró tag közé beírt szöveget a böngésző
megpróbálja értelmezni, majd megjeleníteni. Mindig le kell zárni. A következő
paramétereket szoktuk megadni:
bgcolor : az oldal háttérszínének hexa kódja (#FF01DC) vagy rövid angol neve
background : a háttérkép neve
(útvonal, fájlnév)
Ha azt szeretnénk, hogy a háttérkép középre
igazítva, fixen rögzítve jelenjen meg, a következő paramétert kell felvennünk a
<BODY> tag nyitó részébe:
style="background-position:center;
background-repeat:no-repeat; background-attachment:fixed"
Bekezdések, sortörés és
szóköz
<P align=”center”> : új bekezdés (paragraph)
nyitása. Mindig le kell zárni! Paraméterként azt szoktuk megadni, hogy a
bekezdésen belül balra, középre vagy jobbra legyen igazítva a szöveg (left=balra, center=középre, right=jobbra,
justify=sorkizárt).
A HTML dokumentumban lévő, egymást követő szóközöket
a böngésző egyetlen szóköznek fogja fel. Ugyanez a helyzet a sortöréssel is:
hiába kezdünk új sort a szövegszerkesztőben, a böngésző csupán egy szóközt fog
beilleszteni a sortörés helyére.
Ahhoz tehát, hogy igazi
sortörést illetve sok egymást követő szóközt helyezzünk el a dokumentumban,
speciális vezérlő elemekre van szükségünk:
<BR> : sortörés. Nem kell lezárni!
: egy mesterséges szóköz beszúrása.
Betűtípus megváltoztatása
A következő alaplehetőségek közül választhatunk:
<FONT size=”5” color=”navy” face=”arial”>
... ide jön a szöveg ...
</FONT>
A betűtípust a style
paraméter segítségével is beállíthatjuk:
<FONT style=”font-size:36;
color:navy; font-family:arial”>
... ide jön a szöveg ...
</FONT>
<B> Vastag betűk. </B>
<I> Dőlt
betűk. </I>
<U> Aláhúzott betűk. </U>
Képek, linkek, elválasztó
vonal
Kép beszúrása: (Nem kell lezárni!)
<IMG src="kepneve.jpg" border=”10” width=”100” height=”50”
style=”border-color:crimson”>
Link: <A href="http://www.idemutat.hu"> Link szövege. </A>
Vízszintes elválasztó vonal: (Nem kell lezárni!)
<HR color=”blue” size=”10”
width=”50%” align=”right”>
Táblázatok
<TABLE> :
Egy táblázat
beillesztése. A megadható paraméterek:
align="center" : a táblázat balra, középre vagy jobbra igazítása
border="1" : látható vonalaknál 1, láthatatlan vonalak
esetében 0
height="80%" : a lehetséges max. magasság hány százalékát töltse
ki a táblázat
width="60%" :
a lehetséges max. szélesség hány százalékát töltse ki a táblázat
cellspacing="0" :
a cellák közti szünet nagysága
cellpadding="0" :
a cellákon belüli margó nagysága
<TR> : A táblázaton belül egy új sor beillesztése. A paraméterek:
height="25%" :
a sor magassága a táblázat magasságának hány százaléka legyen
bgcolor="lightyellow" : a sor háttérszíne (angol név vagy #hexa
kód)
<TD> : A soron belül egy új oszlop (cella) beillesztése. A paraméterek:
align="center" : a cella tartalmának vízszintes igazítása (left,
center, right)
valign="top" : a cella tartalmának függőleges igazítása (top,
center, bottom)
width="20%" : a cella szélessége a táblázat szélességének hány
százaléka legyen
bgcolor="lightblue" : a cella háttérszíne (angol név vagy #hexa
kód)
colspan="4" :
hány cella helyét foglalja el vízszintesen
rowspan="2" : hány cella helyét foglalja el függőlegesen
A fenti tag-ek egymásba ágyazva helyezkednek el a
kódban: a táblázaton belül vannak a sorok, a sorokon belül vannak az oszlopok
(cellák). Ügyeljünk arra, hogy mindig az utoljára megnyitott tag-et zárjuk be
először!
Ha egy cellába nem írunk
semmit, akkor a keret nem fog rendesen megjelenni. Ezért az üres cellákba
mindig tegyünk egy mesterséges szóközt:
Érdemes a táblázatot
kívülről befele létrehozni, tehát előbb a táblázatot szúrjuk be, majd a
sorokat, végül a sorokon belül a cellákat! Így nem fogunk eltévedni a táblázat
labirintusában...
Vegyünk egy egyszerű példát!
Ezt a táblázatot szeretnénk beilleszteni:
Íme
a kód:
<TABLE align="center" border="1"
bordercolor=”black” height="200" width="200" cellspacing=0
cellpadding=0>
<TR height="25%">
<TD width="25%" align=”center”> bal </TD>
<TD width="25%" align=”center”> 123 </TD>
<TD width="25%"> </TD>
<TD width="25%" align=”center”> kalap </TD>
</TR>
<TR height="25%">
<TD align=”center”> bab </TD>
<TD align=”center”> 44 </TD>
<TD colspan="2"> </TD>
</TR>
<TR height="25%">
<TD
rowspan=”2”
bgcolor=”yellow”>
</TD>
<TD colspan="3" bgcolor=”yellow”>
</TD>
</TR>
<TR height="25%">
<TD colspan=”3”> </TD>
</TR>
</TABLE>
Keretes szerkezetű oldalak
Kétféleképpen készíthetünk keretes szerkezetű
oldalakat.
1. Táblázaton belüli belső keretek (IFRAME = Inline
Frame) segítségével:
<TABLE>
<tr
height="80%">
<td
align=center valign=top rowspan=2>
<a
href="egy.htm" target="fokeret">Menü 1</a>
<br>
<a
href="ketto.htm" target="fokeret">Menü 2</a>
</td>
<td
align=center>
<iframe name="fokeret" src="egy.htm"
width="100%" height="100%" frameborder=0 framespacing=0
border=0 marginheight=0 marginwidth=0 tabindex=0></iframe>
</td>
</tr>
</TABLE>
2.
Hagyományos keretek (FRAMESET) használatával:
<FRAMESET cols="150, *" framespacing=0
border=0>
<frameset
rows="50, *">
<frame name="logo" src="logo.htm" frameborder=0
scrolling=no>
<frame name="menu" src="menu.htm" frameborder=0
scrolling=no>
</frameset>
<frameset
rows="50, *, 25">
<frame name="fejlec" src="fejlec.htm"
frameborder=0 scrolling=no>
<frame
name="fooldal" src="elso.htm" frameborder=0>
<frame name="labjegyzet" src="labjegyzet.htm"
frameborder=0 scrolling=no>
</frameset>
</FRAMESET>
Mi az a form?
A form tulajdonképpen egy űrlap,
amelyet a HTML kódon belül egy külön egységként kezelünk.
Látható és rejtett elemek
A form
tartalmazhat látható, és nem látható (rejtett) elemeket. Látható elemek például
a szövegbeviteli mezők, legördülő listák és a gombok, míg a rejtett elemekben
olyan információkat tárolhatunk, amelyekre a form feldolgozásakor szükségünk
lehet, de nem szeretnénk, ha az űrlapot kitöltő személy tudomására jutna.
Például a saját email címünket, amelyre a kitöltött űrlapot el fogjuk küldeni,
elrejthetjük egy ilyen rejtett mezőbe.
Formok feldolgozási folyamata
Miután az űrlapot kitöltöttük, elküldjük egy feldolgozó programnak. Ez a
feldolgozó program egyesével beolvassa az űrlap elemeit és értékeiket, majd
elvégzi rajtuk az általunk megadott utasításokat. Például eltárolhatjuk az
adatokat egy adatbázisban, bármilyen formában kiírathatjuk az adatokat a
képernyőre, vagy akár el is küldhetjük az adatokat egy email címre.
A form felépítése
<FORM> : A form kezdete, mindig le kell zárni! Amit ezen
belül elhelyezünk, az mind a form része lesz. Ez lehet szöveg, kép, link, és
lehetnek standard form-elemek is, melyeket az alábbiakban részletesen
bemutatunk. A megadható paraméterek a következők:
name=”form1” : a form neve
action=”feldolgozo.xxx” : a feldolgozó oldal neve (és elérési útvonala)
method=”POST” : a form elemeinek átadási módja. (POST vagy GET)
Beviteli mezők és típusaik
<INPUT> : Beviteli mező. Nem kell
lezárni! A megadható paraméterek:
name=”neve” : a beviteli mező neve
type=”text” : egyszerű szöveges mező (alaphelyzetben ez van kiválasztva)
”password” : jelszó típusú mező, *-okat látunk a beírt karakterek helyén
”hidden” : rejtett mező, később részletezzük
”button” : egyszerű gomb
”submit” : gomb a form elküldéséhez
”reset” : gomb a form alaphelyzetbe állításához
”checkbox” : kijelölő négyzet (checkbox)
”radio” : rádiógomb
size=”30” : a szöveges beviteli mező hossza
value=”valami” : a beviteli mező alapértéke (gomboknál a gomb
felirata)
Kijelölő négyzetek (checkbox)
<INPUT name=”auto” type=”checkbox”
value=”van autónk”>
<INPUT name=”karos” type=”checkbox” value=”dohányzunk”>
<INPUT name=”karos” type=”checkbox” value=”iszunk”>
<INPUT name=”baratno” type=”checkbox” value=”van barátnőnk”>
A négyzetek közül bármelyiket kiválaszthatjuk (akár az összeset is), de
üresen is hagyhatjuk őket. Ha több mezőnek ugyanazt a nevet adjuk, a form
feldolgozásakor a kiválasztott mezők értékeit vesszővel elválasztva kapjuk
vissza. Tehát a mezők értékei a feldolgozás után (ha mindet kiválasztottuk):
auto = van autónk
karos = dohányzunk, iszunk
baratno = van barátnőnk
Ha paraméterként
beírjuk, hogy checked, akkor az adott mező alaphelyzetben ki lesz választva.
Rádiógombok
<INPUT name=”auto” type=”radio”
value=”van autónk”>
<INPUT name=”auto” type=”radio” value=”nincs
autónk” checked>
Ha ugyanazt a nevet adjuk
nekik, akkor a kis gombok (köröcskék) közül maximum egyet választhatunk ki! A checked paraméter
megadásakor itt is alaphelyzetben ki lesz választva az adott gomb. Ha több
helyre is beírjuk, hogy checked, akkor az utolsó lesz az érvényes!
Legördülő listák
<SELECT> : Legördülő lista kezdete. Mindig le kell zárni! A
megadható paraméterek:
name=”neve” : a lista neve
multiple : több sor is kijelölhető egyszerre (Ctrl + klikk)
size : hány sor legyen látható egyszerre (alapérték: 1)
<OPTION> : A lista egy sora. Nem kell lezárni! A tag után
kell írni azt a szöveget, amit a listában látni szeretnénk. A megadható
paraméterek:
value=”ertek” : ha ezt a sort választjuk ki, ez lesz a legördülő
lista értéke.
selected : az adott
sor lesz alaphelyzetben kiválasztva.
Egy példa a legördülő listára:
<SELECT name=”eletkor” size=1>
<OPTION value=”15”> 15 éves vagyok
<OPTION value=”20”> 20 éves vagyok
<OPTION value=”25” selected> 25 éves vagyok
<OPTION value=”30”> 30 éves vagyok
</SELECT>
Szöveges területek
<TEXTAREA
name=”szoveges”> alapszöveg </TEXTAREA>
Vigyázzunk arra, hogy a nyitó és záró rész között
a szóközöket és a sortöréseket is komolyan veszi a böngésző! Az alapértéket ide
kell beírnunk, és nem a value
paraméterbe, mint a fenti esetekben!
JavaScript: objektumokra és értékeikre való
hivatkozás
Egy HTML oldalon belül az oldal elemeire
a következőképp hivatkozhatunk:
1.szint: document
2.szint: a form
neve, pl. form1
3.szint: az elem
neve a formon belül, pl. eletkor
4.szint: az elem
értékére való hivatkozás: value
A szinteket egymástól egy pont választja
el:
document.form1.eletkor.value
Vegyük a következő példát:
<form name=”pelda”>
<b>Név:</b>
<input name=”nev” size=20 value=”Nevem”>
<br>
<b>Életkor:</b>
<select name=”eletkor”>
<option value=”10”> 10
<option value=”20” selected> 20
<option value=”30”> 30
</select>
<br>
<b>Dohányzik?</b>
<input name=”dohany” type=”radio”
value=”nem” checked>
<input name=”dohany” type=”radio”
value=”igen”>
<br><br>
<input type=”button” value=”Nyomd
meg!”>
</form>
Ebben az esetben az értékek alakulása a
következő:
document.pelda.nev.value : Nevem
document.pelda.eletkor.value : 20
Az onClick() esemény bemutatása, értékadás
Az előző példában lévő gombot módosítsuk a következőképp:
<input type=”button” value=”Nyomd
meg!” onClick=”document.pelda.nev.value=’Géza’”>
Ekkor gombnyomásra a
név mezőbe bekerül a „Géza” szöveg.
JavaScript
függvények szintaktikája, elhelyezkedése a HTML kódon belül
A fenti kóddal egyező
eredményt kapunk, ha egy JavaScript függvényt használunk:
<input type=”button” value=”Nyomd
meg!” onClick=”ujnev()”>
A HTML kód HEAD részébe a következő
JavaScript kódot kell beilleszteni:
<SCRIPT language=”JavaScript”>
function ujnev() {
document.pelda.nev.value=’Géza’;
}
</SCRIPT>
Változók használata JavaScript-ben
A változó az
tulajdonképpen egy tároló, aminek neve van. A változóban bármit tárolhatunk:
számokat, szövegeket, objektumokat, stb...
Két beviteli
mező értékének felcserélésekor például szükséges egy változót is használnunk:
function csere() {
valtozo =
document.form1.egyik.value;
document.form1.egyik.value
= document.form1.masik.value;
document.form1.masik.value
= valtozo;
}
Függvények paraméterezése
A függvény
neve utáni zárójelbe változók nevét írhatjuk. A változóknak a függvény
meghívásakor adhatunk értéket:
Függvény meghívása egy paraméterrel:
<input type=”button” value=”Nyomd
meg!” onClick=”ujnev(’Ági’)”>
A módosított függvény:
function ujnev(valtozo) {
document.pelda.nev.value=valtozo;
}
Üzenetablakok megjelenítése
Üzenetek kiírására a beépített alert() függvényt használhatjuk. A függvény egyetlen
paramétereként a kiíratni kívánt szöveget kell megadnunk.
Módosítsuk a fenti függvényt a
következőképp:
function ujnev(valtozo) {
document.pelda.nev.value=valtozo;
alert(’Név
megváltoztatva!’);
}
Formok táblázatba rendezése
A táblázatok egyik
haszna, hogy segítségükkel a form elemeit szépen egymás alá igazíthatjuk,
illetve a mezők címkéit és a mezőket elválaszthatjuk egymástól:
|
Név:
|
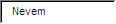
|
|
Életkor:
|

|
|
Dohányzik?
|
nem  igen igen

|
Feltételes elágazás a JavaScript kódban
A feltételes elágazás szerkezete a
JavaScript-ben:
if (feltétel) {
ha a feltétel
teljesül, ezt hajtja végre;
}
else if
(második feltétel) {
ha a második feltétel
teljesül, ezt hajtja végre;
}
else {
ha egyik feltétel
sem teljesül...;
}
Checkbox és Radio gombok
kijelölésének vizsgálata:
document.form1.gombok[x].checked
A “form1”-en
található “gombok” nevű elem (x+1)-edik gombja ki van-e választva.
A
számozás 0-tól indul! A kifejezés értéke
true ha igaz, és false ha hamis.
Pl: ha a 3. gomb be van jelölve, akkor a document.form1.gombok[2].checked kifejezés értéke igaz, tehát true.
Egy összetett onClick() esemény bemutatása
Próbáljuk ki, hogy mi történik, ha a
függvényt így módosítjuk:
function ujnev() {
document.pelda.nev.value='Géza';
document.pelda.eletkor.value=30;
if
(document.pelda.dohany[1].checked) {
document.pelda.nev.value=document.pelda.nev.value+' [igen]';
}
else {
document.pelda.nev.value=document.pelda.nev.value+' [nem]';
}
alert('Kész vagyok!');
}
!! FIGYELEM !! !!
FIGYELEM !! !! FIGYELEM !!
Az alábbi
leírásban az aktuális meghajtó betűjele "C:". Ha az
általunk használt operációs rendszer másik partíción helyezkedik el, ne
feledjük el a betűjelet ennek értelmében módosítani (pl. D: vagy E: stb.)
Ugyancsak
módosítanunk kell az alapesetben használt "Windows"
könyvtárat, ha Windows NT vagy Windows2000 operációs rendszert használunk!
Ebben az esetben a "Windows" könyvtár
nevét mindenhol "WINNT"-re kell
árírnunk!!!
!! FIGYELEM !! !!
FIGYELEM !! !! FIGYELEM !!
Apache, PHP és
MySQL: a három jóbarát
Aki PHP-ben programozik, annak érdemes az Apache WEB-szervert, valamint
a MySQL adatbáziskezelő rendszert használnia még akkor is, ha Windows operációs
rendszer alatt dolgozik. Az Apache alternatívája lehetne a Microsoft IIS, a MySQL-t pedig helyettesíthetné a Microsoft Access adatbáziskezelő,
viszont ha Linux-os környezet alatt kell folytatni a munkát, akkor ezeket a
Windows-os programokat és környezeteket már nem áll módunkban használni!
·
Az Apache egy virtuális
WEB-szerver, ami lehetővé teszi számunkra a PHP programok saját gépünkön való
futtatását.
·
A PHP egy szerveroldali
szkript-nyelv, melyel egyszerűen és hatékonyan tudunk aktív WEB-oldalakat
készíteni.
·
A MySQL egy egyszerű
adatbázis-kezelő környezet, mely az SQL lekérdező nyelv segítségével tud kommunikálni
a PHP oldalakkal.
Mindhárom területet
részletesen megvizsgáljuk majd, előtte azonban meg kell teremtenünk a munkához
szükséges feltételeket. Az Apache, PHP és MySQL sikeres telepítése és
beállítása érdekében az alábbi műveleteket kell végrehajtanunk, szigorúan az
itt megadott sorrendben!
Normál esetben a teljes telepítés
időtartama nem több 5 percnél!
Az Apache 2
WEB-szerver telepítése, indítása és tesztelése
1. Telepítsük az Apache 2-t:
a)
Indítsuk el a telepítőt: apache_2.0.44-win32-x86-no_ssl.exe
b)
Ha megjelenik egy üzenet a
"Windows Installer"-ről szóló szöveggel, kattintsunk az "OK" gombra
c)
Az üdvözlő oldalon
("Welcome...") kattintsunk a "Next" gombra
d)
Jelöljük be a rádiógombot az
"I accept..." szöveg
mellett, és kattintsunk a "Next"
gombra
e)
Kattintsunk a "Next" gombra
f)
A beviteli mezőkbe fentről
lefele sorrendben a következőket írjuk:
localhost
localhost
me@localhost.com
g)
Ellenőrizzük, hogy a "for All Users, on Port 80"
melletti rádiógomb be van-e jelölve, majd kattintsunk a "Next" gombra
h)
Ellenőrizzük, hogy a "Typical" melletti rádiógomb be
van-e jelölve, majd kattintsunk a "Next"
gombra
i)
A felkínált útvonalat
fogadjuk el a "Next"
gombra kattintva
j)
Kattintsunk az "Install" gombra, és várjunk amíg a
telepítés végbemegy
k)
Végül kattintsunk a "Finish" gombra
2. Indítsuk el az Apache szervert:
Elvileg telepítés után az Apache szerver automatikusan elindul. Ha jobb
oldalt alul látunk egy ikont, melyben egy jobbra mutató kis zöld háromszög
van, akkor a szerver fut. Ha ugyanitt kis piros négyzetet látunk, a szerver áll.
A kis ikonra egyet kattintva, majd az Apache 2 menüpontot (több sor
nincs is) választva elindíthatjuk (Start),
leállíthatjuk (Stop) vagy
újraindíthatjuk (Restart) a
szervert.
3. Teszteljük le a szerver működését:
Ha a szerver fut, a böngészőbe (IE vagy Netscape) írjuk be a következő
címet:
http://localhost
Ha az "Enter" gomb
lenyomása után megjelenik egy WEB-oldal, rajta vastag betűkkel a következő
szöveg: "Seeing this instead of the
website you expected?", akkor sikeresen telepítettük az Apache 2
WEB-szervert!
A PHP4
telepítése és beállításai
1. Telepítsük a PHP4-et:
a)
Indítsuk el a telepítőt: php-4.2.3-installer.exe
b)
Kattintsunk a "Next" gombra
c)
Kattintsunk az "I agree" gombra
d)
Ellenőrizzük, hogy a "Standard" melletti rádiógomb be
van-e jelölve, majd kattintsunk a "Next"
gombra
e)
A felkínált útvonalat a
"Next" gombra kattintva
fogadhatjuk el. Ha nem a C meghajtóra telepítjük a PHP-t, akkor kattintsunk a
"Browse" gombra, írjuk be
a helyes útvonalat (pl. E:\PHP) és kattintsunk az "OK" gombra. Ha az útvonal helyes, kattintsunk a "Next" gombra
f)
Ellenőrizzük, hogy a
beviteli mezőkben a következő adatok szerepelnek-e:
localhost
me@localhost.com
Ha nem, módosítsuk őket ennek megfelelően.
g)
Kattintsunk a "Next" gombra
h)
Jelöljük be a rádiógombot az
"Apache" szöveg mellett,
és kattintsunk a "Next"
gombra
i)
Kattintsunk a "Next" gombra
j)
Ha megjelenik egy "Sorry, the software..." kezdetű
üzenet, kattintsunk az "OK"
gombra
k)
Végezetül kattintsunk az
"OK" gombra
2. Végezzük el a szükséges beállításokat:
a)
Hozzunk létre egy új
könyvtárat: C:\phpweb
b)
Nyissuk meg szerkesztésre a C:\Windows\php.ini fájlt
c)
Keressük meg és módosítsuk a
következő sorokat:
doc_root =
"C:\phpWeb"
extension_dir =
"C:\php"
register_globals = On
d)
Mozgassuk át a C:/PHP/php4ts.dll fájlt a C:\Windows könyvtárba
Az Apache
szerver felkészítése PHP fájlok futtatására
1. Módosítsuk az Apache konfigurációját:
a)
Nyissuk meg szerkesztésre a
következő fájlt:
C:/Program Files/Apache
Group/Apache/Conf/httpd.conf
b)
Keressük meg és módosítsuk a
következő sorokat:
DocumentRoot
"C:/phpweb"
<Directory
"C:/phpweb">
c)
3. Keressük meg a "AddType image/x-icon
.ico" sort, és alá vegyük fel a következő sorokat:
ScriptAlias /php4/
"C:/PHP/"
AddType
application/x-httpd-php .php
AddType
application/x-httpd-php .php3
AddType
application/x-httpd-php .php4
Action application/x-httpd-php
"/php4/php.exe"
FIGYELEM!!!
Mint az a fenti sorokból egyértelműen
kitűnik, az Apache konfigurációs fájl-jában a megszokottól eltérően \ (backslash)
helyett / (slash) jelet kell használnunk!
2. Teszteljük le az Apache – PHP párost:
a)
Állítsuk le, majd indítsuk
újra az Apache szervert
b)
Másoljuk be a mellékelt test.php fájlt a C:\phpweb könyvtárba
c)
A böngészőbe írjuk be a
következő címet:
http://localhost/test.php
Sikeres telepítés és beállítás esetén egy nyugtázó üzenetet látunk,
alatta az aktuális dátummal!
A MySQL
telepítése és indítása, és a végső tesztelés
1. Telepítsük a MySQL-t:
a)
Indítsuk el a telepítőt: SETUP.EXE
b)
Kattintsunk a "Next" gombra
c)
Kattintsunk a "Next" gombra
d)
A felkínált útvonalat a
"Next" gombra kattintva
fogadhatjuk el. Ha nem a C meghajtóra telepítjük a MySQL-t, akkor kattintsunk a
"Browse" gombra, írjuk be
a helyes útvonalat (pl. E:\MySQL) és kattintsunk az "OK", majd a "Yes"
gombra. Ha az útvonal helyes, kattintsunk a "Next" gombra
e)
Ellenőrizzük, hogy a "Typical" melletti rádiógomb be
van-e jelölve, majd kattintsunk a "Next"
gombra
f)
A telepítés végeztével
kattintsunk a "Finish"
gombra
2. Indítsuk el a MySQL szolgáltatást:
a)
Keressük meg és futtassuk a C:\mysql\bin\winmysqladmin.exe
programot
b)
Ha be kell írnunk egy felhasználónevet
és jelszót, mindkettőhöz írjuk ezt: "proba".
c)
Indulás után jobb oldalt
alul az ún. "System tray"-ben megjelenik egy kis “forgalomirányító”
lámpa. Ha ez a lámpa zölden világít, a MySQL szolgáltatás fut, nincs
egyéb teendőnk!
d)
Ha a lámpa pirosan világít,
kattintsunk rá egyszer, majd a menüből válasszuk ki az operációs rendszerünknek
megfelelőt: Windows95/98/Me esetén a "Win
9x"-et, míg Windows NT/2000/XP esetén a "Win NT"-t. Az újonnan felbukkanó menüsorból most válasszuk az
"Install the Service"
menüpontot, majd kattintsunk a "Yes"
gombra. Ezután ismét kattintsunk a kis lámpa ikonra, és a megfelelő operációs
rendszer kiválasztása után a felbukkanó menüsorból most válasszuk a "Start the Service" menüpontot, és
kattintsunk a "Yes"
gombra. Ezután - ha mindent jól csináltunk
- a kis lámpa már zölden világít!
3. Az Apache - PHP - MySQL együttes végső
tesztelése:
a)
Másoljuk be a mellékelt testmysql.php fájlt a c:\phpweb könyvtárba
b)
A böngészőbe írjuk be a
következő címet:
http://localhost/testmysql.php
Ha mindent jól csináltunk, megjelenik a teszt-oldal. Az F5 billentyű minden egyes lenyomása
után egy új sornak kell megjelennie. Ha ez így történik, akkor büszkék
lehetünk: sikeresen telepítettük az Apache – PHP – MySQL hármast!!!
Mi az a PHP?
A PHP kezdetben csak egy
makrógyűjteménynek indult, ami a személyes honlapok programozását volt hivatott
támogatni. Neve is innen ered: Personal
Home Page (más források szerint Personal
Homepage Programming). A PHP azonban túlnőtt kezdeti feladatán, és mára már
egy komplett WEB-programozói nyelvvé alakult.
A PHP program szerkezete
Egy PHP program nem más, mint szokványos HTML kód,
melybe PHP nyelvű kódrészleteket (szkripteket) illeszthetünk be.
A HTML kódon belül a PHP kód a <? és a ?> jelek közé kerül. Többsoros
kód esetében a sorok végére pontosvesszőt kell tennünk. Íme egy egyszerű példa:
<HTML>
<BODY>
<b>Egy egyszerű összeadási
művelet:</b><br>
<?
$eredmeny = 10 + 13;
print "Tíz plusz tizenhárom = $eredmeny";
?>
<br><br>
<b>Ez pedig a pontos idő:</b> <?= date("H:i:s")?>
</BODY>
</HTML>
Szerveroldali szkriptek és
működésük
A PHP
tulajdonképpen egy szerveroldali szkript nyelv. Ez a megfogalmazás elsőre
bonyolultnak tűnhet, ám roppant egyszerű megérteni (és ha ezt megértjük, akkor
a PHP lényegét már el is sajátítottuk).
A
szerveroldali szkriptek a következőképp működnek:
1. A felhasználó beírja a böngészőbe a futtatni
kívánt PHP program nevét (elérési útvonallal együtt).
2. A szerver, ahol a PHP program található, megkeresi
a szóban forgó PHP fájlt, és egy értelmező program segítségével lefuttatja azt.
3. Futtatás közben egy úgynevezett "eredmény
HTML oldalt" készít, melyet - miután a PHP kód végére ért - visszaküld a
felhasználói oldalra a böngészőnek.
4. A felhasználó már csak ezt a PHP kód alapján
készült HTML oldalt látja.
A folyamatot
az alábbi ábra szemlélteti:
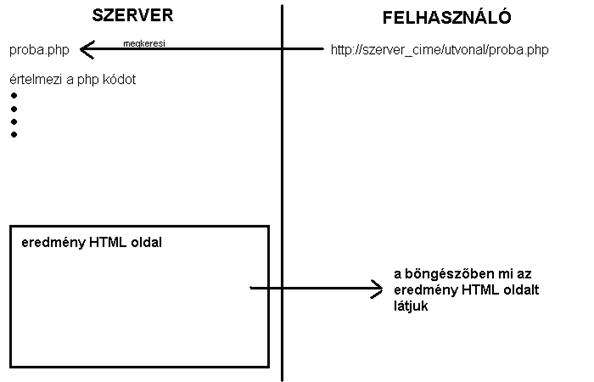
Az eredmény HTML oldal
elkészítésének szabályai
A PHP-értelmező program az
alábbi szabályokat veszi figyelembe a PHP kód értelmezése közben:
1. Ha HTML kódot talál, azt változtatás nélkül átmásolja az eredmény oldalra.
2. Ha PHP kódot lát, azt lefuttatja.
Ha azt a parancsot kapja, hogy "Írd ki!", akkor a kiírandó szöveget
az eredményoldalra írja ki, mégpedig
az aktuális pozícióba. Ha bármilyen más parancsot kap, azt végrehajtja, és nem
nyúl az eredmény oldalhoz.
A fentiekben ismertetett PHP
kód eredmény oldala a következőképp nézne ki:
<HTML>
<BODY>
<b>Egy egyszerű összeadási
művelet:</b><br>
Tíz plusz tizenhárom = 13
<br><br>
<b>Ez pedig a pontos idő:</b>
19:35:06
</BODY>
</HTML>
Kiíró parancs a PHP-ben
Mint azt a fenti példából is
látjuk, a PHP-ben kétféleképpen adhatjuk ki az "Írd ki!" parancsot.
Az első lehetőség a PRINT() függvény
használata, melyet a következőképp használhatunk:
print("szöveg, amit ki
szeretnénk írni");
A print függvény esetében a
zárójeleket nyugodtan elhagyhatjuk:
print "szöveg, amit ki
szeretnénk írni";
A kiíratásnak létezik egy
egyszerűbb módja is, melyet kizárólag akkor alkalmazhatunk, ha a nyitó és záró
PHP jelek között csak ezt az egy kiíró parancsot szeretnénk kiadni. Ekkor a nyitó jel után közvetlenül egy
egyenlőségjelet kell kitennünk, majd ezt követi a kiírni kívánt szöveg:
<?= "szöveg, amit ki
szeretnénk írni"?>
Első ránézésre szokatlan
lehet, de PHP-vel nemcsak látható szöveget írhatunk ki az eredmény oldalra, de
HTML kódot is. A következő két kódrészlet eredménye ugyanaz:
|
<HTML>
<BODY>
<?=
"valami"?>
</BODY>
</HTML>
|
<HTML>
<?
print "<BODY>";
print "valami";
print "</BODY>";
?>
</HTML>
|
Változók használata
A PHP-ben a változók neve elé egy dollárjelet kell
tennünk. A változók létrehozásának legegyszerűbb módja az értékadás:
$szam = 15;
$szoveg
= "valami";
A változókat szövegeken belül is elhelyezhetjük. A
szöveg kiírásakor a változó értéke a megadott helyen kerül kiírásra:
<?
$eletkor
= 23;
print
"Én most $eletkor éves vagyok."
?>
A fenti kód eredménye: "Én most 23 éves
vagyok."
Szövegrészek és változók összefűzése
A PHP-ben a szövegösszefűzés jele a pont. A következő szöveget 3 részletben
írjuk ki:
<?
print
"Én most" . " 23 éves" . " vagyok."
?>
Szövegrészeket és különböző típusú változókat
nyugodtan összefűzhetünk, az eredmény mindig szöveges típusú lesz:
<?
$eletkor
= 23;
$szoveg
= "éves";
print
"Én most" . $eletkor . $szoveg . " vagyok."
?>
A fenti kódrészlet helyett a következőt is írhattuk
volna:
<?
$eletkor
= 23;
$szoveg
= "éves";
print
"Én most $eletkor $szoveg vagyok."
?>
Dátum- és időfüggvények használata
A dátum és időpont lekérdezésére leggyakrabban a
DATE() függvényt használjuk:
<?= date("Y-m-d, H:i:s")?>
A vezérlő karakterek jelentése a következő: Y: év, m: hó, d: nap, H: óra, i: perc, s: mp.
Ezeket a betűket bármilyen sorrendben
felhasználhatjuk, közéjük tetszőleges karaktereket tehetünk. A vezérlő
karakterek helyére az aktuális érték kerül, a többi karakter érintetlen marad.
Például kiírhatjuk a hónapot és az évet egy per-jellel elválasztva:
<?= date("m/Y")?>
Feltételes elágazás a PHP-ben
A PHP-ben a feltételes elágazás szerkezete leginkább
a JavaScript-hez hasonlít:
if (feltétel) {
[parancsok]
}
elseif
(újabb feltétel) {
[parancsok]
}
else
{
[parancsok]
}
Függvények szerkezete, meghívása és paraméterezése
A függvények létrehozása a PHP-ben szintén a
JavaScript-hez hasonlóan történik:
function osszeadas ($szam1,$szam2) {
$eredmeny = $szam1 + $szam2;
print "$szam1 + $szam2 =
$eredmeny";
}
A függvény meghívása:
osszeadas(15,30);
Az eredményoldalon ez kerül kiírásra:
"45".
A fenti példában meghívtuk a függvényt, átadtunk két
paramétert, majd a függvényen belül kiadtunk egy kiíró parancsot. Másik módja a
függvények használatának, hogy a meghívott függvény egy értéket ad vissza, amit
utána felhasználunk (például kiíratunk):
function osszead($egy,$ket) {
$eredmeny = $egy + $ket;
return $eredmeny;
}
A függvény meghívása:
print
osszead(15,30);
Az eredményoldalon ismét ez kerül kiírásra:
"45".
Mezők az űrlapon
Az űrlapon minden mezőnek, amit
el szeretnénk küldeni feldolgozásra, nevet kell adnunk. Általában bármilyen
ékezet nélküli nevet használhatunk, erre nézve nincs különösebb szabály. A mező
neve legyen rövid, és utaljon a mező tartalmára (pl. nev, jelszo, eletkor,
stb.).
Gomboknak nem kell nevet adnunk,
hiszen azokat nem küldjük el feldolgozásra.
Rejtett mezőknek nemcsak nevet,
de értéket is kell adnunk, mivel a felhasználó ezt nem tudja megtenni.
Példaként vegyük a következő
űrlapot, ahol minden mezőnek alapértéket is adunk:
<FORM
action="feldolgozo.php" method="POST">
<input type="hidden"
name="rejtett" value="valami">
Név: <input type="text"
name="nev" value="Eza Nevem">
<br>
Jelszó: <input type="password"
name="jelszo" value="123">
<br><br>
<input type="submit"
value="Elküld!">
</FORM>
Mezők felhasználása változóként
A PHP feldolgozó-program futtatásakor az űrlapról átadott mezőket automatikusan változókként tudjuk kezelni: a változó
neve a mező neve, értéke pedig a mező értéke lesz. Természetesen a változó neve
előtt a kötelező dollárjelet is használnunk kell.
Ha a fenti űrlapot változtatás nélkül elküldjük
feldolgozásra, a "feldolgozo.php"
oldalon az átadott értékeket a következő kóddal tudjuk kiíratni az eredmény
oldalra:
<?
print "<b>Név:</b> $nev <br>";
print "<b>Jelszó:</b> $jelszo <br>";
print "</b>Rejtett:</b> $rejtett";
?>
Ekkor az eredményoldalon a következőt olvashatjuk:
Név: Eza Nevem
Jelszó: 123
Rejtett: valami
Paraméterek átadása manuálisan egy URL-ben
Ha egy űrlapot
küldünk el feldolgozásra, akkor paraméterként az űrlapon szereplő mezők nevét
és értéküket adjuk át a feldolgozó PHP programnak.
Van viszont
egy másik lehetőség is a paraméterek és értékeik átadására: egy URL-ben
(például egy linkre kattintva) a feldolgozó program neve után egy kérdőjellel
jelezzük, hogy paramétereket kívánunk átadni, majd ezután felsoroljuk a
paraméterek nevét és értékét. A paraméter neve után egy egyenlőségjelet
követően írjuk be a paraméter értékét. A paramétereket egymástól egy &
jellel választjuk el.
Ha tehát a
következő URL-t hívjuk meg (például egy link segítségével), akkor a feldolgozó
program szemszögéből ugyanaz történik, mintha a fentebb kidolgozott űrlapot
küldenénk el neki:
feldolgozo.php?nev=Eza Nevem&jelszo=123&rejtett=valami
A "feldolgozo.php" oldalon ekkor
ugyanúgy három változót tudunk felhasználni (és kiíratni), névszerint: $nev, $jelszo és $rejtett.
Egy név alatt több érték
átadása: tömb típusú mezők
Ha checkbox-ok egy
csoportjának ugyanazt a nevet adjuk, és az összes négyzetet kipipáljuk, akkor
egy név alatt több értéket fogunk elküldeni a feldolgozó programnak.
Hasonló a helyzet a
többszörös kiválasztást engedélyező listák esetében is: a listának egy neve
van, de több értéket is át szeretnénk adni (a kiválasztott sorok értékeit).
A feldolgozó PHP oldalon
ezeket a mezőket nem változóként, hanem tömbként tudjuk majd felhasználni.
Ehhez viszont az szükséges, hogy a mezők nevének végéhez a tömbre utaló [
] jeleket is
hozzá kell fűznünk!
Az alábbi példában három
azonos nevű checkbox-ot készítünk, majd mindhármat bejelöljük, és így küldjük
el az űrlapot a feldolgozó programnak:
<FORM
action="feldolgozo.php" method="POST">
Audi <input type="checkbox"
name="auto[]" value="Audi">
Lada <input type="checkbox"
name="auto[]" value="Lada">
BMW <input type="checkbox"
name="auto[]" value="BMW">
<br><br>
<input type="submit"
value="Elküld!">
</FORM>
Elküldés után a "feldolgozo.php" oldalon egy $auto nevű tömböt kapunk, melyet
majd fel kell dolgoznunk (például kiíratjuk az elemeit, vesszővel elválasztva).
A PHP oldalon a tömb neve után már nem kell kitennünk a [
] jeleket!
Először azonban azt kell
megvizsgálnunk, hogy kaptunk-e egyáltalán ilyen nevű tömböt! Ha ugyanis egyik
checkbox-ot sem jelöljük ki, akkor egyáltalán nem kapunk $auto nevű tömböt, így azt fel
sem tudjuk dolgozni! Ez csak a checkbox-okra és a rádiógombokra igaz, a többi
mezőtípusra nem! Ha tehát egy szöveges mezőt üresen küldünk el, akkor ettől még
lesz olyan nevű változónk, csak az értéke üres lesz.
Változó és tömb létezésének
vizsgálatára a következő függvényt használhatjuk:
isset($valtozo) vagy isset($tomb)
Az isset() függvény visszaadott értéke igaz (true), ha létezik ilyen nevű változó vagy tömb, és hamis (false) ha nem létezik.
A fenti, checkbox-okat
tartalmazó űrlapot feldolgozó PHP oldal kódja tehát így kell, hogy kezdődjön:
if (isset($auto)) {
...tömb feldolgozása...
}
Ha létezik $auto nevű tömb, akkor
elkezdhetjük annak feldolgozását.
Tömbök feldolgozása
Egy tömb elemein az alábbi
ciklus segítségével futhatunk végig:
foreach ($tomb as $elem) {
...műveletek...
}
A ciklus minden egyes
lépésében a következő tömbelemet beolvassuk az $elem nevű változóba, amivel már
azt teszünk, amit szeretnénk. Ha elfogytak a tömbelemek, a ciklusnak vége, és a
program futása a ciklus után folytatódik.
Ha tehát az űrlapon
kiválasztott autók neveit ki szeretnénk iratni egymás alá, a következő
feldolgozó programot kell elkészítenünk:
if (isset($auto)) {
foreach ($auto as $autonev)
{
print $autonev .
"<br>";
}
}
A fenti kódban először
megvizsgáljuk, hogy egyáltalán választottunk-e ki autót, majd a tömbön
végiglépkedve kiírjuk a tömbelemek értékét, melyhez mindig hozzáfűzünk egy
sortörést is.
Mező, rekord és adattábla fogalma
Az alábbi táblázat egy
adattábla, melynek 4 mezője van, és fel van töltve 3 rekorddal.
A mezők neve a fejléc sorban látható. Egy mező egy
oszlopnak, egy rekord a táblázat egy sorának felel meg:
|
|
1.mező
|
2.mező
|
3.mező
|
4.mező
|
|
fejléc
|
Név
|
Telefon
|
Életkor
|
Szül. idő
|
|
1. rekord
|
Kiss Miska
|
125-3654
|
56
|
1985.04.06
|
|
2. rekord
|
Balogh Heni
|
589-6589
|
14
|
1919.10.25
|
|
3. rekord
|
Magyari Miki
|
256-6589
|
19
|
2002.12.31
|
Adatbázis és az adattáblák
kapcsolata
Az adatbázis
nem más, mint olyan adattáblák együttese, amelyek egy alkalmazáshoz tar-toznak.
Az adattáblákon kívül az adatbázis tartalmazza az indexfájlokat is, illetve
egyéb kiegészítő információkat, melyek a felhasználó számára „láthatatlanok”.
adatbázis
|
|
|
|
|
|
|
|
|
|
1.tábla
|
|
2.tábla
|
|
3.tábla
|
|
|
|
1.mező
|
|
1.mező
|
|
1.mező
|
|
|
|
2.mező
|
|
2.mező
|
|
2.mező
|
|
|
|
3.mező
|
|
3.mező
|
|
3.mező
|
|
|
|
4.mező
|
|
4.mező
|
|
4.mező
|
|
|
|
|
|
|
|
|
|
|
|
index
|
|
index
|
|
index
|
|
|
|
|
|
|
|
|
|
Indexek és az egyedi
azonosítók fontossága
Minden adattáblában szükség
van egy olyan mezőre, aminek a tartalma minden rekord esetében más lesz, tehát
egyértelműen azonosítja a rekordokat. Célszerű ezt a mezőt elő-ször létrehozni,
és "id"-nak elnevezni.
Például a
következő táblában az "id" mező nélkül a 2. és a 4.
rekordot nem lehetne meg-különböztetni:
|
id
|
nev
|
eletkor
|
|
1
|
Miki
|
24
|
|
2
|
Zoli
|
15
|
|
3
|
Laci
|
33
|
|
4
|
Zoli
|
15
|
Az index-fájl nem más, mint egy adott mező szerint
sorbarendezett tábla, mely az eredeti tábla minden rekordját képviseli. Az
index-fájlok segítségével egy adott mező szerinti ke-resést sokkal gyorsabban
hajt végre a program, mint index-fájl nélkül. Az index-fájl két mezőt
tartalmaz: egyrészt a kiválasztott mezőt, ami szerint sorba van rendezve,
másrészt egy azonosító mezőt, amely megadja, hogy az adott rekord az eredeti
táblában fizikailag hányadik helyen
található (ez utóbbi nem mindig egyezik az id mező értékével!!!).
Példaként vegyünk egy táblát,
majd a hozzá tartozó, a "nev" mező szerinti index-táblát:
|
id
|
nev
|
eletkor
|
|
#
|
nev
|
|
1
|
Zolika
|
6
|
|
3
|
Andráska
|
|
3
|
Petike
|
8
|
|
2
|
Petike
|
|
5
|
Andráska
|
12
|
|
4
|
Sanyika
|
|
7
|
Sanyika
|
7
|
|
1
|
Zolika
|
A MySQL Control Center
telepítése, indítása
Az adatbázisok kezelésére mi
a MySQL rendszert választottuk, melyet egy grafikus felületen keresztül fogunk
kezelni. Ez a grafikus felület a MySQL Control Center, melynek telepítő
programját a következő helyről indíthatjuk el:
X:\4. Adatbazis alapok, MySQL\MySQL CC setup\Setup.exe
A telepítési folyamat
egyszerű: a telepítő indítása után kattintsunk a "Next" gombra, válasszuk ki az "I accept the
license agreement" rádiógombot és kattintsunk a "Next" gombra, majd még
négyszer ugyancsak a "Next" gombra kell
kattintanunk, és végül a "Finish"-re.
A MySQL Control Center-t a
Start-menüből indíthatjuk: "Start" - "Programs" - "MySQL Control Center" - "MySQL Control Center".
Adatbázis-szerver
létrehozása és megnyitása
Ha a "MySQL servers" ablakban még nem látunk egy szervert sem, létre kell hoznunk
egyet. Nyomjuk le a Ctrl+N billentyűket, a "Name" mezőbe írjuk be a szerver nevét (pl. "proba"), a
"Host Name" mezőbe pedig azt, hogy "localhost". Az "User Name" mezőt nem kötelező
kitöltenünk, de mégis inkább írjuk be, hogy "root". Végül jobb oldalt
alul kattintsunk az "Add" gombra.
Az újonnan létrehozott
szerverünkre duplán kattintva megnyithatjuk azt.
Adatbázis és adattábla
létrehozása, indexelés
Az adatbázis-szerver
megnyitása után kattintsunk duplán a "Databases" mappára, mire
láthatóvá válnak a már létrehozott adatbázisok.
A "Databases" mappára a jobb egérgombbal kattintva az előugró menüből
válasszuk a "New Database" opciót, adjuk meg a létrehozandó
adatbázisunk nevét, és kattintsunk az "OK" gombra.
Az újonnan létrehozott
adatbázison duplán kattintva megnyithatjuk azt. Ekkor megjelenik a "Tables" sor, melyen jobb egérgombbal kattintva, és a "New Table" opciót választva elkészíthetjük első adattáblánkat.
Az első oldalon (Field Properties) kell megadnunk az adattábla szerkezetét. Először
mindig a mezők neveit adjuk meg, majd az adattípusukat és a hosszukat. Az első
mező mindig az "id" legyen! Típusa "bigint", hossza 20 legyen. Alul jelöljük be az
"AUTO_INCREMENT" négyzetet, és felül kattintsunk a kis kulcs ikonra. Ezzel az "id" mező automatikusan
növekvő számokat fog tartalmazni, és ő lesz az elsődleges kulcsunk (egyedi
azonosító).
A többi mezőnél az alábbi
adattípusok közül válasszunk:
int: nem túl nagy egész szám
bigint: nagy egész szám
double: tizedes szám
varchar: vegyes szöveges (betűk,
számok és írásjelek)
date: dátum
text: nagyon hosszú szöveg
datetime: dátum és időpont egymás
után
A következő oldalon (Indexes) a táblához tartozó indexeket tudjuk elkészíteni. A zöld plusz (+) jelre kattintva
készíthetünk új indexet, amibe a bal oldalról tudunk mezőket felvenni.
Mezőnként is készíthetünk indexeket, de egy index több mezőt is tartalmazhat. A
fontosabb mezők szerint érdemes indexelni, de ezen még menet közben is
változtathatunk.
A harmadik oldalon (Table Properties) a "Table Name" mezőbe írjuk be
adattáblánk nevét, majd felül a mentés ikonra kattintva, vagy a Ctrl+S billentyűket lenyomva tudjuk elmenteni a kész táblát. A sikeres
menésről alul kapunk egy értesítést (Table created
successfully),
ezután bezárhatjuk az ablakot.
Rekordok felvétele,
módosítása és törlése
Az újonnan létrehozott adattábla nevére duplán
kattintva megnyithatjuk azt. Kezdetben még üres, hiszen nincsenek rekordok felvéve.
A Ctrl+I billentyűket lenyomva, vagy
az új rekord felvétele ikonra kattintva vehetünk fel új rekordot. Az "id"
mezőt nem kell kitöltenünk, hiszen az automatikusan számozódik. A többi mezőbe
az adattípusnak megfelelő adatokat írhatunk. A mezők között a TAB billentyű lenyomásával, vagy a megfelelő mezőre való egérkattintással
válthatunk. Az utolsó érték beírása után célszerű lenyomni az ENTER billentyűt.
Rekordok módosításához a módosítani kívánt mezőn
kattintsunk duplán, és írjuk felül a régi értéket az újjal.
Rekord törléséhez kattintsunk jobb egérgombbal
bármelyik mezőjén, és válasszuk a "Delete Record" opciót. A törlést
erősítsük meg a "Yes" gombra kattintva.
Röviden az SQL
nyelvről
Az SQL egy rövidítés, jelentése "Structured Query Language", vagyis struktúrált
lekérdező nyelv. Ma már szabványnak tekinthető, mégis van egy kis eltérés az
egyes változatok között. Az alapvető parancsok és szintaktikájuk azonban minden
esetben megegyeznek.
Az SQL parancsokat mi
először a MySQL CC-ben fogjuk gyakorolni, majd megnézzük, hogy PHP kódból
hogyan tudjuk őket futtatni. A négy alapvető parancs a leválogatás, a felvétel,
a módosítás és a törlés.
SQL parancs: leválogatás (szelektív lekérdezés)
A legegyszerűbb parancs,
melynek legegyszerűbb formája a következő:
SELECT * FROM tablanev
A parancs futtatása után
elénk tárul az úgynevezett eredménytábla, melyben az általunk megjeleníteni
kívánt rekordokat látjuk.
A SELECT kulcsszóval adjuk az adatbáziskezelő tudtára, hogy egy
lekérdezést szeretnénk lefuttatni.
A *
(csillag) azt jelenti, hogy az eredménytáblában a rekordoknak az összes mezőjét
látni szeretnénk. Ha csak bizonyos mezőkre vagyunk kíváncsiak, akkor a *
helyett a mezők neveit kell felsorolnunk, egymástól vesszővel elválasztva. Ha
például egy "emberek" nevű táblából
szeretnénk az emberek nevét, életkorát és lakcímét megjeleníteni, az alábbi
parancsot kell kiadnunk:
SELECT nev,eletkor,lakcim FROM
emberek
A mezők nevei (vagy a
csillag) után következik a FROM
kulcsszó, majd ezt követi a tábla neve, amiből a rekordokat le szeretnénk
kérdezni.
A lekérdezés
eredménytábláját különböző feltételek megadásával szűkíthetjük. A feltételeket
a WHERE kulcsszó után kell
megadnunk. Például listázzuk ki azon rekordok összes mezőjét, ahol az életkor
értéke kisebb mint 20:
SELECT * FROM emberek WHERE
eletkor<20
Ha több feltételt szeretnénk
megadni, azokat logikai műveletekkel kapcsolhatjuk össze. Felhasználható
logikai művelet az AND (és), az OR (vagy) és a NOT (nem). Válogassuk ki például azokat a férfiakat, akik 20 évnél
idősebbek, vagy életkoruk nem több mint 10:
SELECT * FROM emberek
WHERE neme='ferfi' AND (eletkor>20 OR NOT eletkor>10)
Hogy egyértelmű legyen a
logikai műveletek sorrendje, a feltételek megadásánál használjunk zárójeleket!
Megadhatjuk azt is, hogy a
feltételnek megfelelő rekordokat milyen sorrendben szeretnénk az
eredménytáblában látni. Ehhez a parancs végén az ORDER BY záradékot kell használnunk, mely után fel kell sorolnunk
azokat a mezőket, amelyek szerint a sorbarendezést végre szeretnénk hajtani.
Több mező megadása esetén a mezőneveket vesszővel választjuk el egymástól.
Először rendezzük az embereket név szerint növekvő sorrendbe:
SELECT * FROM emberek ORDER BY nev
Majd rendezzük őket név
szerint növekvő, azon belül életkor szerint növekvő sorrendbe (ez azt jelenti,
hogy ha kettő vagy több embernek ugyanaz a neve, őket életkor szerint fogjuk
egymás után rendezni):
SELECT * FROM emberek ORDER BY nev,eletkor
Ha egy mező szerint nem növekvő, hanem csökkenő
sorrendben szeretnénk rendezni, a mező neve után illesszük oda a DESC kulcsszót is. Például rendezzünk
név szerint csökkenő, azon belül életkor szerint növekvő sorrendbe:
SELECT * FROM emberek ORDER BY nev DESC,eletkor
Az eddig megismert kulcsszavakat és záradékokat
együtt is alkalmazhatjuk, ezáltal jó bonyolult lekérdezéseket hozhatunk létre:
SELECT nev,eletkor FROM
emberek
WHERE neme='ferfi' AND (eletkor>20 OR NOT eletkor>10)
ORDER BY nev DESC,lakhely,eletkor DESC
A fenti parancsot így
foglalhatnánk szavakba:
"Válogassuk
ki azokat a férfiakat, akik 20 évnél idősebbek, vagy életkoruk nem több mint
10. A feltételnek megfelelő embereket rendezzük név szerint csökkenő sorrendbe.
Ha vannak azonos nevű emberek, akkor rendezzük őket lakóhely szerint növekvő
sorrendbe. Előfordulhat, hogy több embernek ugyanaz a neve, és a lakóhelyük is
megegyezik. Ezeket az embereket rendezzük életkor szerint csökkenő sorrendbe.
Az embereknek csak a nevére és az életkorára vagyunk kíváncsiak, tehát az
eredménytáblában csak ezeket a mezőket szeretnénk látni."
Ugye nem is olyan nehéz? :)
Kapcsolódás a MySQL
szerverhez és az adatbázis kiválasztása
Ahhoz, hogy PHP-ből SQL
parancsokat tudjunk futtatni, először kapcsolódnunk kell a MySQL szerverhez:
$kapcsolat = mysql_connect("localhost","userid","jelszo");
A fenti sorban létrehoztuk a
kapcsolatot, melyet a $kapcsolat
változóban tárolunk el. Három paramétert adhatunk meg: a szerver nevét, a
felhasználónevet és a hozzá tartozó jelszót. Ha a MySQL szerveren létezik a @% nevű felhasználó, akkor ezzel is
beléphetünk, ekkor nem kell felhasználónevet és jelszót beírnunk. Ha a
felhasználónak nincs jelszava (pl. a root
nevű felhasználó), akkor a jelszó paraméter elhagyható.
Miután létrehoztuk a
kapcsolatot (amit bárhogyan elnevezhetünk, de mi az egyszerűség kedvéért $kapcsolat-nak fogjuk hívni), ki kell
választanunk az adatbázist, amiben dolgozni szeretnénk:
mysql_select_db("adatbazis", $kapcsolat);
A fenti sorban megadtuk,
hogy az adatbazis nevű adatbázist
szeretnénk használni, mégpedig a $kapcsolat
nevű kapcsolaton keresztül.
Az adatbázis-kapcsolat
lezárása
Ha már nincs szükségünk az
adatbázis-kapcsolatra, le kell zárnunk azt (általában a PHP kód végén, az
utolsó sorban):
mysql_close($kapcsolat);
Fájl beillesztése a PHP
kódba
Az előzőekneb tárgyalt 2
sort egy külön fájlban is eltárolhatjuk. A fájl neve legyen például dbconn.php (az angol database connect rövidítéséből ered),
és tartalma legyen a következő:
<?
$kapcsolat =
mysql_connect("localhost","userid","jelszo");
mysql_select_db("adatbazis", $kapcsolat);
?>
Ez akkor lesz hasznos, ha
több PHP fájlban is ugyanazt az adatbázis- kapcsolatot szeretnénk használni.
Ekkor nem kell minden fájl elejére beírnunk a fenti kódot, elég az úgynevezett
include-fájlt beillesztenünk a következő paranccsal:
<? include("dbconn.php") ?>
A fenti parancssor helyére a
PHP értelmező program beilleszti a dbconn.php
fájl tartalmát, és utána értelmezi a kódot.
SQL parancsok futtatása
PHP-ből
Miután elkészült az
adatbázis-kapcsolat, és kiválasztottuk a megfelelő adatbázist, a létrehozott
kapcsolaton SQL parancsokat futtathatunk.
Először egy szöveges
változóban eltároljuk a parancsot:
$parancs = "SELECT * FROM tablanev";
Majd a parancsot lefuttatjuk
a megadott kapcsolaton:
mysql_query($parancs);
Eredménytábla eltárolása és
vizsgálata
A fenti példában egy
lekérdezést futtattunk le, viszont a lekérdezés eredményét nem jelenítettük
meg. Ahhoz, hogy a lekérdezés eredményét - az úgynevezett eredménytáblát - fel
tudjuk dolgozni, először el kell tárolnunk egy tömbben, a következő módon:
$eredmeny = mysql_query($parancs);
Az eredménytáblát ekkor az $eredmeny nevű tömbben tároljuk el.
Ha arra vagyunk kíváncsiak,
hogy az eredménytáblának hány sora van, használjuk a következő függvényt:
mysql_num_rows($eredmeny)
Ha a fenti függvény
visszatérési értéke 0 (nulla), akkor az eredménytábla üres, tehát nem találtunk
a keresési feltételeknek megfelelő rekordot. Ha tehát a visszatérési érték
nagyobb mint nulla, akkor feldolgozhatjuk az eredménytáblát, ellenkező esetben
kiírhatunk egy figyelmeztető üzenetet:
if (mysql_num_rows($eredmeny)>0) {
... feldolgozó parancsok ...
}
else {
print "Az eredménytábla üres!!!";
}
Az eredménytábla
feldolgozása sorról sorra
Miután meggyőződtünk róla,
hogy az eredménytábla nem üres, sorról sorra feldolgozhatjuk azt. Ehhez egy
ciklust fogunk használni, aminek minden fordulójában egy $sor nevű tömbbe olvassuk ki az aktuális rekord mezőinek nevét és
értékét:
while ($sor = mysql_fetch_array($eredmeny)) {
... az aktuális rekord feldolgozása
...
}
Ha már birtokunkban van egy
adott rekord, akkor egyszerűen kiolvashatjuk bármelyik mezőjének értékét,
amivel azt csinálunk, amit csak akarunk (például kiíratjuk):
while ($sor = mysql_fetch_array($eredmeny)) {
print $sor["mező1"] . "<br>";
print $sor["mező2"] . "<br>";
print $sor["mező3"] . "<br>";
print $sor["mező4"] . "<br><br>";
}
A fenti kódrészlettel
végiglépkedünk az eredménytábla sorain, és minden rekordnál kiírjuk az összes
mező tartalmát (amennyiben 4 mezője van, amiket mező1...mező4-nek
hívnak). A mezők értékeit mindig új sorba írjuk, a rekordok között egy üres
sort hagyunk.
SQL parancs: új rekord
felvétele
Új rekordot a következő
paranccsal tudunk felvenni egy adattáblába:
INSERT INTO táblanév (mező1,mező2) VALUES
(érték1,érték2)
A parancs formája tehát a
következő: az INSERT INTO parancsot
követi a táblanév, majd zárójelben azoknak a mezőknek a nevei, amiket ki
szeretnénk tölteni. Ezután a VALUES
parancs következik, ami után zárójelben, a megadott mezőnevek sorrendjében fel
kell tüntetnünk a mezőkbe írandó értékeket. Ha egy érték típusa szöveges vagy
dátum típusú, az értéket aposztrófok közé ('....')
kell tennünk!
Vegyünk fel például egy új
rekordot az emberek táblába, töltsük
ki a nev és eletkor mezőket a következő adatokkal: Kiss János, 23:
INSERT INTO emberek (nev,eletkor) VALUES
('Kiss János',23)
A fenti SQL parancsot
PHP-ből is kiadhatjuk (feltételezve, hogy előzőleg már létrehoztuk a
kapcsolatot és kiválasztottuk az adatbázist):
$parancs = "INSERT INTO emberek (nev,eletkor) VALUES ('Kiss János',23)";
mysql_query($parancs);
SQL parancs: megadott rekord(ok) törlése
Egy bizonyos feltételnek
megfelelő rekordot (rekordokat) a következő paranccsal törölhetünk az
adattáblából
DELETE FROM táblanév WHERE feltétel
FONTOS!!! Ha nem adunk meg feltételt, az összes rekordot törölni fogjuk a táblából! A MySQL Command Center rá fog ugyan
kérdezni, hogy biztosan törölni akarunk-e minden rekordot, viszont ha PHP-ből adjuk ki a parancsot, akkor az
összes rekordunk menthetetlenül elvész!!!
A WHERE kulcsszó után hasonló feltételeket írhatunk, mint a SELECT parancs esetében! (Lásd a 4.
leckét)
Ha például az emberek
táblából törölni szeretnénk mindenkit, aki 20 évnél fiatalabb, akkor a
következő parancsot kell futtatnunk:
DELETE FROM emberek WHERE eletkor<20
A fenti SQL parancsot
PHP-ből is kiadhatjuk (feltételezve, hogy előzőleg már létrehoztuk a
kapcsolatot és kiválasztottuk az adatbázist):
$parancs = "DELETE FROM emberek
WHERE eletkor<20";
mysql_query($parancs);
SQL parancs: megadott rekord(ok) adatainak módosítása
Egy bizonyos feltételnek megfelelő
rekord(ok) bizonyos mezőinek értékét az alábbi paranccsal írhatjuk felül új
értékekkel.
UPDATE táblanév SET mező1=érték, mező2=érték WHERE feltétel
Ha az új érték szöveges vagy
dátum típusú, az értéket itt is aposztrófok közé ('....') kell tennünk!
Ha több mező értékét is
módosítani szeretnénk, akkor a mezőnév/érték párosokat vesszővel választjuk el
egymástól. A parancs formátuma abban különbözik az új rekord felvételétől, hogy
míg felvételnél előbb felsoroltuk a mezőket, majd utána az értékeket, addig
módosításnál a mezőneveket és értékeket párosával kell megadnunk!
FONTOS!!! Ha nem adunk meg feltételt, az összes rekordot módosítani fogjuk a táblában! A MySQL Command Center rá fog ugyan
kérdezni, hogy biztosan módosítani akarunk-e minden rekordot, viszont ha PHP-ből adjuk ki a parancsot, akkor az
összes rekordunk visszavonhatatlanul átesik a módosításon!!!
Ha például az emberek táblában minden 90 év feletti
ember megjegyzes mezőjét át
szeretnénk írni arra, hogy "aggastyán", akkor a következő parancsot
kell kiadnunk:
UPDATE emberek SET megjegyzes='aggastyán' WHERE eletkor>90
A fenti SQL parancsot
PHP-ből is kiadhatjuk (feltételezve, hogy előzőleg már létrehoztuk a
kapcsolatot és kiválasztottuk az adatbázist):
$parancs = "UPDATE emberek SET megjegyzes='aggastyán' WHERE eletkor>90";
mysql_query($parancs);
A böngésző átirányítása PHP
paranccsal
Előfordulhat, hogy egy PHP
kód futtatása közben a felhasználó böngészőjét egy új címre szeretnénk
irányítani. Ezt a következő paranccsal tehetjük meg:
header("Location: http://www.ujoldal.hu");
Ha például a jelenleg futó
PHP fájllal azonos könyvtárban lévő ujoldal.php fájlt szeretnénk megnyitni, a
következő parancsot kell kiadnunk:
header("Location: ujoldal.php");
FONTOS!!! Igaz, hogy a fenti kóddal böngészőt átirányítottuk,
de a jelenleg futó PHP kód értelmezése
folytatódik egészen az utolsó sorig! Ha a böngészőben egy másik PHP oldalt
nyitunk meg, annak az értelmezése egy új
szálon indul el, és nem befolyásolja a jelenleg futó PHP kód értelmezését!
Ha tehát egy ilyen átirányítás után zárjuk le az adatbázis-kapcsolatot, a
parancs ugyanúgy le fog futni.
A PHP kód eredmény HTML
oldalának bufferelése
Ha a böngészőt egy PHP kódon
belül a fenti paranccsal átirányítjuk, a PHP kód legelejére a következő kódot
kell írnunk:
<? ob_start() ?>
FONTOS!!! A fenti kód előtt még egy szóközt sem szabad
írnunk, tehát abszolút a kód elejére kell beillesztenünk!
A fenti parancs kiadása után
az eredményoldal nem futásidőben kerül át a böngészőhöz, így ha a böngészőt
menet közben egy új oldalra irányítjuk, nem kapunk hibaüzenetet.
Az eredményoldalt csak a
következő parancs kiadása után küldjk el a böngészőnek:
<?
ob_end_flush() ?>
A fenti parancs jelentése a
következő: zárjuk le az eredményoldal bufferelését, és az eddig felgyülemlett
HTML kódot küldjük ez a felhasználó böngészőjének.
Ezt a parancsot mindeig a
PHP kód legvégére írjuk, az esetleges adatbázis-kapcsolat lezárás után!
Mi az a WML?
Egy WML fájl ugyanolyan
szöveges fájl, mint a HTML. Mivel mobiltelefonokra lett szabva, a nyelvezete
sokkal egyszerűbb, de több benne a kötöttség.
WML oldalakat nem tudjuk
internetes böngészőkkel megjeleníteni, erre kizárólag a mobiltelefonok, vagy
WAP-szimulátorok képesek!
Mi a különbség
a WAP és a WML között?
A WAP a "Wireless
Application Protocol" rövidítése, magyarul "drótnélküli alkalmazás protokoll"-nak lehetne fordítani. Ez
tehát egy rendszer, egy módszer, melynek segítségével mobiltelefonokról is
elérhetünk egyszerű WEB-oldalakat. A WML pedig a WAP nyelvezete, tehát a WAP
oldalak WML nyelven íródnak.
A WML kód sajátosságai
A WML fájlok elejére a következő sorokat kell
beszúrni:
<?xml version="1.0"?>
<!DOCTYPE wml PUBLIC
"-//WAPFORUM//DTD WML 1.1//EN"
"http://www.wapforum.org/DTD/wml_1.1.xml">
Ezután következik a WML "tag", melyet a
kód legvégén zárunk be:
<WML>
...
...
</WML>
A nyitó és záró
"tag" közé több WAP-oldalt (ún. kártyát)
is beilleszthetünk, melyeket egymásból hívhatunk meg. Alaphelyzetben mindig az
első WAP-oldal jelenik meg!
A WAP-oldalakat
(kártyákat) a következő TAG azonosítja:
<card id="azonosító" title="Oldal
címe">
...
...
</card>
PHP oldalak meghívása
mobiltelefonról
Mobiltelefonokon is
meghívhatunk PHP oldalakat, csakúgy mint az internetes böngészőnkben. Ebben az
esetben is előbb a szerver futtatja le a
PHP kódot, ám itt nem HTML, hanem WML
formátumú lesz az előállított eredmény
oldal!
Bekezdések fontossága
Minden kártyának
tartalmaznia kell legalább egy bekezdést! Bizonyos mobiltelefonok a szöveget
csak akkor jelenítik meg, ha az egy bekezdésen belül helyezkedik el:
<card id="nyitolap"
title="Üdvözöllek!">
<p align=”center”>
Ez egy szoveg…
</p>
</card>
Sortörés: le kell zárni!
A WML nyelv szigorúan számon
kéri a tag-ek lezárását! Így olyan tag-eket is le kell zárnunk, amelyeket a HTML-ben nem zártunk le. Ha a tag-nek
nincsen zárórésze, akkor a nyitó rész végére egy / jelet kell tennünk, így
jelezvén a lezárást:
<br/>
Szövegformázás
A WAP oldalakon nem
alkalmazhatjuk a formázó utasítások széles skáláját. Némelyik mobiltelefon
abszolút nem képes a szövegformázást értelmezni. A WML nyelvben a következő
formázó parancsokat használhatjuk:
<b> … </b> : vastag betűk
<i> …
</i>
: dőlt betűk
<u> …
</u>
: aláhúzott betűk
<small>
… </small> : kisbetűk
Linkek
A HTML-hez hasonlóan a WML-ben is alkalmazhatjuk a
linkek beillesztését:
<a href=”idemutat.wml”> Link szövege </a>
Itt viszont nemcsak egy
másik WML oldalra hivatkozhatunk, hanem ugyanazon az oldalon belül egy másik
kártyára is! Ilyenkor az URL helyett a kártya azonosítóját („id”) adjuk meg egy kettőskereszt után:
<a href=”#felvetel”> Új ember felvétele </a>
Beviteli mezők
A WAP oldalakon nem kell
űrlapokat (formokat) létrehoznunk, egyszerűen beillesztjük a kívánt helyre a
beviteli mezőket. Figyelem: az <INPUT>
tag-et is le kell zárnunk, mégpedig önmagán belül! Alapértéknek célszerű egy
üres sztringet megadni:
<card id="felvetel"
title="Felvétel">
<p>
Név: <br/>
<input
name=”nev” value=””/> <br/>
Telefon: <br/>
<input
name=”telefon” value=””/>
</p>
</card>
Beviteli mezők értékeire
való hivatkozás linkekben
Mivel a WML-ben nem
használunk űrlapokat, a beviteli mezők értékeit más módon kell elküldenünk a
feldolgozó programnak. Erre a célra linkeket fogunk használni, ahol a
feldolgozó program neve után felsoroljuk a paraméterek neveit és értékeit. A
paraméterek között az & jelet a
WML-ben az & kóddal kell
helyettesítenünk! A beviteli mezők értékeit a linken belül a $(mezőnév) formula segítségével
szúrhatjuk be:
<a href=”feldolgozo.php?
mode=Felv&nev=$(nev)&telefon=$(telefon)”>
Elküldés
</a>
Listák (legördülő menük)
A HTML-hez képest csak annyi
az eltérés, hogy az <OPTION>
tag-et itt le is kell zárnunk:
<select name=”eletkor”>
<option
value=”15”> 15 éves </option>
<option
value=”20”> 20 éves </option>
<option
value=”40”> 40 éves </option>
</select>
A listákat minden
mobiltelefon más és más formában jeleníti meg, tehát ne csodálkoz-zunk, ha a
megjelenítés eltér a WEB-oldalakon megszokottól!
Funkciógombok (vagy extra
menüpontok)
Minden kártyán
elhelyezhetünk ún. funkciógombokat. Ezeket a gombokat némelyik mobiltelefon
megjeleníti az oldal alján, míg más készülékek a menübe építik bele őket
(ezeket hívom én extra menüpontoknak).
A gombok
szerkezete a következő:
<do type="[típus]"
label="[címke]">
[parancs] </do>
Minden gombnál megadhatunk
egy típust („type”) és egy címkét („label”), majd a nyitó és záró tag közé
elhelyezhetjük a parancsot, amit a gomb kiválasztásakor szeretnénk
végrehajtani. Ez a parancs lehet egy URL-re (vagy kártyára) való ugrás, de
számos beépített parancs közül is válogathatunk. A gombokat minden esetben a
kártya alján, a bekezdés lezárása után kell elhelyeznünk!
Mi most
kétféle gombbal ismerkedünk meg:
1.
Ha egy olyan gombot szeretnénk elhelyezni az oldalon, amelyet kiválasztva
visszalépünk az előző oldalra, a következő kódot alkalmazzuk:
<do type="prev"
label="Vissza">
<prev/> </do>
Ebben az esetben a típus a „prev”, a címke a „Vissza”, a parancs pedig a <prev/>.
(A <prev/>
tag jelentése: visszalépés az előző oldalra.)
2.
Ha a gomb kiválasztásakor egy URL-re (vagy az oldalon belül egy másik kártyára)
szeretnénk ugrani, ezt írjuk be a bekezdés lezárása után:
<do label="Masik
oldal"> <go
href="masikoldal.wml"/>
</do>
Ebben az esetben a típust
nem adtuk meg, a címke a „Másik oldal”,
a parancs pedig a <go/>. A
<go> tag-nek egy paramétere van, a “href”,
amely – hasonlóan a linkekhez – azt az URL-t tartalmazza, ahová ugrani
szeretnénk. A <go> tag-et is önmagán belül kell lezárni!
Tesztelés a WinWap
programmal
Azért, hogy ne kelljen
állandóan a mobiltelefonokon tesztelni a készülő WAP oldalakat, célszerű egy
windows-os WAP-böngészőt használni! Ilyen program például a WinWap, amelyet
telepítve és futtatva egy kis WAP-böngésző ablak tárul elénk. Itt a címsorba
WAP oldalak címét kell beírnunk, és az eredmény oldal megjelenik a böngészőben:

A mobiltelefon felkészítése
a WAP-olásra
Hogy milyen paramétereket
kell beállítanunk a telefonunkon, az mindig az adott készüléktípustól és a
mobilszolgáltatótól függ. Érdemes a tudakozót felhívni, vagy a szolgáltatók
WEB-oldalán megkeresni a helyes beállításokat! Érdemes a díjszabásról is
tájékozódni, hiszen a WAP-olás percdíjas!
Általában meg kell adnunk
egy nyitóoldalt („homepage”), egy IP
címet („IP address”), ki kell
választanunk a vonal típusát („analog”
vagy „digital”), a kapcsolat típusát
(„connectionless” vagy „connection oriented”), és a tárcsázandó
telefonszámot („Phone number”).
Helyes beállítások
használatával mindössze egy pár gombnyomás, és a telefon máris kapcsolódik az
internethez! A mobiltelefonok használati útmutatójában részletesebb leírást
találhatunk a WAP-funkciókról és a beállításokról.
Mi az a GPRS?
A GPRS tulajdonképpen egy nagyságrendekkel gyorsabb kapcsolódási
módszer, melynek használatával sokkal hatékonyabban tudunk a
mobiltelefonunkkal internetezni. A különbség a sima WAP és a GPRS között
körülbelül olyan, mint a 9.6K-s modemes kapcsolat és az ISDN között. A GPRS-t
támogató mobiltelefonok egyre gyakoribbak, viszont áruk is borsosabb!
WAP oldalak elhelyezése a
tárhelyünkön
Ahhoz, hogy a tárhelyünkön
elhelyezett WAP oldalakat mobiltelefonunkról el tudjuk érni, az adott
tárhely-szolgáltatónak támogatnia kell a WAP oldalak futtatását! Mindenképpen
járjunk utána ennek a szolgáltatónknál, mielőtt WAP oldalak fejlesztésébe
kezdünk!
Például a Lycos támogatja a
WAP oldalakat, tehát ez esetben nem kell aggódnunk! Egyszerűen töltsük fel a
fájlokat egy külön könyvtárba, majd a mobiltelefonunkba írjuk be az elérési
címet, mintha csak a WEB-böngészőnkbe írnánk be azt!