Most már csak egy pár apróságot kell elolvasnod, és vállalhatod,
hogy tudod kezelni az Excelt!
Ebben a fejezetben:
Most az adatbázisokról egy nagyon leegyszerűsített képet fogsz kapni., pontosan annyit, amellyel jól ki tudod használni az Excel adatbázis-kezelő szolgáltatásait. De azért jó ha tudod, hogy az Excel távol sem egy profi adatbázis-kezelő program, és hogy az adatbázis-kezelés jóval összetettebb, mint amiről itt olvashatsz.
Az adatbázis rendszerezett adatok halmaza. Olyan formában rendszerezték az adatokat, hogy könnyű legyen információkat kigyűjteni belőle. Többféle adatbázis típus van, de most csak az egyikről, a Relációs adatbázisról lesz szó.
Itt az adatok speciális táblázatokban vannak tárolva. A táblázat sorait rekordoknak, oszlopait mezőknek nevezzük. A mezőket mező nevek azonosítják. A táblázatban egy sor egy egyedre vonatkozó tulajdonságokat tartalmaz. Az egyedek tulajdonságai a mezők.
Az adatbázisok mezői meghatározott típusúak: pl. szám, szöveg, dátum stb. A táblázat felépítését (mezők neve, típusa) az adatbázis struktúrájának, mezőnevek vagy mezőtípusok megváltoztatását pedig struktúra módosításnak nevezzük.
Adatok kigyűjtése az adatbázisból
Az adatbázisok leggyakrabban használt
funkciója a tárolt adatokból kigyűjtések (listák) készítése.
A listák legfontosabb funkciói:
![]()
Adatbázis létrehozása
A struktúra létrehozásához egyszerűen írd be a munkalap 1. sorába a mezőneveket.



Új rekord felvételéhez kattints az Újat gombra . Új rekord jön létre akkor is, ha a le/fel kurzormozgató nyilak vagy a gördítő sáv segítségével az utolsó rekord mögé állsz.
Sorrendezés
A sorrendezés előtt ki kell jelölni a sorrendezendő területet
(a mezőnevekkel együtt). A kijelöletlen cellák nem vesznek részt a sorrendezésben:
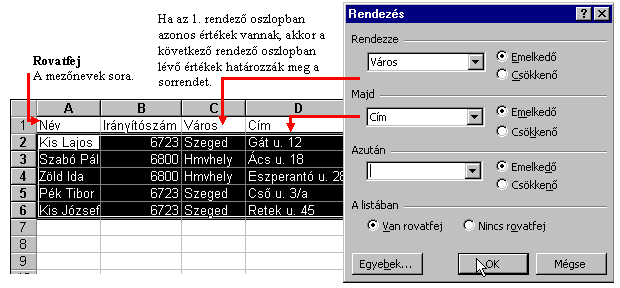
Szűréskor az Excel csak azokat a sorokat (rekordokat) jeleníti meg, amelyek a keresési feltételnek eleget tesznek.

Feltételek megadása:
A feltétel megadásához a feltétel menüből lehet választanod egy feltételt.
A feltétel megadása után egyből eltűnnek a listából azok a rekordok, amelyek
nem tesznek eleget a kritériumnak.
A szűrt lista jelzésére az Excel kékkel jelöli a lista sorcímeit és a szűrési
feltételként szereplő mező feltételmenüjének legördítő nyilát.
pl. Város: Szeged
Több feltétel megadása: Több mezőnél beállított feltételek esetén a listában csak azok a rekordok maradnak, amely minden feltételnek megfelelnek (ÉS kapcsolat!)
Feltételek törlése: Ahhoz, hogy újra a teljes listát lásd, a megadott feltételeket módosítanod kell (mind) értékre.
További lehetőségek a feltételek megadásánál
Az AutoSzűrő egy nagyon egyszerű szűrési lehetőség, de nem támogatja a bonyolultabb feltételek megadását. Pl. nem lehet VAGY kapcsolatba hozni feltételeket; nem lehet egy mezőre több féle feltételt meghatározni.
Ebben
segít az irányított szűrő:
Az adatbázis szűréséhez létre kell hozni egy feltétel tartományt, amelybe a
feltételeket és azok kapcsolatait adhatod meg. Ez a tartomány a mezőnevekből
és az alatta levő feltétel sorokból áll.
Feltételek és kapcsolataik:
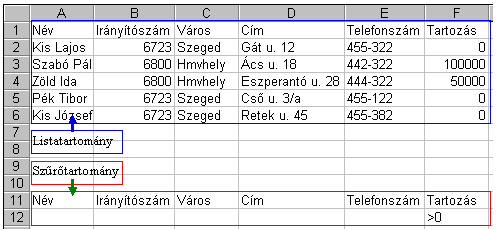
A szűréshez (kigyűjtéshez) válaszd az Adatok > Szűrő > Irányított szűrő... parancsot.

Néhány példa a feltételek megadására
Feltétel: Tartozás>0
![]()
Feltétel: Város=Szeged
ÉS Tartozás>0

Csoportosítások, részösszegek létrehozása
Ha azt szeretnénk megtudni, hogy városonként mennyi az emberek tartozása, akkor összesítéseket kell alkalmazni.
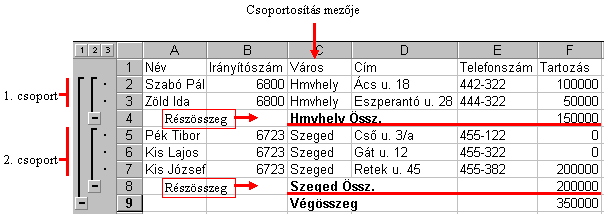
Jelöld ki a csoportosítandó listát, és add ki az adatok részösszegek parancsot.
Az Excel egy úgynevezett tagolt listát
hoz létre:
A tagolás azt jelenti hogy az Excel az egyes csoportokat alkotó sorokat tagolási
szinttel látja el.
Tagolás eltávolítása: A tagolásról
bővebbet a Súgóban olvashatsz. Ha nagyon zavar a léte, akkor jelöld ki a tagolt
terület sorait, és add ki az Adatok > Tagolás és részletek > Tagolás eltávolítása
parancsot.
Ablaktábla rögzítése
Hosszú listákat nehéz áttekinteni. A mező nevek a lista gördítésekor eltűnik. De van egy lehetőség, amivel sorokat (és oszlopokat) rögzíthetsz az ablak széléhez, amelyek gördítéskor helyben maradnak.
Megjegyzés: A rögzítés csak a képernyőre vonatkozik. (Nyomtatásnál máshogy kell beállítani > lásd nyomtatás.)


Sor(ok) és oszlop(ok) egyidejű rögzítése

Ablaktábla feloldása
Gyakorlás: 1. feladat
Ebben a fejezetben a nyomtatással kapcsolatos
beállításokról lesz szó.
Az aktuális munkalapot nyomtatni legegyszerűbben a ![]() gombbal lehet, de nyomtatás előtt jobb lenne, ha megnéznéd a nyomtatási
képet a
gombbal lehet, de nyomtatás előtt jobb lenne, ha megnéznéd a nyomtatási
képet a ![]() gombbal vagy a Fájl >
Nyomtatási kép paranccsal.
gombbal vagy a Fájl >
Nyomtatási kép paranccsal.
A nyomtatási képen meggyőződhetsz
arról, hogy valóban minden jó helyen fog megjelenni a nyomtatásban.
A lap mérete általában A4-es (Magyarországon általában ezt használják). A táblázat
a bal-jobb-felső-alsó margók által határolt területre (MUNKATERÜLET) nyomtatódik.
Élőfej (fejléc): Minden oldal tetején megjelenő felirat. (Alapértelmezésben
a munkalap neve látszik rajta.)
Élőláb (lábléc): Minden oldal alján megjelenő felirat. (Alapértelmezésben
az aktuális oldalszám látszik rajta.)

Sokszor nem fér ki az
általunk egy oldalra tervezett tartalom egy oldalra. A lefele és oldalra lelógó
táblázatrészek új oldalra kerülnek.
A nyomtatási képnél megvan szinte az összes nyomtatást befolyásoló beállítási
lehetőség.
Az állapot soron látszik a teljes oldalszám
és az aktuális oldal száma.
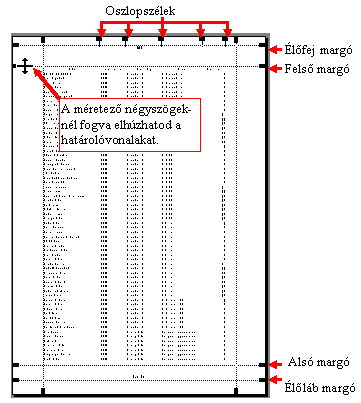
Ha jobbra lóg le a táblázat a lapról:
Ha lefele lóg le a táblázat lapról:
Oldalbeállítások
Oldal
Az oldalbeállításokat elvégezheted a Nyomtatási kép Beállít
gombjával, vagy a Fájlŕ Oldalbeállítás paranccsal.
- Írásirány: A fekvő táblázatokat érdemes fekvő írásiránnyal nyomtatni (az állókat pedig álló írásiránnyal).
- Nagyítás: Százalékosan beállítható a nyomtatás kicsinyítése/nagyítása. Gyakran ez az utolsó esély, hogy egy nagy táblázat ráférjen egy lapra.
Papírméret: nálunk A4

- Minőség: a nyomtató felbontásától függő beállítási lehetőség
- Élőfej (Élőláb): menüből kiválaszthatod a leggyakrabban használt élőfej (élőláb) feliratokat

- Egyéni élőfej (élőláb)...: ha megnyomod, egyedi élőfejet (élőlábat) állíthatsz be, így tetszőleges szöveget helyezhetsz el az élőfejen (élőlábon).
Fent ismétlődő sorok: azok a sorok, amelyek minden oldal munkaterületének
tetején megjelennek. Pl. 1:1
Balra ismétlődő oszlopok: azok az oszlopok, amelyek minden oldal bal
oldalán megjelennek: Pl. A:A

Nyomtatást befolyásoló Excel parancsok
Ha bezárod a Nyomtatási képet, akkor az oldalhatárok szaggatott vonallal jelennek meg a listában.

A Beszúrás > Oldaltörés paranccsal előrehozhatod az oldaltöréseket.
Oldartörés megtekintése nézet
(Nézet > Oldaltörés megtekintése)
Ebben a nézetben láthatók az oldaltörések, és hogy a táblázat melyik
része hanyadik oldalra fog nyomtatódni. A törésvonalakat egérrel lehet mozgatni!
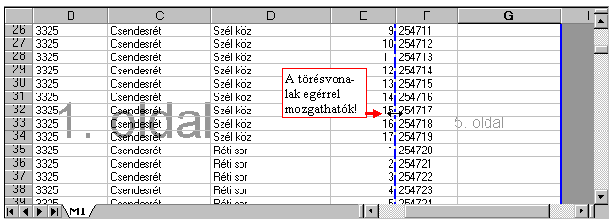
Nyomtatandó
tartomány kijelölése:
Jelöld ki a nyomtatandó táblázatrészt, és kattints a Fájl > Nyomtatási terület
> Nyomtatási terület kijelölése menüre.
A Nyomtatási terület törléséhez a kattints a Fájl > Nyomtatási terület > Nyomtatási terület megszüntetése menüre.
A nyomtatáshoz kattints a Fájl > Nyomtatás...
menüre (...vagy a Nyomtatási kép Nyomtatás gombjára).
Beállítható:

1. Hogy tudsz létrehozni adatbázist a táblázatkezelőben? [Megoldás]
2. Mit tartalmaz adatbázisunk első sora a táblázatban? [Megoldás]
3. Hogy tudsz adatokat felvinni az adatbázisba a táblázatkezelőben? (sorolj fel két lehetőséget!) [Megoldás]
4. Hány szempont szerint rendezhetjük az adatbázist a táblázatkezelőben? [Megoldás]
5. Hogyan lehet rendezni az adatbázis rekordjait egy táblázatkezelő programban? [Megoldás]
6. Egy táblázatkezelő programban adatbázis sorbarendezésénél mikor célszerű másodlagos kulcs megadása? [Megoldás]
7. Hogyan lehet részösszegzéseket készíteni? [Megoldás]Milyen szűrési módokat ismersz! [Megoldás]
6. Milyen kapcsolatban vannak a szűrőtartomány részen az egy sorba írt feltételek? [Megoldás]
7. Milyen kapcsolatban vannak a szűrőtartomány részen a feltétel sorok feltételei? [Megoldás]
8. Hogy lehet egy szűrt lista minden sorát újra megjeleníteni? [Megoldás] Milyen adatbázis-kezelési lehetőségeket ismersz a táblázatban? Soroljon fel négyet! [Megoldás]
9. Hogyan lehet a táblázat első sorát minden lapon megjeleníteni nyomtatáskor? [Megoldás]
10. Egy kinyomtatott táblázat számértékéről eldönthető-e, hogy egy képletből származik, vagy eredetileg is szám volt?[Megoldás]
11. Milyen főbb lapbeállítási műveleteket alkalmazhatunk a táblázat kinyomtatása előtt? Sorolj fel ötöt! [Megoldás]
12. Milyen lehetőségeket ismersz a fejléc ill. lábléc kialakításában ? Írj egy példát ! [Megoldás]
13. A táblázatunknak csak egy részletét szeretnénk kinyomtatni. Hogyan valósítható ez meg? [Megoldás]
14. Nyomtatásnál csak annak a cellának a tartalma jelenik meg a nyomtatón, amelyiken a kurzor éppen állt. Hogyan éred el, hogy a táblázat adatokkal feltöltött teljes tartalma megjelenjen? [Megoldás]
15. Hogy jelennek meg az oldalhatárok a táblázaton? [Megoldás]
16. Hogy tudod az oldaltörést előrehozni? [Megoldás]
17. Milyen technikákat ismersz, amellyel beállíthatod, hogy az egy oldalra szánt táblázat ne lógjon le a lapról? [Megoldás]
18. Hogy tudsz nyomtatót váltani? [Megoldás]
19. Hogyan tudod a nyomtatóbeállításait megváltoztatni? [Megoldás]
20. Milyen nyomtató beállítási lehetőségeket ismersz? [Megoldás]
21. A munkafüzet mely területeit tudod kinyomtatni? [Megoldás]
22. Mit jelent az Ablak > Ablaktába rögzítése parancs? [Megoldás]