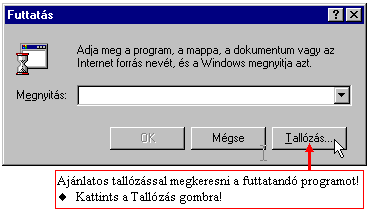
Előbb-utóbb megtanulsz majd parancs útvonalat összeállítani magadtól is. Addig is had segítsen a Windows XP!
4. Program telepítés, Jegyzettömb
Ebben a fejezetben eljutottunk a Windows XP alapjainak végéhez. Már csak olyan trükköket tanulhatsz meg, ami az otthoni munkádat segíti.
Ebben a fejezetben szó lesz:
Programok
telepítéséről általában
A programokat általában telepítő lemezeken forgalmazzák. Ezeken a lemezeken
az adott program olyan tömörített formában van, amit így közvetlenül nem lehet
használni.
Telepítéskor egy telepítő program:
A telepítéshez ezért az 1. telepítő
lemezen lévő telepítő programot kell elindítani, amely általában SETUP vagy
INSTALL névre hallgat.
A telepítő program innentől egyedi módon kommunikál a felhasználóval.
Programok telepítése
Keresd meg a Sajátgép vagy az Intéző segítségével a telepítő programot
és indítsd el!
A telepítő program általában SETUP.EXE vagy INSTALL.EXE néven található, de
természetesen bármilyen más neve is lehet.
A telepítés menete egy példán keresztül:
Programot futtatni a Start > Futtatás paranccsal is lehet. Most ezt
a variációt nézzük végig, hogy megtanuld kezelni a szabványos tallózó ablakot.
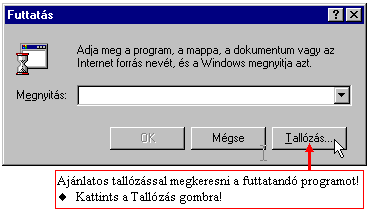 |
Megjegyzés:
Azért érdemes a Tallózás gombot választani, mert így könnyű megtalálni a
telepítő programot.
Előbb-utóbb megtanulsz majd parancs útvonalat összeállítani magadtól is. Addig is had segítsen a Windows XP! |
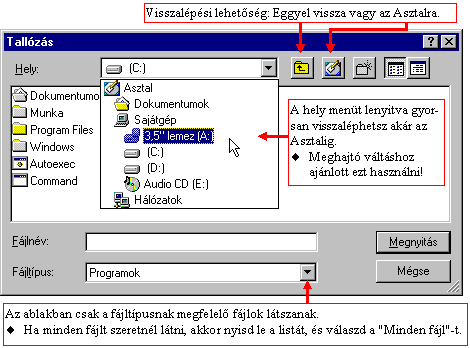 |
Közekedés
a mappák között: - Az ablakban látható belső mappákba továbbra is dupla kattintással juthatsz. - A hely menüt ugyanúgy használhatod, mint a Saját gép címsorát. - A "Vissza" ikongomb is segít, ha egy mappával kiljebb szeretnél lépni az aktuális mappából. |
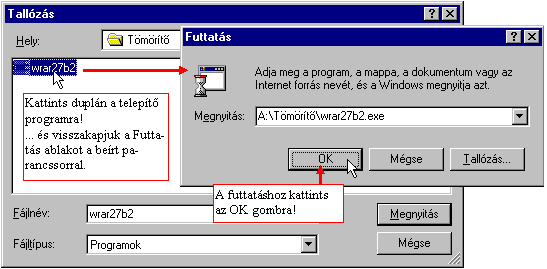 |
A
fájl kijelölése után bezáródik a Tallózás ablak és visszajön a Futtatás,
ahova beíródik a programot indító parancs. |
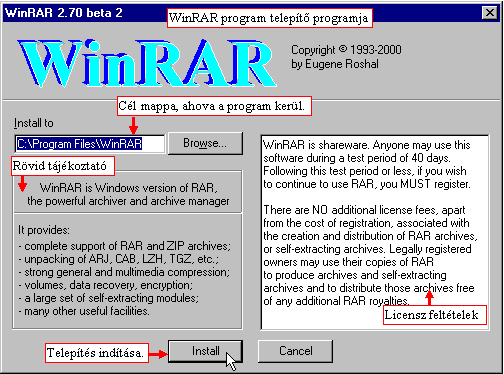 |
Megjegyzés:
A jogtalanul használt programokat a törvény bünteti. Ezért a nem vásárolt
programoknál el kell olvasni a licensz szerződést!
Shareware programok: Azok a programok, amelyeket valamilyen korlátozással használhatsz. Pl. gyakori, hogy pár napig vagy hónapig jogosult vagy a program használatára. Freeware programok: Ingyenes programok, amelyek használatára bárki jogosult. |
 |
Ha elkészült a telepítő program, akkor kiírja: Installation completed (Telepítés teljesen kész). Ilyenkor megjelenik a Start menüben a program indításához szükséges parancs: Start menü > WinRAR |
Gyakorlat: Végezd el az 1. és 2. gyakorlati feladatot!
Programok törlése
A feltelepített programok listájának
megjelenítéséhez indítsd el a Vezérlőpultot, és nyisd meg a Programok hozzáadása
funkciót!
Ha el akarod távolítani a programot, akkor jelöld ki a listában, és kattints
a Telepítés/Eltávolítás gombra!
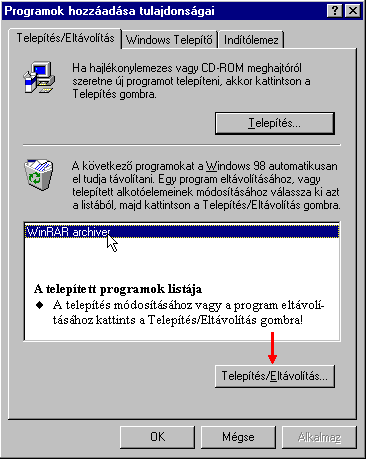 |
Megjegyzés:
Nem minden telepített program jelenik meg sajnos ebben a listában. A Windows XP sajnos csak a listában szereplő programokat tudja maradéktalanul eltávolítani. Amelyik program nem szerepel a listában, azt a lemezről manuálisan kell letörölnöd! - Ha szerencséd van, akkor találsz a program mappájában egy Uninstall (letelepítő programot), amely segít eltávolítani a winchesterről. - Ha nincs uninstall program, akkor neked kell megkeresni a programot tartalmazó mappát! Ha megtaláltad, akkor töröld le, és távolítsd el az ikonját a Start menüből is! (lásd később.) |
Start menü testre szabása
Nem minden telepítő program olyan jó hozzád, hogy létrehoz indító
menüt a Start menüben. Sőt, ha csak úgy felmásolsz programokat a winchesteredre,
annak sem lesz indító menüje a Start menüben.
Nem baj, mert utólag is létre lehet hozni menü elemeket.
A Start menü nem más, mint a WINDOWS\START MENÜ mappában belső mappákba csoportosított parancsikonok.
Így már az eddigi tudásoddal is létre tudnál hozni új parancsikont bármelyik programhoz a Start menüben, hiszen új mappát és parancsikont már létre tudsz hozni!
Start
menü gyors beállítási lehetősége
Válaszd a Start menü > Beállítások > Tálca és Start menü parancsot.
Ezen a lapon gyors lehetőséged nyílik új menü hozzáadására, létező törlésére.
A Speciális... gomb egy Intéző ablakot nyit a menü kezeléséhez.
|
|
Hozzáadás: Hozzáadáskor egy parancs ikont hoz létre a Windows XP és bele rakja a WINDOWS könyvtár Asztal nevű mappa valamelyik belső mappájába. Eltávolítás: Keresd ki a listából és töröld ki az törlendő mappát vagy parancsikont. Speciális: |
További ötletek (helyi menü használata):
- Start menü egyszerű átrendezése: A Start menü kinyitása után a parancsokat
megfoghatod, és húzással áthelyezheted.
- Parancsikon eltávolítása a Start menüből: Nyisd ki a Start menüt és az adott
parancs helyi menüjében válaszd a törlés parancsot!
- Parancsikon átnevezése: Nyisd ki a Start menüt, és az adott parancs helyi
menüjében válaszd az Átnevezés parancsot!
Érdemes megnézni egy parancs helyi menüjét!
Gyakorlás: Végezd el a 3. és 4.
Gyakorlati feladatot.
A Start menü további szolgáltatásai
Futtatás
Itt parancssorból vagy Tallózással egyszerűen elindíthatsz
egy programot. Például egy telepítő programot innen is elindíthatsz. Az így
telepített programok is látszani fognak a Vezérlőpulton a telepített programok
listájában.
Keresés
A mappák, fájlok keresését innen is kezdeményezheted úgy, ahogy az előző
fejezet végén tanultad.
Dokumentumok
Az általad megnyitott adat fájlokat innen gyorsan
újra meg tudod nyitni.
Minden program > Indítópult
Az Indítópult programcsoportba tett parancsikonokhoz tartozó programok
a Windows XP betöltődése után automatikusan betöltődnek. Ezt a lehetőséget használja
ki pl. a Microsoft Office Irányítópult, ami egy programindító gombsor.
Ha azt akarod, hogy a kedvenc programod automatikusan betöltődjön a Windows indulásakor, akkor rakd ide a parancsikonját!
A Tálca beállítása
Tálca méretének megváltoztatása
A Tálca szélénél fogva megváltoztathatod a tálca vastagságát!
Tálca áthelyezése
A Tálcát az üres részénél megfogva a képernyő bármely szélére áthelyezheted.
Egyéb beállítások: (Start > Beállítások > Tálcaés a Start menü
 |
Az
ábrán látható beállítások elég egyszerűek:
Mindig
látható:
|
Standard eszköztárak
A Tálcán kölönféle eszköztárak jeleníthetők meg. A Gyorsindítás nevű eszköztár
a Start gomb mellett látható.
- A további eszköztárak megjelenításáhez kattints a jobb gombbal a Tálca üres
területére, és a megjelenő helyi menüben az Eszköztár parancs alparancsai között
megtalálod a többi eszköztárat.
Új eszköztár létrehozása
A Tálca helyi menüjében válaszd az Eszköztárak > Új Eszköztár parancsot!
Itt kijelölheted az eszköztárhoz tartozó mappát.
- Egyszerűbb módszer: Hozz létre egy parancsikont az Asztalra, amely a kívánt
mappára mutat. Ezután húzd a parancsikont a Tálcára! (Bármelyik eszköztárat
lehúzhatod a Tálcáról az Asztalra!
A Windowshoz kapott segédprogramok
A Windowshoz kaptál néhány egyszerű segédprogramot, amely a Start menü > Minden program > Kellékek menüben helyezkednek el. Ezek a programok a Windows XP telepítésekor kerültek a winchesteredre. A Windows XP segédprogramjait a Vezérlőpult Programok hozzáadása részen lehet telepíteni vagy letörölni:
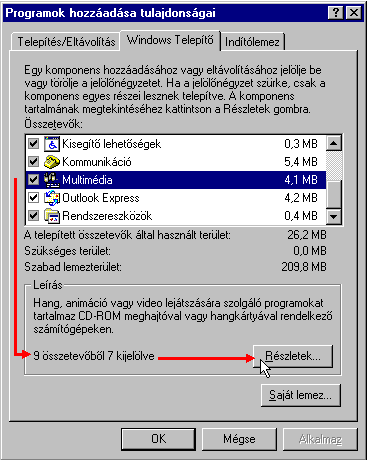 |
Windows XP
telepítésekor általában nem az összes összetevőt telepítjük a winchesterre,
mert ilyenkor olyan programok is telepítésre kerülnének, amelyeket nem is
használnánk. A Windows XP vezérlőpultján a Programok hozzáadása funkcióval lehet további komponenseket telepíteni, vagy meglévőket eltávolítani. A Windows Telepítő lapon megtekinthetők, hogy mely komponensek vannak már telepítve. Az ikonok előtti jelzések magyarázata: - Üres négyszög: Nem telepített összetevő/csoport. - Szürke kipipált négyszög: Olyan csoport, amelynek néhány eleme telepítve van. - Fehér kipipált négyszög: A csoport minden eleme telepítve van. Egy csoport kijelölésekor a Leírás részen látható a csoport funkciója. A Részletek gomb segítségével megjeleníthetjük a csoport programjait. - A kipipált összetevők telepítve vannak. - A négyszögre kattintva átválthatod a kijelölést. - Az újonnan kijelölt elemeket a Windows XP telepíteni fogja! - Azokat a már telepített elemeket törli a Windows, amelynek törölted a kijelöltségét! |
Megjegyzés:
A Windows segédprogramok telepítéséhez természetesen szükség van a Windows XP
telepítő lemezre.
Jegyzettömb
A jegyzettömb egy olyan szövegszerkesztő, amellyel egyszerű formázatlan
szöveget lehet létrehozni.
Apró megjegyzés fájlok írására/olvasására tökéletesen megfelel. Ezeket a szövegfájlokat bármelyik számítógépen el lehet olvasni, mert minden gépen akad egy hasonló szövegszerkesztő.
Érdekesség: A Windows XP beállításai is ilyen formázatlan szövegfájlban vannak eltárolva, úgyhogy a “Spillerek” akár a jegyzettömb segítségével módosítani tudják a Windows XP beállításait.
Indítás
Eddig mi csak szöveg fájlok elolvasására használtuk a jegyzettömböt. A Jegyzettömbhöz vannak társítva a TXT kiterjesztésű fájlok. Hogyha a Sajátgépen vagy az Intézőben megnyitsz egy TXT kiterjesztésű fájlt, akkor automatikusan betöltődik a Jegyzettömbbe.
Ha közvetlenül akarod futtatni Jegyzettömböt, akkor válaszd Start menü > Minden program > Kellékek > Jegyzettömb menüpontot.

Mentés
A beírt szöveg mentéséhez válaszd a Fájl >
Mentés parancsot. Első mentéskor a Mentés ablakban beállíthatod, a fájl helyét
és nevét:
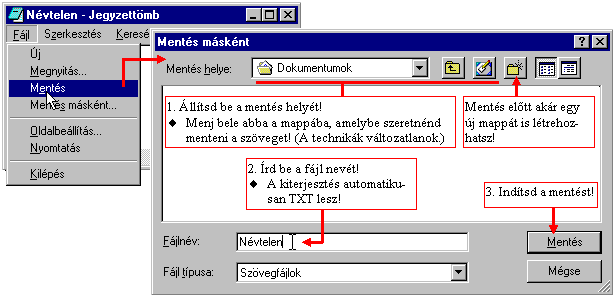
Mentés után a fájl neve megjelenik az ablak fejlécén. A további mentésekkor már a jegyzettömb az előbb megadott fájlt frissíti.
Megjegyzés: Ha valamilyen okból más néven vagy máshova akarod menteni a szöveget, akkor válaszd a Fájlŕ Mentés másként... parancsot.
Fájl megnyitása
Fájlt már meg tudsz nyitni a Sajátgép vagy az Intéző segítségével.
A fájl megnyitásához nem fontos kilépni a Jegyzettömbből, mert a Fájl > Megnyitás
parancsot ugyanolyan jól lehet használni:
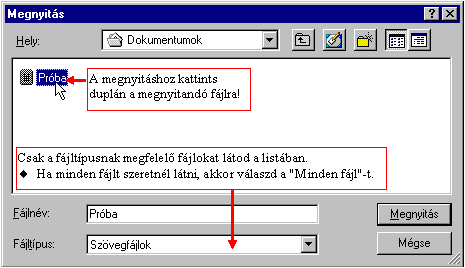
Megjegyzés: Ha az előző szöveged utolsó változtatásai nem voltak még elmentve, akkor a jegyzettömb rákérdez a mentés szükségességére:
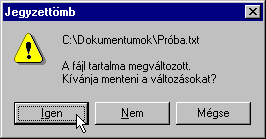
Megjegyzés: A Mégse gombra kattintva elvetjük
a kilépés parancsot!
Új
szöveg létrehozása
A jegyzettömb indításakor mindig új szöveg jön létre.
De új szöveget a Fájl > Új paranccsal is létrehozhatsz.
Ha az előző szöveged aktuális állapota még nem volt mentve, akkor most is rákérdez
a Jegyzettömb a mentés szükségességére.
A
szöveg nyomtatása
A szöveg nyomtatásához válaszd a Fájl > Nyomtatás
parancsot.
Kilépés
a Jegyzettömbből
A kilépéshez kattints a Jegyzettömb bezáró gombjára,
vagy válaszd a Fájl > Kilépés menüt.
Ha nem volt elmentve a szöveged aktuális állapota, akkor a Jegyzettömb ilyenkor
is rákérdez a mentés szükségességére.
Oldalbeállítás
A Fájl > Oldalbeállítás menüt választva többek
között beállíthatod a papír méretet (pl. A4), a tájolását (pl. álló vagy fekvő),
a margókat.
Megjegyzés: Ha valami nem egyértelmű
a párbeszéd ablakban, akkor használd az űrlap súgót! (![]() )
)
Szövegrészek
kijelölése
Kijelölhetsz szövegrészeket a szövegben.
A kijelölt szövegrészt
Szöveget kijelölni legegyszerűbben húzással lehet:
Kattints a kijelölendő
rész elejére (piros nyíl), és húzd az egeret! A kijelölendő rész végén (zöld
nyíl) engedd fel az egérgombot!
Megjegyzés: A kijelölés megszüntetéséhez kattints bárhova
a lapon.
A
kijelölt szöveg törlése
A kijelölt szöveg törléséhez most is használhatod
a Delete billentyűt.
Megjegyzés:
Szöveg keresése
A begépelt szövegben kereshetsz kifejezéseket. Ehhez
válaszd a Keresés > Keresés... parancsot. Az előugró űrlapon megadhatod a
keresendő kifejezést.

Megjegyzés: A keresett kifejezés következő előfordulási helyének megkereséséhez már nem kell újra kitölteni a Keresés párbeszéd ablakot. Elég a Keresés > Tovább keresés parancsot választani (vagy megnyomni az F3 forró billentyűt).
Gyakorlat: Végezd el az 5. és 6. Gyakorlatot.
Ezzel véget értek a Windows XP-s megpróbáltatásaid!
Búcsúzóul néhány gondolat:
A Windows XP egy egységes kezelési felületet határozott meg a hozzá fejlesztett alkalmazások számára, hogy bármely alkalmazás használatát könnyebben tudd elsajátítani.
...ezért ne felejtsd el, amit itt tanultál, mert szükséged lesz rá!
![]()
1. feladat
Végezd el a Start menüben a következő feladatokat:
2. feladat
Hozz létre egy új szöveg fájlt, írj bele 2 db viccet majd mentsd el a winchester
Dokumentumok mappájába HUMOR.TXT néven!
3. feladat
Hozz létre egy új szövegfájlt, írd bele az ellenőrző kérdésekre adott válaszaidat,
és mentsd ki egy üres floppyra W4.TXT néven!
Ezentúl minden kérdéssorra adott
válaszaidat mentsd erre a floppyra egy fájlba!
1. Hogy lehet futtatni egy Start menüben parancsikonnal nem rendelkező fájlt? Írj két módszert! [Megoldás]
2. Hogy kell egy telepítő programot elindítani? Általában mi történik telepítéskor?[Megoldás]
3. Hogy kell telepített programokat letörölni? [Megoldás]
a.) csupán le kell törölni a winchesterről
b.) csupán le kell törölni a startmenüből
c.) a Vezérlőpult/Programok hozzáadása részen a Telepítés/Letörlés lapon el lehet távolítani
4. Hogy kell Windows XP segédprogramokat telepíteni?[Megoldás]
a.) a Vezérlőpult/Programok hozzáadása részen a Telepítés/Letörlés lapon
b.) a Vezérlőpult/Programok hozzáadása részen a Windows telepítő lapon
5. Hogy kell a Start menübe új parancsikont felvenni? [Megoldás]
6. Egy programhoz hány parancsikon tartozhat?[Megoldás]
7. Hogy kell a Start menüből parancsikont törölni? [Megoldás]
8. Törlődik-e a parancsikonhoz tartozó fájl? [Megoldás]
9. Melyik menüben vannak általában a következő parancsok? Írd a kipontozott vonalra a parancsok kezdőbetűit! [Megoldás]
10. Mire való a Vágólap? [Megoldás]
11. Mi a Másolás és Kivágás parancsok közötti különbség? [Megoldás]
12. Hányszor lehet a Vágólap tartalmát beilleszteni a szövegbe?[Megoldás]
a.) egyszer
b.) kétszer
c.) többször
13. A munkád során egy szövegrészt másoltál a Vágólapra, majd egy kicsit később egy másik szövegrészt. Melyik szövegrész lesz a Vágólapon a 2. Szövegrész felmásolása után? [Megoldás]
14. A munkád során egy szövegrészt másoltál a Vágólapra, majd egy kicsit később egy másik szövegrészt. Melyik szövegrész lesz a Vágólapon a 2. Szövegrész felmásolása után? [Megoldás]
15. Mit jelent az Intézőben az ágrajz részen egy mappa előtt a + jel? [Megoldás]
16. Mit jelent az Intézőben az ágrajz részen egy mappa előtt a - jel? [Megoldás]
17. Milyen forró billentyűvel lehet a Vágólapra másolni, kivágni, és a Vágólap tartalmát beilleszteni?[Megoldás]
18. Milyen kiterjesztésű fájlokat kezel a Jegyzettömb? [Megoldás]
19. Sorolj fel 3 parancsot a Jegyzettömb Szerkesztés menüjéből![Megoldás]
20. Sorolj fel 4 parancsot a Jegyzettömb Fájl menüjéből![Megoldás]
21. Hogy lehet a Vágólapra tenni a monitor tartalmát és az aktív ablak tartalmát? [Megoldás]
22. Hogy lehet programot elindítani automatikusan a Windows betöltődése után? [Megoldás]