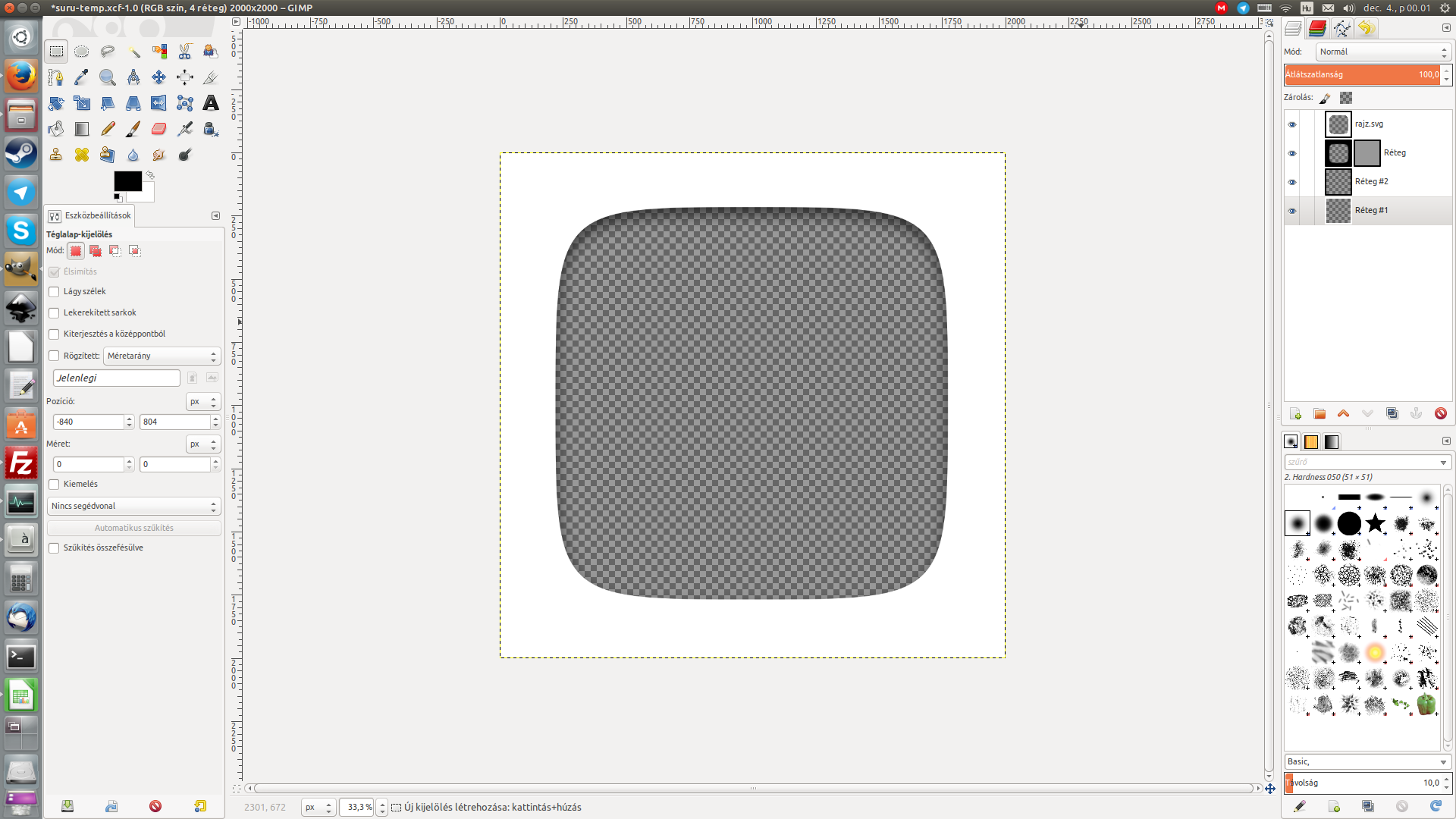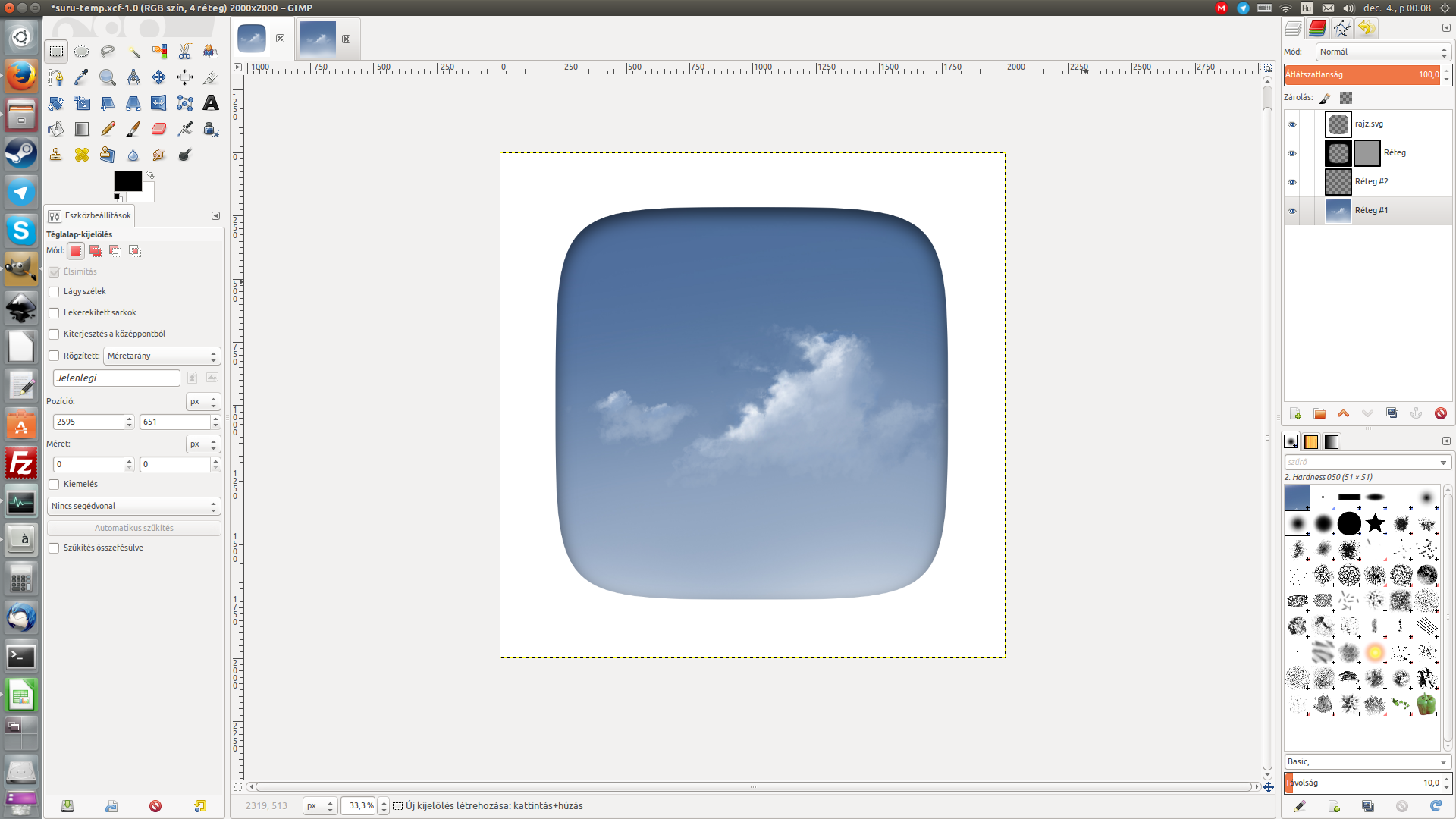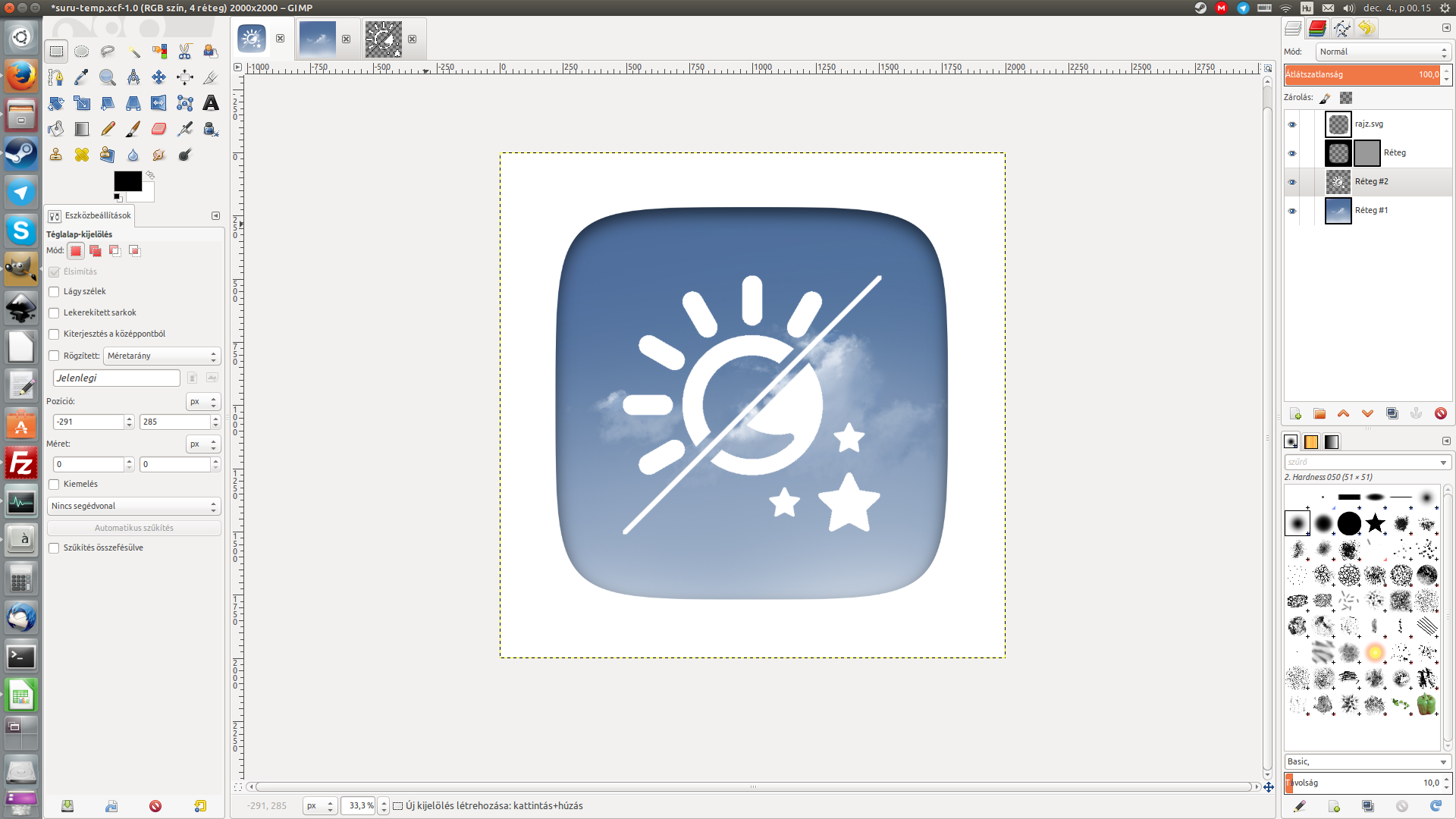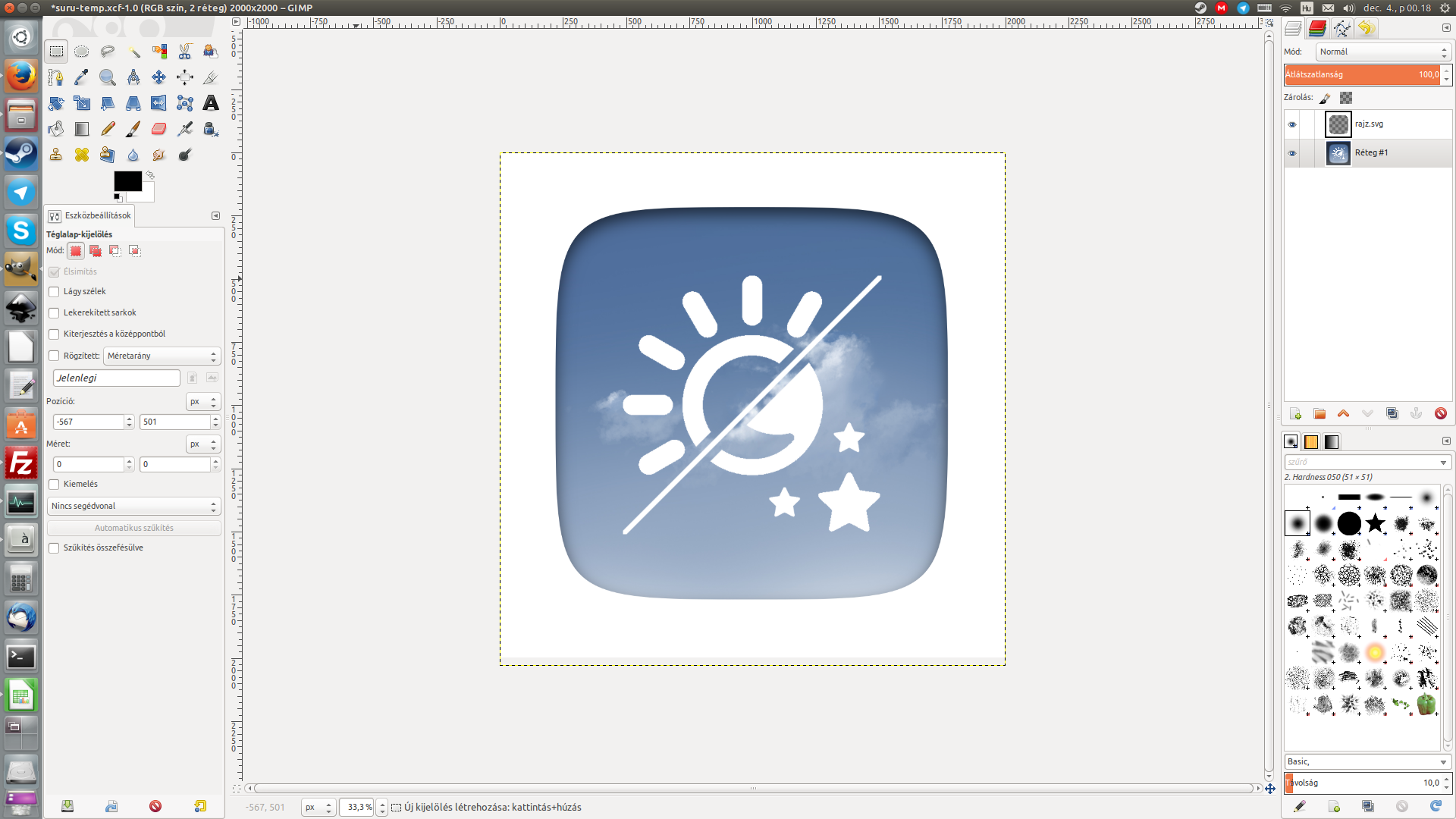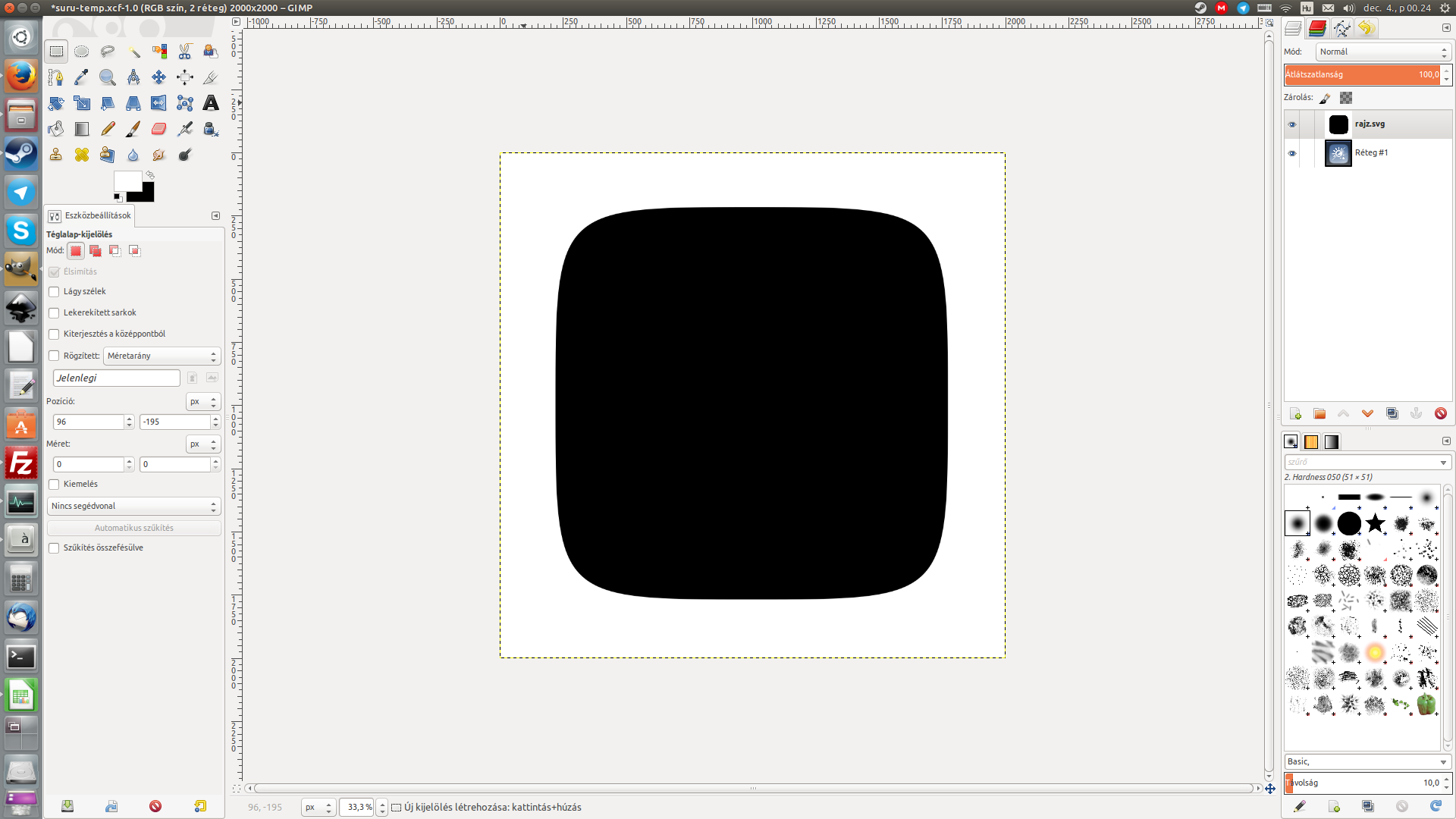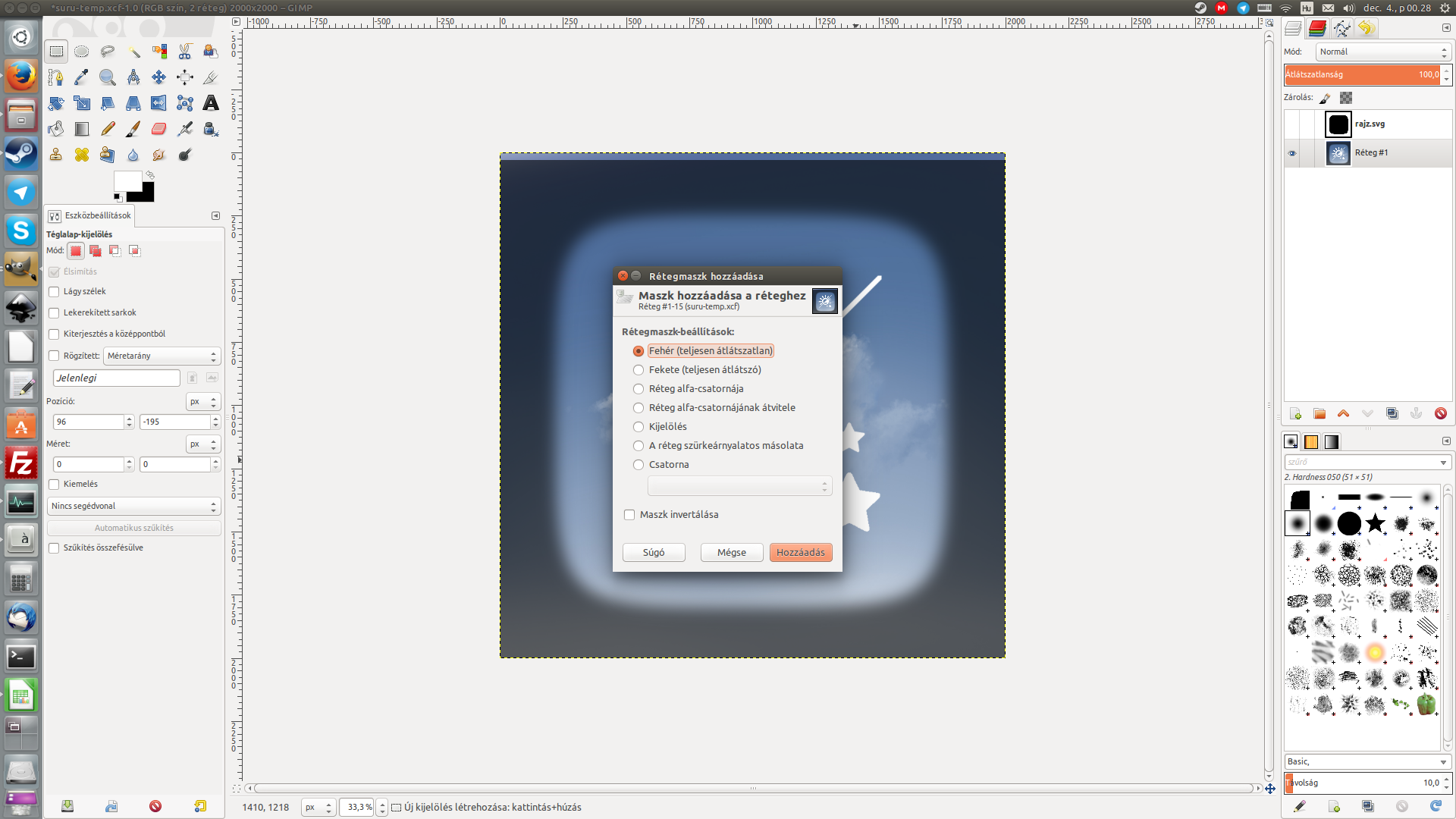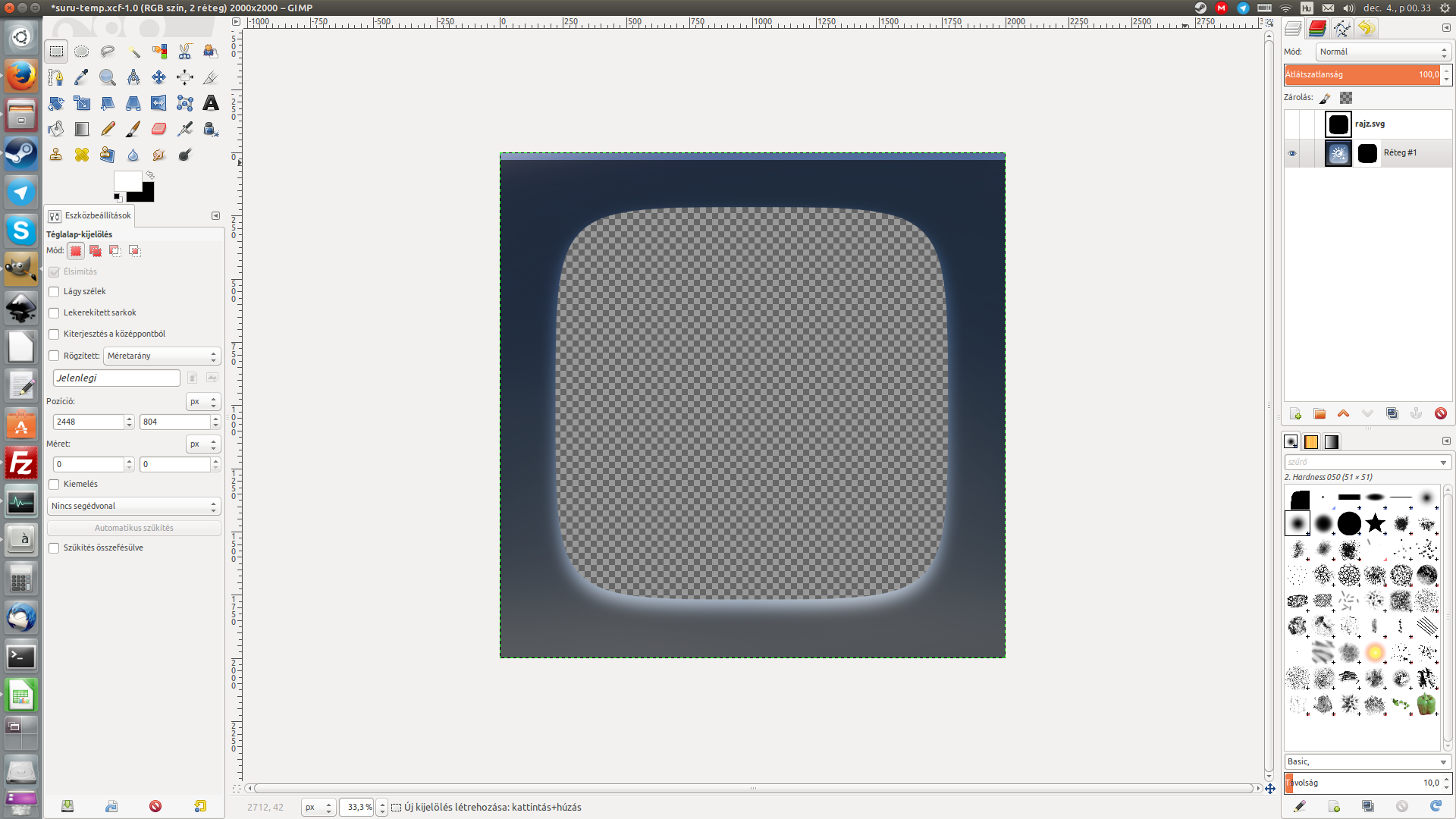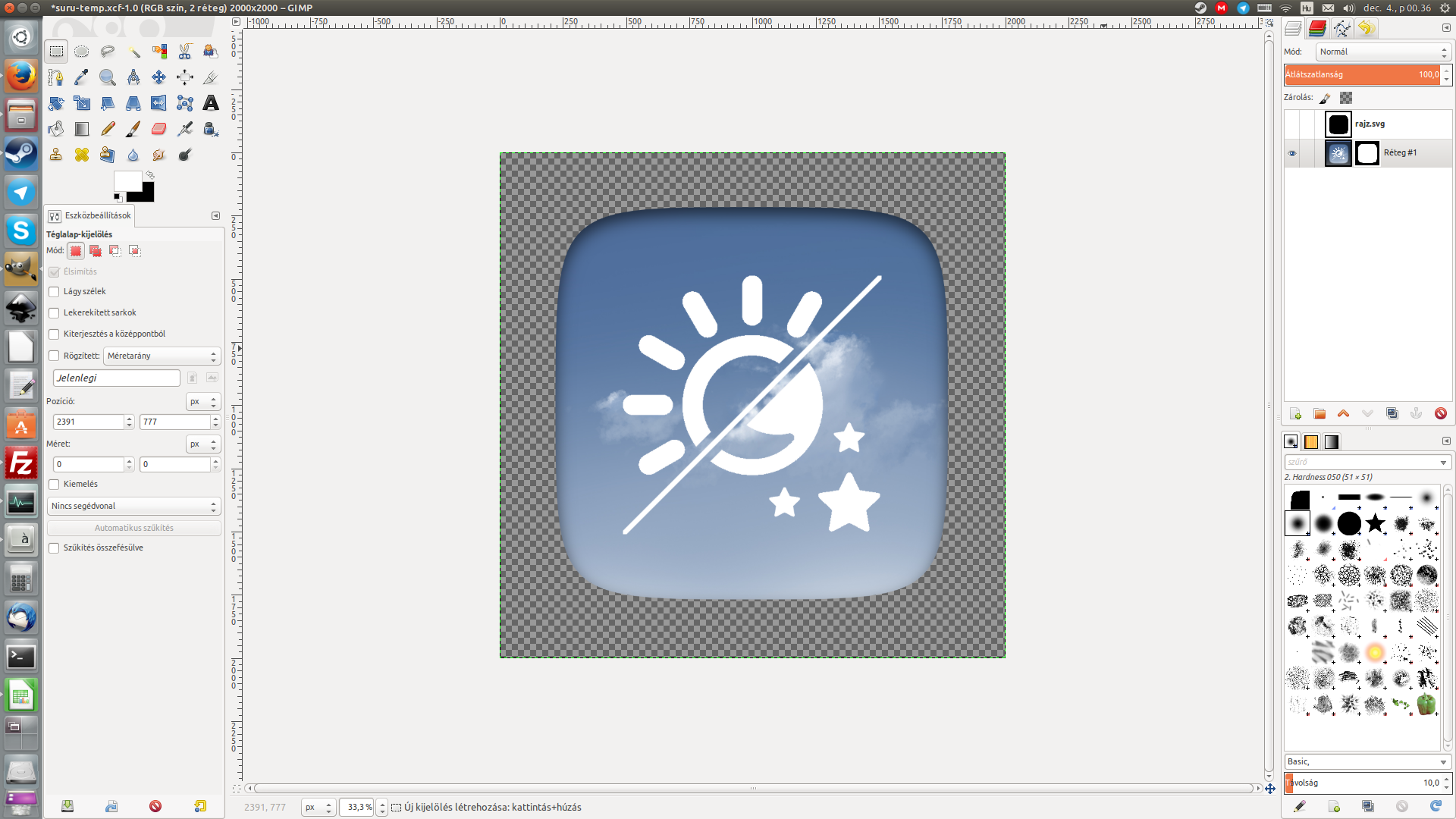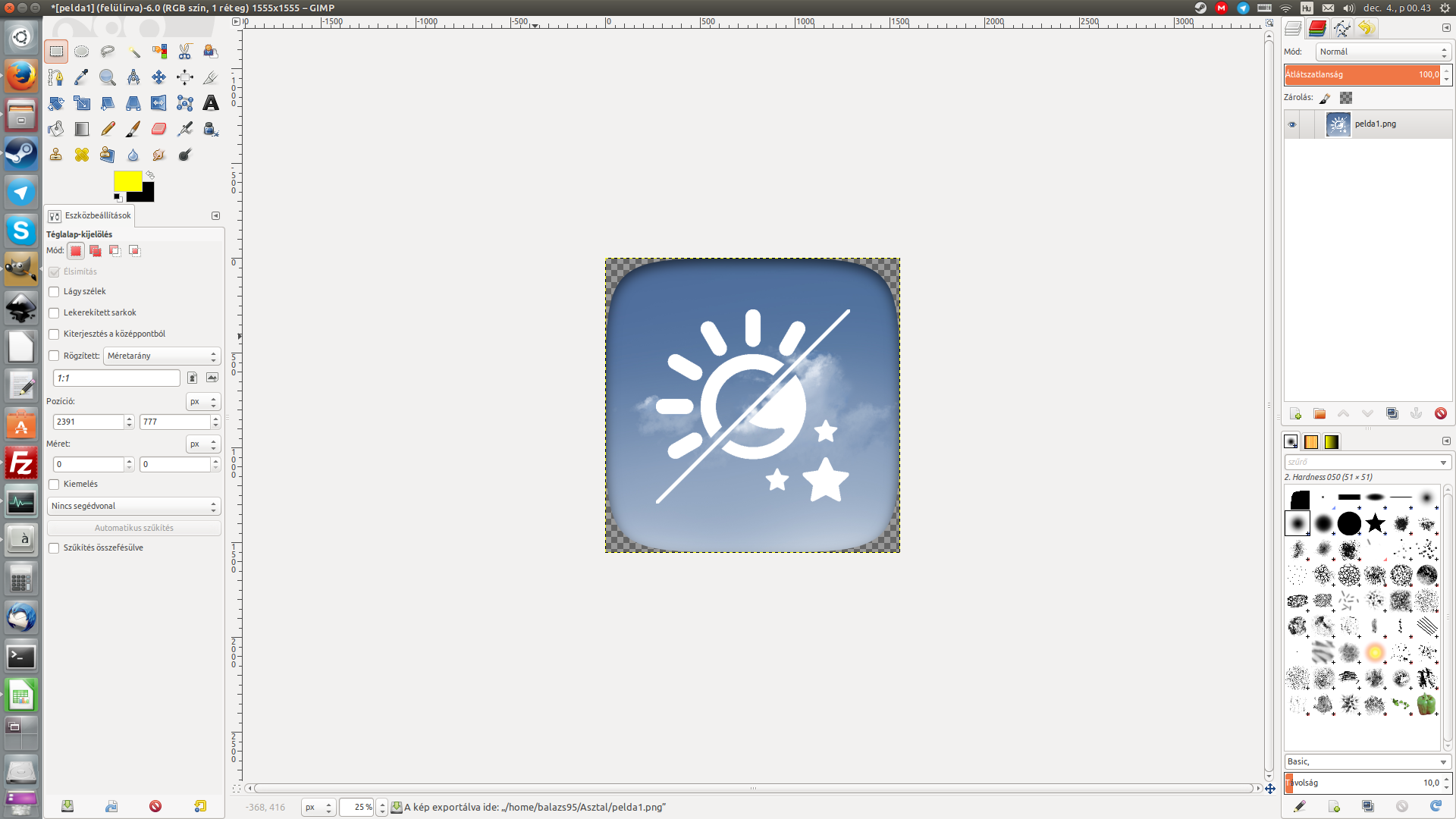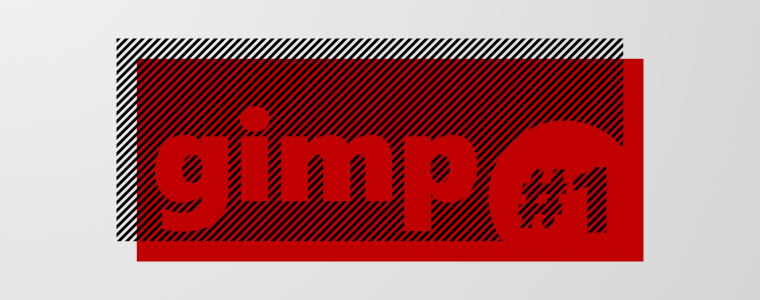
Gimp tutorial #1: Tetszőleges alakú ikonok készítése
Ez az első ilyen jellegű írásom. Igyekszem mindenre részletesen kitérni, de ha valami nem tiszta, nyugodtan lehet kérdéseket feltenni.
Ebben az írásban azt fogom bemutatni, hogy hogyan lehet tetszőleges formára vágni képeket néhány példán keresztül.
Első példának készítsünk egy Suru stílusú ikont:
Elsőnek töltsük le majd nyissuk meg ezt az általam készített sablont: [link]
Itt több különböző réteget is láthatunk. A “Réteg #1” és “Réteg #2” szolgálja azt a célt, hogy a saját képeinket beillesszük oda. Ha a kép rendelkezik külön egy logóval és egy háttérrel, akkor értelemszerűen a felső rétegre kerül a logó (a mi esetünkben a #2-es) és az alsó rétegre a háttér.
Következőnek rakjunk bele egy hátteret a #1-es rétegre. Én a példámban ezt a képet használom fel erre a célra, melyet itt találtam.
Ha ezzel is megvagyunk, akkor folytassuk az ikon elhelyezésével a #2-es rétegre. A példa kedvéért erre a célra ezt a képet használtam fel.
Ha ezzel is megvagyunk, akkor a legfelső réteg (rajz.svg) kivételével mindegyik réteget egyesítsünk, hogy ezt kapjuk:
Bizonyára feltűnt, hogy az így kapott réteg valamivel lelóg a rajzvászonról. Ez azért van, mert az egyik réteg lejjebb volt tolva. Hogy ez később ne jelentsen problémát, használjuk a /Réteg/Réteg kép méretűvé alakítása opciót, ügyelve arra, hogy a jobb oldalt a megfelelő réteg legyen kijelölve (jelen esetben ez az alsó réteg).
Következő lépésnek a színpalettában állítsuk be a másodlagos sínnek a feketét (akár a két szín felcserélésével, ha jelenleg az elsődleges színünk a fekete), majd válasszuk ki a felső réteget, majd tüntessük el belőle az átlátszóságot a /Réteg/Átlátszóság/Alfa csatorna eltávolítása opcióval.
Ha ez is megvan, akkor ezt követően a jobb panelon kattintsunk a felső réteg mellett található szemre. Ezzel a felső réteg láthatatlanná fog válni. majd ezután a felső réteg kijelölésével nyomjunk egy crtl+c-t, a vágólapra helyezéshez.
Következőnek jelöljük ki az alsó réteget, majd válasszuk a /Réteg/Maszk/Rétegmaszk hozzáadása… opciót. Ezen belül pedig a Fehér (teljesen átlátszatlan) vagy a Fekete (teljesen átlátszó) lehetőséget. A kettő ugyanarra jó, az egyetlen eltérés abban van, hogy az egyik alapból fehér maszkot rak rá, míg a másik alapból feketét, de számunkra ez most teljesen mindegy.
Ha ezzel is megvagyunk, akkor jelöljük ki a jobb panelon az így keletkezett maszkot, mely az alsó rétegtől jobbra található. Fontos, hogy a maszk legyen kijelölve, nem pedig a réteg, mivel erre fogjuk ráilleszteni a felső réteget, amit előzőleg a vágólapra helyeztünk. Ha mindezzel megvagyunk, akkor valami ehhez hasonlót kell látnunk:
Ezt követően a maszkot kijelölve válasszuk a /Színek/Invertálás opciót. Ezzel a maszk színei invertálódnak, és ezzel együtt invertálódik a kép láthatósága is.
Most, hogy megfelelően körbe lett vágva a kép, már csak annyi a dolgunk, hogy a /Fájl/Exportálás menüvel exportáljuk a képet .PNG-be. Majd ezt követően a jelenlegi képet akár be is zárhatjuk. Ilyenkor rá fog kérdezni a GIMP, hogy akarjuk-e menteni. Nyugodtan nyomhatunk egy nemet, mivel az előbb már exportáltuk a képet PNG-be.
Ezt követően nyissuk meg a PNG képet, amit előzőleg exportáltunk. Majd válasszuk a /Kép/Zealous vágás opciót. Ezzel eltüntethetjük a felesleges üres területet a képről.
Ezután válasszuk a /Fájl/xy.png felülírása opciót. (xy a kép neve, amit adtunk neki)
Készen is vagyunk az első ikonunkkal.