Windows távoli asztal kapcsolat
Mire jó?
Anno a Windows XP operációs rendszer egyik újdonsága volt a távoli asztali kapcsolat rendszerbe iktatása. Ennek segítségével szinte az összes Windows-os gépről be tudunk jelentkezni saját PC-nkre, melyen ellenőrizhetjük, hogy minden rendben van, vagy újabb feladatokat adhatunk a számítógépünknek, mondjuk egy újabb letöltést indíthatunk el, vagy akár másoknak megmutathatjuk fényképeinket melyeket az otthoni gépen őrzünk, de még ezer mást is, szinte teljesen úgy használhatjuk a távoli gépről számítógépünket mintha csak otthon előtte ülnénk. De még a zenéket is lejátszhatjuk úgy, hogy a hang a mi általunk vezérelt távoli gépen játszódjon le, sőt akár nyomtathatunk is szintén a mi gépünkről. Ha esetleg egy fájlra lenne szükségünk, ami a gépünkön van, az sem probléma, két kattintás és már át is másolódik a gépünkről a távoli gépre a fájl. Ugye jól hangzik?
De tudunk ennél is jobbat. Akinek a kicsi nem elég, csinálja nagyban. Ha a Small Business Server 2003-at futtatjuk, a szerver segítségével a hálózaton lévő bármelyik PC-hez hozzáférhetünk, ami nagyon jól jön akkor, ha egy hálózati probléma adódik, és egyedüli hozzáértőként pont nem vagyunk a helyszínen, egyéb okok miatt.
Beállítások és kapcsolódás
A távoli asztal szolgáltatást csak a Windows XP Professional felhasználói élvezhetik felhőtlenül. A Home Editionba is belekerült ugyan a program de ott mindkét oldalon a felhasználó közreműködését is igénybe veszi. Az XP távoli asztal szolgáltatásában az a fantasztikus, hogy nem kell a használatát előre megterveznünk, csupán annyi a feltétele, hogy a gépünk be legyen kapcsolva, éljen az internet kapcsolat, és a távoli asztali szolgáltatás aktiválva legyen a gépen.
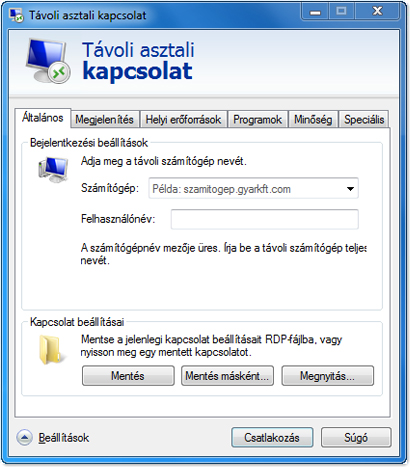
Otthoni gépünk beállításához a Rendszertulajdonságok (Start - Vezérlőpult - Rendszer) panel Távoli használat oldalán ellenőrizzük, hogy a "Távolról is kapcsolódhatnak a felhasználók ehhez a számítógéphez" című sor előtti kis négyzet be legyen pipálva. Emellett ha felhasználói fiókunk nincs jelszóval védve akkor tegyük meg, mert ez is az egyik feltétele a távoli kapcsolódásnak. Természetesen más fiókot is beállíthatunk, nem csak a magunkét. Ez a Vezérlőpult - felhasználói fiókok résznél tehetjük meg. A másik gépen a Start - Programok - Kellékek - Kommunikáció útvonalon érhetjük el a Távoli asztali kapcsolat ügyfélprogramot. Érdemes a programot elindítás után konfigurálni, hiszen ha lassabb internet kapcsolattal rendelkezünk, vagy valami miatt a sebesség nem túl nagy, érdemesebb úgy beállítani az ügyfélprogramot. A helyi erőforrásokat részben tudjuk megadni, hogy a zene hol szólaljon meg, illetve azt is hogy a Windows beépített Windows intézőjében megjelenjenek e a távoli gép meghajtói is. Ha ezt nem pipáljuk be, akkor sajnos nem tudunk állományokat átmásolni a távoli gépre a mi gépünkről. He ezzel megvoltunk akkor kattintsunk az általános fülre, és itt begépelhetjük gépünk IP címét, felhasználói fiókunk nevét, amit otthoni gépünknél is használunk, és a jelszót. Ha mindent jól csináltunk a képernyő hirtelen megváltozik és a mi gépünk ablakát fogjuk látni. Egyedül a különbséget egy felülről becsúszó kis csík jelzi, mely azt mutatja, hogy távoli gépen vagyunk, és pár ablak átméretező gombot találhatunk még, valamint a kapcsolatot is itt tudjuk bontani. Ha lebontottunk, minden úgy marad, ahogyan hagytuk. Ha bejelentkezünk újra, onnan folytathatjuk munkánkat, ahol abbahagytuk azt.
Az IP-címről
Persze felmerül a kérdés, hogy bizony kéne tudnunk a távoli PC-nk IP-címét különben nem lehetséges a kapcsolódás. Ha szerencsénk volt, vagy előrelátóak voltunk akkor olyan ADSL csomagot rendeltünk melyhez fix IP-cím tartozik. De sajnos az ADSL használok többsége dinamikus IP-címet használ, és a fix IP-s csomagok jóval drágábbak is mint a dinamikus. A dinamikus IP-cím pedig azt eredményezi: valahányszor rácsatlakozunk szolgáltatónk szerverére, akkor mindig más IP-címet kapunk, ez az IP megmarad ugyan addig amíg a kapcsolatot szét nem bontjuk, viszont ha újra csatlakozunk akkor már megint egy más IP-címet kapunk. Egyes szolgáltatók használnak 24 órás bontást is, ami azt jelenti, hogy 24 óra után szintén új IP-t kapunk. Feltétlen nézzünk utána, hogy ADSL szerződésünkben erről mi van rögzítve. A problémát megoldhatjuk, azzal hogyha IP-cím helyett beszédes címet használunk PC-nk weben keresztül történő megkereséséhez.
Ahhoz hogy egy IP-címhez tartománynevet, pontosabban valamilyen beszédes webcímet rendeljünk hozzá, DNS regisztrációra van szükség. A DNS (domain name system: tartomány névrendszer) biztosítja, hogyha beírjuk a böngészőbe például azt hogy www.jox.hu akkor a böngésző eltalál az ehhez a webcímhez tartozó IP-címre. Tehát valami ilyesmiről van szó a mi esetünkben is, magyarán egy könnyedén megjegyezhető címet szeretnénk rendelni otthoni gépünkhöz is, csakhogy ez dinamikus IP-cím esetében lehetetlen.
Szerencsére léteznek a problémára kitalált úgynevezett dinamikus DNS szolgáltatások is. Még nagyobb örömünkre a legtöbbje teljesen ingyenes. Az egyik legnépszerűbb ilyen szolgáltatás a DynDNS.org, melyen rengeteg különböző tartomány közül választhatjuk ki a nekünk legjobban tetszőt (például: homeftp.net, kicks-ass.com). Ezekhez választhatunk egy majdnem tetszőleges host nevet, így lesz nekünk is immár megjegyezhető címünk, pl. pistike.kicks-ass.com. Szükségünk van még egy mini ügyfélprogramra, amely valahányszor megváltozik IP címünk, kapcsolatba lép a dinamikus DNS-sel, és bejegyzi új IP címünket. Tehát nekünk nem kell tudnunk gépünk aktuális IP címét, hiszen mindig a beszédes címet fogjuk használni, hogy kapcsolatba lépjünk vele.
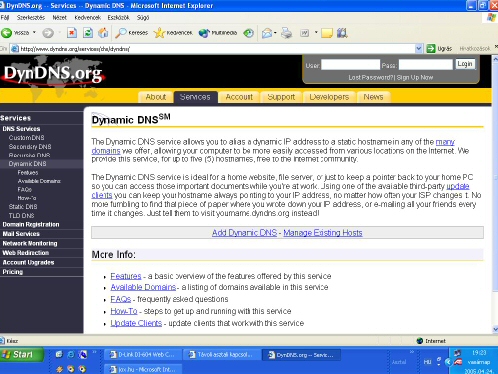
Routereseknek
ADSL útválasztót (routert) használóknak még pár beállítást kell alkalmazniuk, hogy minden rendben történjen. Példánkan egy D-LINK D-604-es alapján nézzük meg a helyzetet. Mivel gépünk rendelkezik egy úgynevezett belső IP-címmel is, melyek legtöbbször 192.168.*.* vagy 10.*.*.* ezért be kell állítanunk az útválasztóban azt, hogy belső IP címünket hozzákapcsolja a külső IP-címhez amely már az internetes IP-nk. Ezt port forwardingnak, magyarán kapu átirányítási módszernek nevezzük. Hiába ütjük be a távoli asztali kapcsolatban a gépünk IP-jét, vagy beszédes címét akkor csak a gépünk előtt álló útvonalválasztóig jutunk el. Onnantól pedig a routernek kell megadni, hogy melyik belső IP-re (gépre) közvetítse az adatcsomagot.
Ha több gépünk is van otthon akkor több belső IP is lehetséges. Egyes útvonalválasztók esetében azt is meglehet adni, hogy a belső IP címek is dinamikusak legyenek. Ezt feltétlenül állítsuk át statikusra (fix) IP-re. A mi esetünkben a Virtual Server opcionál meg kellett adni azt, hogy a belső IP-vel rendelkező gépünk a 3389-es port segítségével elérhetővé váljon a Távoli asztali kapcsolattal.

Ha a távoli asztali kapcsolat webes változatát akarjuk használni, ugyanezt kell eljátszanunk a 80-as HTTP vagy a 443-as számú HTTPS kapuval is. Szerencsére ma már vannak olyan útválasztók, melyeken van univerzális önkonfigurálás is, ha ezt engedélyezzük (Universal PNP) akkor képesek kitalálni azt, hogy egyes csomagok hova kerüljenek. Persze tűzfalunkról se feledkezzünk meg.

Nem árt a biztonság
A 3389-es kapu kinyitása azt jelenti, hogy számítógépünket nem rejthetjük el a kárókozó felhasználók elől. Biztonságosabbá tehetjük a távoli elérést, hogyha átállítjuk a kapu számát. Az ugyanis nem árulkodik a mögötte levő szolgáltatásról. Így a betörő könnyebb préda reményében inkább máshol keresgél. Írjuk be a futtatásnál (start - futtatás): regedit, majd üssünk egy entert. Ezután keressük meg a HKEY_LOCAL_MACHINE\ System\CurrentControlSet\Control\TerminalServer\WinStations\RDP-Tcp ágát, majd ezen belül a PortNumber kulcsot. Kattintsunk rajta duplán, majd a megjelenő panelen állítsuk át az érték megadását decimális módba. Találjunk ki egy számot 10 ezer és 64 ezer között, és irjuk ezt be új értékként. Végezetül figyeljünk oda, és ne felejtsük a változtatásokat a routerben, és a tűzfal beállításaiban is végrehajtani.
UPDATE
Nos a végére egy kis trükk, mellyel megoldhatjuk azt a nagy hibát amelyet a készítők szándékosan hagytak benne a Windowsban. Ugye elvileg operációs rendszerről van szó, mely többfelhasználós. Amíg a Windows Server 2003 esetében alap, hogy több felhasználó is csatlakozhat egy távoli számítógéphez a Távoli asztali kapcsolat segtségével, addig a Windows XP esetében ez nem megoldható. Ugyanis ha csatlakozni akarunk egy távoli géphez, például a miénkhez, de például a családból valaki már bejelntkezett, akkor neki ki kell lépnie ahhoz, hogy mi dolgozni tudjunk. Egy trükk segítségével viszont megoldhatjuk Windows XP esetében azt, hogy a bejelnetkezett usert ne kelljen kijelentkeztetni, és így többen is dolgozhatnak egyszerre egy gépen. A megoldás teljesen jól működött a Távoli asztali kapcsolat segítségével.
1. Előszőr is töltsd le a fájl csomagot a letöltés részlegből.
2. Importáld a Registry-be a termsrv.reg-et.
3. Rebootolj csökkentett módba, és a "windows" könyvtáradban mindenhol nevezd át az ott lévő termsrv.dll-t valamire és a csomagban lévőt másold a helyére. (Csak a Windows\system32 könyvtárban neveztük át a régi fájlt.)
Ezután tudsz majd távolról bejelentkezni, a helyi user zavarása nélkül.
SP2-vel szerelt Windows XP alatt próbáltuk ki, és működik, azonban mindneki saját felelőségére módosítson.