|
TESZTKÉSZÍTÉS LAPODA PROGRAMMAL - 1. Az alábbiakban röviden ismertetem a webhelyen közreadott gyakorló tesztek elkészítésének módszerét. A munka során feltételezem, hogy megismerted a Lapoda program használatának alapelemeit, amelyek a 8. osztályos tananyag tartalmaz. http://users.atw.hu/infoteszt/tananyag/8-osztaly/tan8.htm
1. ÁLTALÁNOS MEGFONTOLÁSOK A tesztkészítésre a lapoda multimédia szerkesztő program Tesztlap varázslóját használtam. A varázsló 5 féle kérdéstípust kínál fel, a szükséges programok szinte készen vannak, csak néhány módosítás szükséges a működéshez. Mivel a program elsősorban gyakorlási-tanulási célokat szolgál, úgy építettem föl, hogy hibás válasz esetén a tanuló megismerhesse a jó választ is. Ha a lapoda könyv tesztként fut, minden oldalhoz tartozik egy oldal pontszám (Page.score), amely a teszt elején 0-ról indul, helyes válaszonként értéke 1-gyel nő (azaz oldalanként 1 pont adható). Minden oldal rendelkezik saját időzítővel, így a válaszadás ideje korlátozható. A program számolja az elért pontok összességét, ez a könyv pontszám = book.score, melynek alapján az utolsó oldalon elvégezzük az értékelést.
2. A TESZTFELADAT-KÖNYV SZERKEZETE
A Nyitólap az Oldal1 oldalra kerül. Ez az oldal tartalmazza a címet és az általános információkat, útmutatókat. Külön háttere lesz, neve: Hatter1. A zölddel jelölt páros oldalak (Oldal2, Oldal4...) a tesztfeladatot tartalmazzák. Ezeknek másfajta háttere van: Hatter2. A páratlan oldalak (Oldal3, Oldal5...) a jó megoldást közlik. Saját hátterük: Hatter3. A megoldás során összesített pontszámokat és az ez alapján történő értékelést a könyv utolsó oldala tartalmazza. Ez mindig páros oldalra esik. Jó válasz esetén programutasítással a következő páros oldalra navigálunk, rossz válasz esetén a következő páratlan oldal jelenik meg, ahonnan a Tovább gombbal jutunk a soros kérdéshez.
3. MINTA TESZTFELADAT KÖNYV ELKÉSZÍTÉSE A következőkben végigvezetlek egy környezetismereti témájú tesztfeladatsor elkészítésén, bemutatva az egyes feladattípusok alkalmazását. A., A KÖNYV LÉTREHOZÁSA - Nyissuk meg a Multimédia szerkesztőt! - A Lapoda könyvtáros megjelenésekor válasszuk az Új könyv létrehozása gombot!
Ez most legyen a TESZTKÉSZÍTÉS mappa, a lapoda könyv neve pedig teszt. A létrehozáshoz kattintsunk a Mentés gombra!
Ezután válasszuk a Könyv menü Könyv tulajdonságok alpontját! Itt adjuk meg az oldalak méretét. Lehetőleg 800 x 600, vagy 1024 x 576-os méretet válasszunk. Ez ugyanis már elég nagy, és a képernyő felbontásától függően a szerkesztőben még egészben látható, könnyű vele dolgozni. A beállítás a zöld pipával fogadjuk el, majd a Mentés gombra kattintva véglegesítjük.
-
Hátterek elkészítése7 A Hatter1 oldal képe. Két alakzat, a felsőbe kerül a cím, az alsóba az útmutató szöveg. Alul a programot azonosító cimke. Az oldal elkészítése után az Oldal tulajdonságai ablakban az oldalt háttérkén állítjuk be, majd Hatter1 néven mentjük. Mivel ez háttéroldal, az alkalmazott elemek neve elé írjunk egy h-betűt, hogy a program futása közben ne keveredjenek az elemek az előtér-oldal azonos nevű elemeivel. (vagyis a cimke1 elem neve legyen hcimke1, az alakzat1 neve legyen halakzat1, stb).
Hasonló módon hozzuk létre a Hatter2, illetve a Hatter3 oldalakat.
Ezután hozzuk létre a címoldalt! Ez az oldal előtér-oldal lesz és az Oldal2 nevet viseli. Az Oldal tulajdonságai menüpontban adjuk hozzá háttérként a Hatter1 oldalt! Ezen az oldalon a Cimke1 elem tartalmazza a feladat címét, a Szövegdoboz1 elem a feladat leírását. A jobb alsó sarokban levő nyomógombbal indul a program.
A START nyomógomb OnClick eseménye:
I. teszttípus Hozzuk
létre az Oldal2
oldalt, ami az 1. kérdést tartalmazza! Ennek az oldalnak a háttere a
Hatter2
oldal lesz.
A varázsló első ablakában kiválasztjuk a teszt típusát. Jelen esetben az elsőt, a Kiválasztás gombokkal címűt. Jelöljük be a megoldási időt 1 percre és alkalmazzunk 4 kérdéselemet. A tájékoztatás érdekében tegyünk pipát az Időkijelzés és a Pontszám kijelzés jelölő négyzetekbe! Ezután a Tovább gombbal lépjünk a következő ablakba!
A fejléc szövegébe írjuk be a kérdés sorszámát! A Feladat leírása mezőbe írjuk le, mit kell csinálni, és mi a kérdés! (A szöveg és a felirat betűstílusa állítható). Az elemek rendezésekor a függőleges beállítás azt jelenti, hogy a válaszok egymás alatt jelennek meg. Az elemek keverését egyelőre ne használjuk, mert az pontosabb pozicionálást igényel. Adjuk meg a válaszlehetőségeket, írjuk mellé, hogy melyik hány pontot ér. Az 1 pontot a helyes válaszra adjuk, a többi rossz, tehát 0. Ha mindent jónak találunk, kattintsunk a Kész gombra!
Az
Oldal2
oldal tartalma így fog kinézni. A kérdés szövegét úgy mozgassuk, hogy a háttér elemek előtt ízlésesen helyezkedjék el. A válaszokat külön lehet mozgatni, de ha csoportba foglaljuk őket, akkor egyszerre húzhatók a kívánt helyre. A csoportba foglalást a Nyomógomb tulajdonságok ablakban állítjuk úgy, hogy minden nyomógombot azonos csoportba sorolunk.
Vessünk
egy pillantást az
Az oldal
jobb oldalán helyezzünk el egy nyomógombot,
TOVÁBB
felirattal! A gomb
OnClick eseménye
a következő legyen! Hozzuk létre az Oldal3 oldalt! Ennek háttereként állítsuk be a Hatter3 oldalt! Minden további nélkül mentsük el, tartalmát majd a programkészítés végén illesztjük be. II. teszttípus
Következik az
Oldal4 oldal,
amin kérdés lesz, tehát háttereként a
Hatter2
oldal szerepeljen. Válasszuk a
Tesztlap varázsló
második feladattípusát, ami
Kiválasztás képekkel.
Írjuk be a kérdés számát, fogalmazzuk meg a feladatot és a kérdést! A képek fognak megjelenni a lapon, elhelyezkedésük legyen most vízszintes. A válaszok mezőben a képfájlokat kell kitallóznunk. Ehhez kattintsunk a cella végén levő 3 pontot tartalmazó tallózógombra! Jobb oldalon adjuk meg pontokban a válaszok értékét! Ezután kattintsunk a Kész gombra!
Az
oldalon az elemek lehet, hogy kissé zavarosan jelennek meg. Sebaj! Lapozzunk vissza (mentés után) az Oldal2 oldalra! Innen másoljuk át az Oldal4 oldalra a nyomógombot! Valahogy
így:
Az oldal működése során a kiválasztott képre kell klikkelni, ami pirossal bekereteződik, majd a TOVÁBB gombbal új oldalra lépünk. Hozzuk létre az Oldal5 oldalt! Ennek háttereként állítsuk be a Hatter3 oldalt! Minden további nélkül mentsük el, tartalmát majd a programkészítés végén illesztjük be.
III. teszttípus Az újabb kérdéstípushoz hozzuk létre az Oldal6 oldalt, melynek háttere Hatter2. Válasszuk a Tesztlap varázsló harmadik kérdéstípusát (Rövid szöveges válasz).
Itt Az elemek száma mező nem állítható, mert csak egy választ lehet beírni. Fontos
azonban a
Válaszok száma
mező. Itt adjuk meg, hogy hány karaktersort fogadjon el helyesnek a
program.
A 2. lapon megadjuk a helyes válaszokat. Mivel ezek bármelyike helyes, 1-1 pontot érnek. A program csak akkor fogadja el a jó választ, ha annak minden karaktere megegyezik a begépeltekkel. A Kész gombra kattintva az oldal képe ilyen lesz:
Húzzuk helyükre az elemeket! Helyezzünk el az oldal közepére egy amőbáról szóló fotót! Másoljuk át az előző oldalról a TOVÁBB gombot! Helyezzünk el egy címkét (pl: Cimke9) az oldal alján, amely közli a tanulóval, hogy ha megnyomta az Entert, továbbléphet. A program csak az Enter megnyomásakor tárolja a választ, ha ez elmarad, nincs pont. Egy kis felirat segítségével tudatjuk a megoldóval, hogy a választ a gép elmentette, és ő továbbléphet.
A képet hagyományos módon (képelemként) szúrjuk be az oldalra. A Cimke9 elem az oldal teljes hosszát töltse ki, szöveg nem szerepel benne, ígazítása középre történik. Az események programozásához kattintsunk a Válasz mezőre és az eseményszerkesztőből válasszuk az OnAccept (Enter megnyomásakor) eseményt!
Ez nyersen már úgy jelenik meg, hogy tartalmazza az általunk megadott válaszokat egy kis programba ágyazva. Itt még javíthatunk az else karaktersorokon. Pl. a 3. válasz esetén a válasz előtt egy szóköz van. Ha a megoldó nem szóközzel kezdi a válaszadást, akkor a beírt karaktersor hiába jó, a válasz nem lesz az. Most a szóközt kitörölhetjük. Annyival
kell kiegészítenünk a programot, hogy bármely válasz begépelése
esetén, (ami rossz karaktersor esetén
Page.Score=0
is) a Cimke9-es
tartalmaként megjeleníti a felhasználónak szánt üzenetet.
A Cimke9.caption parancs hatására az elem felveszi az idézőjelbe tett karaktersor értékét. Az elemet azért neveztük Cimke9-nek, hogy ha más oldalra másoljuk, az ott levő esetleges többi cimke számozását ne zavarja össze. Mivel 4 teljesen azonos sort szúrunk be, elegendő az első megírni, majd kijelölés után a paranccsal kimásoljuk és a CTRL+V paranccsal a kívánt helyre illesztjük.
Jó tudni, hogy a program futásakor a válaszban nem tesz különbséget a kis és nagy betűk között.
Mentsük az oldalt, majd hozzuk létre a helyes választ megmutató Oldal7 oldalt, melynek háttere Hatter3. A munkát egyszerűsíti, hogyha az Oldal5 oldalon állunk, az Új oldal gomb megnyomásakor ugyanolyan jellegű és hátterű oldal keletkezik, mint az éppen aktuális, tehát csak egy gombnyomás, és az Oldal7 oldal ugyanolyan lesz, mint az Oldal5.
IV. teszttípus Hozzuk létre a 4. kérdést tartalmazó Oldal8 oldalt, Hatter2 háttérrel! Ehhez egyszerűn az Oldal6 oldalon nyomjuk meg az Új oldal gombot , és a létrejövő Oldal8 azonos lesz az üres Oldal6-tal.
A feladat szavak sorba rendezése. Tegyük fel, hogy három állatot kell lábaik száma szerint növekvő sorrendbe rendezni. Ehhez a megadott elemeket mozgatnunk kell, majd a helyes sorrend kialakítása után a Kész gombot nyomva tudatjuk a géppel, hogy szerintünk ez a helyes. Eztán lépünk tovább.
A varázsló második lapján megadjuk az utasításokat. Az állatok nevét be kell írnunk, az elemeket a program A, B vagy C betűvel azonosítja. A program működés közben megvizsgálja az A, B és C elemek egymáshoz viszonyított helyzetét, és ennek alapján dönti el, hogy a sorrend helyes-e. Ezért fontos eldönteni, hogy az elemek helyezete vízszintes vagy függőleges elrendezésű-e. A válaszokat legegyszerűbb jó sorrendben megadni, így a kombináció egyszerű sorrend lesz. A lapon ugyanis tetszőlegesen helyezhetjük el az elemeket, és a Kész gomb megnyomásának pillanatában számít a sorrend. A Kész gomb megnyomásakor a következő kép fogad minket:
Rendezzük el az elemeket a megszokott módon! A Kész gombot tegyük át a bal sarokba, mert a jobb sarokban a TOVÁBB gombot szoktuk elhelyezni. A kérdés szövegét rakjuk be a háttérelembe, másoljuk át az előző oldalról a TOVÁBB gombot és a Cimke9 elemet! (Itt is tudatjuk a tanulókkal, hogy most léphetnek tovább.) A válaszelemek most sorrendben vannak. Egérrel vonszolva keverjük meg a sorrendet, de vigyázzunk arra, hogy a program vízszintes elhelyezkedéshez viszonyít, így az elemek vízszintes kezdete eltérő legyen.
Az állatnevet tartalmazó elemek vonszolhatóak. Ha a Cimke tulajdonságok ablakban a Vonszolható tulajdonság melletti gombra kattintunk, megadható, hogy vízszintes és függőleges irányban meddig lehessen mozgatni egérrel az elemet. Ezt úgy állítsuk be, hogy az értékek a lap méretén belül legyenek (800 x 600-as lapméretnél 10 és 750, illetve 10 és 550 közé essen). Ellenkező esetben kihúzhatják az elemet a lapról. A beállítást minden mozgatható elemnél tegyük meg, majd pipával fogadjuk el. Az egyértelmű válaszban segíthetjük a megoldót, ha egy nyíl alakú alakzatot szúrunk be és fölé írjuk egy cimkében a mennyiségi változás irányát. Az oldal végül valahogy így nézhet ki:
A vonszolás után a Kész gombra kell kattintanunk a válasz elfogadásához. Eennek a gombnak az OnClick eseménye a következő:
A sorrend megállapítása után a Cimke9 elem feliratát a már megszokott utasításra változtatjuk, akár jó a válasz, akár rossz. Az endif lezáró sor után beszúrt utasítás (gombtovább.enabled)=0) a program lefutása után letiltja a Tovább gombot, így az csak egyszer nyomható meg.
A TOVÁBB gomb OnClick eseménye a következő lesz: Ezután létrehozzuk a jó választ tartalmazó Oldal9 oldalt, Hatter3 háttérrel.
V. teszttípus Az
ötödik teszttípus a negyedikhez hasonló, csak itt képek sorba
rendezéséről van szó.
A Tovább gombra kattintva eljutunk a varázsló második ablakához:
A helyes sorrend fentről lefelé: A, B, C. Kattintsunk a Kész gombra!
Az eredményt a következő ábra mutatja:
Az egyes képelemek tulajdonságainál állítsuk be a vonszolás határait az oldalmérethez igazodva. (lásd az előző feladatot). A Kész gomb OnClick eseményei programot a végén a következő kiegészítéssel látjuk el:
Hozzuk létre a jó választ tartalmazó Oldal11 oldalt, a Hatter3 háttérrel!
Az értékelő oldal A program utolsó oldala értékeli a megoldásokat, és kijelzi a teljesítményt. Az oldal szerkezete a következő:
Az
oldalon találhatő 2 alakzat: egy zöld és egy sárga téglalap. A sárga
téglalap előtt 1 cimke és egy szövegdoboz van: A nagy szám a teszt értékelése osztályzattal. Ez a Cimke7 elem, melynek betűmagassága 150-es érték. A Cimke7 elemnek sincs szövege. tartalmát a program befolyásolja. Ennek az oldalnak a programja a következő:
Az Oldal12 eseményeit úgy érjük el, hogy bal gombbal kattintunk az oldal üres területére, és az eseménylistában választjuk az OnEnter (belépéskor) menüpontot. A program szerint az oldalon elhelyezett Cimke3 elem felveszi a könyv futási idejét (book.time) másodpercben, a Cimke5 elem felveszi a könyv összpontszámának értékét (book.score). Most az értékek azért nullák, mert csak ennek az egy oldalnak a futását látjuk, és nincsenek gyűjtött pontok. A következőkben a book.score érték alapján jelenítjük meg a Cimke7 elem tartalmaként az osztályzatot egy if-then utasítássorozattal. A program a sorokat egymás után nézi végig, ha nem talál a feltételnek megfelelő értéket, továbblép, addig, míg a feltételnek megfelelő értéket nem talál, ekkor a Cimke7 elem felveszi az idézőjelben megadott értéket. (Tehát ha 4 pontunk van, a program átlépi a 0-3 pontos értékeket, és a 4 pontnál teljesülő feltétel szerint írja ki a négyes osztályzatot.) Mivel az oldallal véget ért a tesztfeladatsor futása, itt helyezzünk el egy KILÉPÉS gombot! A gomb OnClick eseménye: Close. A program elkészült, de még néhány teendő hiányzik a hibátlan futáshoz. ezt a következő leírásban ismertetem.
|

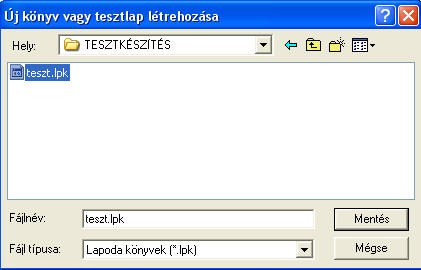 -
Hozzuk létre azt a mappát, amelyben megcsináljuk a könyvet!
-
Hozzuk létre azt a mappát, amelyben megcsináljuk a könyvet!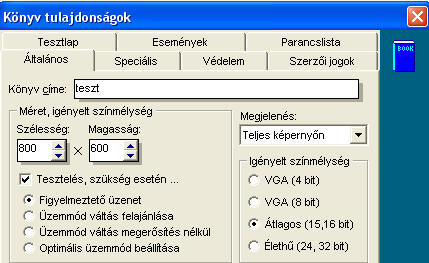







 A
Tesztlap varázsló
csak üres oldalon fut, ezért alkalmazása előtt semmilyen elemet ne
tegyünk az oldalra!
A gombra kattintva az
alábbi ablak jelenik meg:
A
Tesztlap varázsló
csak üres oldalon fut, ezért alkalmazása előtt semmilyen elemet ne
tegyünk az oldalra!
A gombra kattintva az
alábbi ablak jelenik meg: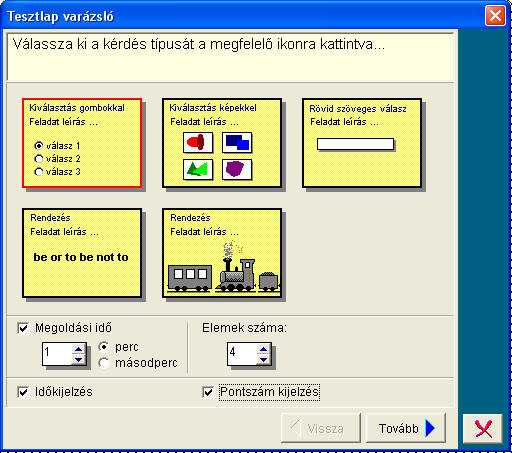



 Oldal
tulajdonságai
ablakra! Látható, hogy az időzítő 10 tized- másodpercben mér és 60
másodperc múlva következik be az automata oldalváltás. Az
oldalra
maximálisan 1 pont adható. Ezeket a
Tesztlap varázsló
írja be, nekünk nem kell. Ha az oldalak között áttűnést akarunk
beállítása, az
Áttűnés mezőben
változtassuk meg a -1 értéket 1 és 24 között bármely számra!
Oldal
tulajdonságai
ablakra! Látható, hogy az időzítő 10 tized- másodpercben mér és 60
másodperc múlva következik be az automata oldalváltás. Az
oldalra
maximálisan 1 pont adható. Ezeket a
Tesztlap varázsló
írja be, nekünk nem kell. Ha az oldalak között áttűnést akarunk
beállítása, az
Áttűnés mezőben
változtassuk meg a -1 értéket 1 és 24 között bármely számra! Ez így működik:
Ez így működik:  Ha a képekkel készen
vagyunk, az
Oldal4 oldalon
kattintsunk a
Tesztlap varázslóra
és válasszuk a 2. teszttípust! Az első lapon jelöljük be a kép
szerinti beállításokat! Ezután kattintsunk a
Tovább
gombra!
Ha a képekkel készen
vagyunk, az
Oldal4 oldalon
kattintsunk a
Tesztlap varázslóra
és válasszuk a 2. teszttípust! Az első lapon jelöljük be a kép
szerinti beállításokat! Ezután kattintsunk a
Tovább
gombra!


 A
TOVÁBB
gomb OnClick
eseményét írjuk
át a következőképpen:
A
TOVÁBB
gomb OnClick
eseményét írjuk
át a következőképpen:





 A
TOVÁBB gomb
OnClick
programja a következő:
A
TOVÁBB gomb
OnClick
programja a következő:




 Az
elemek pozíciójának megállapításához szükséges programot már
megírták nekünk, így mi csak a program végén, a
Kiértékelés pontban
változtatunk.
Az
elemek pozíciójának megállapításához szükséges programot már
megírták nekünk, így mi csak a program végén, a
Kiértékelés pontban
változtatunk. A pipára kattintva
elfogadjuk, majd mentjük a programot.
A pipára kattintva
elfogadjuk, majd mentjük a programot.  A
feladat most azt, hogy az állatok képeit rendezzük az állatok mérete
szerinti csökkenő sorrendbe!
A
feladat most azt, hogy az állatok képeit rendezzük az állatok mérete
szerinti csökkenő sorrendbe! Itt
az A, B és C elemekhez tartozó képfájlokat tallózzuk ki a
Kepek mappából,
a megfelelő sorrendben. Ezúttal az elemek függőleges elrendezését
állítjuk be, tehát a ló képe lesz felül, a póké alul.
Itt
az A, B és C elemekhez tartozó képfájlokat tallózzuk ki a
Kepek mappából,
a megfelelő sorrendben. Ezúttal az elemek függőleges elrendezését
állítjuk be, tehát a ló képe lesz felül, a póké alul. Rendezzük
el az oldal elemeit: A
Kész gombot
vigyük bal oldalra, a képeket méretezzük át és sorrendjüket
cseréljük fel, a feladat szövegét tegyük az alakzat elé, szűrjunk be
egy nyíl alakzatot és egy utasító cimkét, valamint az előző oldalról
a Cimke9
és a TOVÁBB gomb
elemeket!
Rendezzük
el az oldal elemeit: A
Kész gombot
vigyük bal oldalra, a képeket méretezzük át és sorrendjüket
cseréljük fel, a feladat szövegét tegyük az alakzat elé, szűrjunk be
egy nyíl alakzatot és egy utasító cimkét, valamint az előző oldalról
a Cimke9
és a TOVÁBB gomb
elemeket!

 A
Tovább gomb
OnClick eseménye:
A
Tovább gomb
OnClick eseménye:

