

Az FTP szabvány már a 70-es évekre visszavezethetően létezett, igaz, még más néven. Mindazonáltal ez a technika mára az egyik leghasználtabb adatátviteli módszerré forrta ki magát, mégis sok kérdés alakulhat ki (és alakul is ki) vele kapcsolatban.
Mi is az az FTP?
Az FTP az angol File Transfer Protocol rövidítése, ami magyarra fordítva nem tesz mást, mint Adatátviteli protokoll. Ennek célja – mint neve is mutatja – nem más, mint hogy egy számítógépen levő adatot megoszthassunk más gépekkel, vagy épp fordítva – mi magunk kérhessünk le adatot egy másik gépről. Ez a szabvány a TCP/IP hálózatokon valósul meg, amelyek közé tartozik maga az Internet is – ezáltal széles a felhasználói tábora.
Hogyan épül fel?
Mint
minden adatátviteli kapcsolatnál,
itt is két gépre van
szükségünk
legalább:
- Kiszolgáló
- Ügyfél
Az ügyfél biztosítja a kliens
számára
azt az állományt vagy
állományokat,
melyeket a kliens saját maga gépére
mentene
át. Ahhoz, hogy ez valóban
megtörténjen,
szükség van egy
kapcsolatkiépítésre,
és hogy ezt a kapcsolatot használni is
tudják, egy
kiszolgáló- (szerver) és egy
ügyfélprogram is
szükségeltetik.
Manapság ezekhez nem nehéz hozzájutni
–
valamennyi operációs rendszerhez (az
újakhoz
több) rendelkezésre áll
számtalan FTP-kliens
program, sőt már a böngészők is
támogatják az
FTP-kapcsolódást,
használatot.
Egyes
oldalak esetében szükséges,
hogy legyen egy regisztrált
azonosítónk, melyet ha
felhasználunk, elérhetjük a
letölthető
fájlok listáját. Nem egy
szolgáltatás feltételhez
kötött
(példának okáért egy X
értékű
SMS elküldése után a
felhasználó kap
egy válasz SMS-t, amiben nevét,
jelszavát Y napig
felhasználva letölthet bármit).
Találhatunk
azonban korlátlan
hozzáférést is, melyek
esetében anonymous
felhasználóként
csatlakozhatunk a szerverhez, hogy a kívánt
fájlokat letöltsük, vagy épp
csak
böngésszünk.
Mára azonban ez a technika kezd elavulttá
válni a
peer-to-peer rendszerek megjelenése miatt: ennek
köszönhetően egy gyorsabb, stabilabb rendszert
használhatnak az ügyfelek, míg az FTP
esetében a szerver leterhelődött, ha egy nagyobb
fájlt többfelé kellett megosztania.
Biztonság
Miért tegyük biztonságossá az FTP-szolgáltatást?
Az
informatika világában talán
ez az egyik legalapvetőbb téma – a
biztonság. Mint
tudjuk, az Ördög sosem alszik –
ugyanúgy, mint a
való életben, az adatlopás
veszélye az
elektronikus világban is fennáll. Ahhoz, hogy ez
ne
következzen be, szükség van arra, hogy
biztosítsuk adataink védelmét
– jelszavakat
ne adjunk ki, kéretlen programokat szűrjük ki
(tűzfal,
vírusirtó), stb. De mi a helyzet az FTP-vel?
Az FTP kapcsolaton keresztül nem csupán mindenki
számára elérhető fájlokat
szeretnénk
megosztani – előfordulhatnak diszkréten kezelendő
állományok is, melyet csak egy adott
célszemélynek juttatnánk el. A
legegyszerűbb
módja a védelemnek ugyanaz, mint valamennyi
hálózaton való
továbbításnak
– a titkosítás. Amennyiben
titkosítottan
küldjük el az adatot, a csatornába
belehallgató
csupán zajokat érzékel, s
tényleges
információkhoz ezáltal nem juthat a
fájlt
illetően. Ahhoz azonban, hogy ez kivitelezhető legyen,
szükség van olyan programra, amely
lehetővé teszi a
titkosítást, mint például a
FileZilla.
Mi az FTPS, és mi az SFTP protokoll?
Az FTPS a HTTPS protokoll mintájára készült el. Céljuk azonos – egyfajta biztonsági megoldás kiépítése. Erre azért volt szükség, mert maga az FTP nem támogatja a titkosított felhasználó-azonosítást, ezáltal a nem megbízható hálózatokon való használata veszélyeket von maga után. Az FTPS és az FTP között „csupán” annyi különbség van, hogy a csatornáit (két csatornát használ az FTP: egyet a parancsoknak, egyet az adatoknak) az SSL réteg segítségével titkosítsa.
Az SFTP a Secure FTP, azaz Biztonságos FTP rövidítése. Más néven FTP over SSH-nak is nevezik. Ebben az esetben a kommunikáció (a parancs és adat csatornája is) egy biztonságos SSH kapcsolaton keresztül zajlik. Ez egy hatalmas előny, mindazonáltal egy hatalmas hátrány is, mivel hogy másik protokolt használ, így a sima FTP kliens-programok nem képesek kommunikálni egy SFTP szerverrel.
Jogosultságok
Az FTP kapcsolatoknál úgynevezett
jogosultságok is
beállíthatók a
felhasználók
számára.
Ez lehet:
- Belépési rendszer (anonymous, vagy
név)
- Hozzáférhetőség
- Kiindulási pont
Ezekre több szempontból is
szükség van:
egyrészt a már jól
kivesézett
biztonság egy alapfeltétele lehet,
másrészt
a jogosultságokkal külön csoportokra
állíthatunk be „hatalmat”,
ami
megkönnyíti munkánkat. Mert kinek lenne
jó
az, ha egy számítógépet
ritkán
látott egyén írási jogokkal
bírna
egy olyan mappában, amiben fontos adatok vannak,
és ne
adj’ Isten, kitörölné azokat?
Nyilván
senkinek. Épp ezért külön
megadható,
hogy a felhasználók mit érhetnek el,
és
azokra milyen jogaik vannak – úgymind csak
olvasás,
olvasás/írás, vagy
egyáltalán nem
elérhető számukra a tartalom. Egy mappa vagy
fájl
létrehozásakor automatikusan
kiosztódik az alap
jogosultság a tartalomra, ami külön a
tulajdonosra,
külön a felhasználóra
vonatkozik. Míg a
tulajdonos teljeskörűen hozzáférhet az
adatokhoz,
írhat és olvashat is, addig a legtöbb
esetben a
felhasználó csupán olvashatja az
adatokat.
Napjainkban már a peer-to-peer technológia
élvezi
az előnyt, mindazonáltal még az FTP is
használt
szabvány. Átvitelre hasznos megoldás
volt, de
még a jövő előtte áll – ha
lesz egy
tudós, aki a megalkotása után
tovább is
fejleszti, talán megélheti második
fénykorszakát ez a módszer.
A Total Commander elindítása után,
kattintson a
"Hálózat" menüpont "FTP
kapcsolódás..." pontjára

Kattintson a felnyíló ablak jobb
oldalán,
felülről a második gombra ("Új
kapcsolat..."), ekkor
megjelennek az alábbi képen
látható
beállítási
lehetőségek.

Az adatokat az ábrán
látható módon
kell kitölteni. Az "ftpazonosító"
és
jelszó az általunk kiosztott
Felhasználó
azonosító és
Jelszó.

Az "OK" gombra kattintva mentheti el a kapcsolatot, majd a
csatlakozást az FTP-hez a
"Kapcsolódás" gombbal
kezdeményezheti.
A PHP fájlok távoli attribútumait a
távoli
fájl kijelölése után a
program "Fájl"
menüjében az "Attribútumok
módosítása" menüpont alatt
állíthatja be. Figyelem! A .html
fájloknak,
képeknek és más statikus
állományoknak feltöltés
után ne
módosítsa az attribútumait.


FileZilla
Ha a program alapból nem magyar, akkor átállíthatjuk a nekünk megfelelő nyelvre is. A nyelv átállításához lepjünk be az alábbi menüpontba:
Az a cím amit meg szeretnénk nyitni, egyszerűen beírhatjuk a felső gyors kapcsolódáshoz.
Az FTP kiszolgálók címe általában így néz ki: “ftp.kiszolgáló.régió“. Ha nincs felhasználónevünk, illetve jelszavunk, akkor a rendszer az alapértelmezett “anonymous” azonosítóval próbál meg belépni, ellenkező esetben írjuk be a megfelelő helyre az adatainkat. A kiszolgáló portját is megadhatjuk, de ha a szokásos 21-es portot használja, akkor nem kell.

Amint láthatjuk a könyvtárakat, fa szerkezetben kapjuk meg, mind a 2 oldalon. Tehát ha fel szeretnénk tölteni valamit, akkor a bal oldalon lévő fájlt/könyvtárat csak húzzuk át jobb oldalra, abba a mappába, ahova szeretnénk elhelyezni. A feltöltést úgyis elkezdhetjük, hogy jobb oldalon megnyitjuk azt a mappát ahova szeretnénk elhelyezni a fájlt, és utána csak kettőt kattintunk a fájlra, aminek a feltöltését el is kezdi a megadott helyre. A feltöltés folyamatáról tájékozódhatunk a lent látható “Várólista” menüpont alatt. Ha valami sikertelen volt, akkor azt a “Sikertelen átvitelek” menüpont alatt láthatjuk, ami viszont befejeződött, azt a mellette található “Sikeres átvitelek” menüpont alatt találhatjuk. Amennyiben sikertelen volt valami, megtehetjük azt, hogy újra letöltésre kényszerítjük. Ha újra letöltésre/feltöltésre szeretnénk tenni valamit, akkor kövessük az alábbi folyamatot:
A letöltés ugyan úgy működik mint az előbb leírt feltöltéssel kapcsolatban, csak éppen jobb oldalról, balra dolgozunk.
Mivel a gyors kapcsolódáshoz írtuk be a kiszolgálóhoz való kapcsolatfelvétel adatait, ezért az tárolódik a programban, amíg ki nem töröljük. A kapcsolódási előzményeket megtekinthetjük/használhatjuk és törölhetjük, a “Kapcsolódás” gomb mellett lévő lefele mutató nyílra kattintva.
FTP Szerver használata
Első lépésben meg kell adni, hogy a FileZilla milyen porton kereszül kommunikáljon. Én a normál 21-es FTP porton hagytam, nem ez a legbiztonságosabb megoldás, de legalább az url hivatkozásoknál később nem kell majd megadni a port számát. Ha valaki mégis szeretné megváltoztatni, akkor érdemes az 1024-65536 közötti tartományból választani.
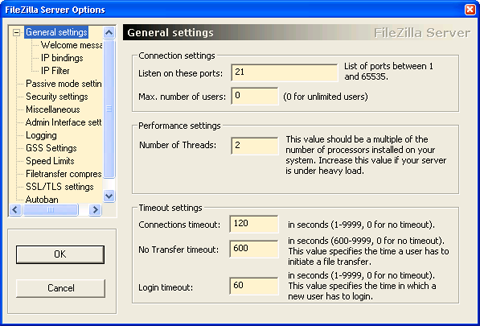
Ha szeretnénk azt, hogy az FTP szerverünk elérhető legyen bármilyen böngészőből, külön FTP kliens nélkül, akkor meg kell adnunk a passzív mód beállításait is. A legegyszerűbb, ha a szolgáltatótól kapott IP címünk felismeréséhez a FileZilla saját szerverét használjuk. Meg kell adnunk azt a port-tartományt is, amin keresztül passzív módban a géünkhöz kapcsolódhatnak. Itt nem érdemes túl nagy tartományt megadni, mert később ezeket a portokat egyenként engedélyeznünk kell a Windows tűzfalán, ami elég macerás munka. Egy otthoni szervernél valószínűleg nem kell ezres méretekben gondolkozni.
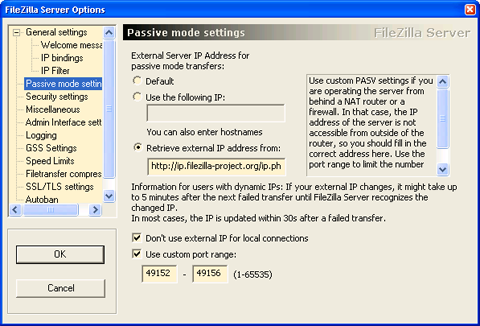
Ha ezzel megvagyunk, már csak a felhasználókat kell létrehozni, és megadni azokat a könyvtárakat, amikhez hozzáférhetnek a gépünkön. Nem akartam túlbonyolítani a dolgot, semmilyen titkos információt nem tárolok a gépemen, ezért egy weboldalhoz hasonló, nyilvános hozzáférést engedélyeztem. Ehhez egy anonymous nevű felhasználót hoztam létre, jelszó nélkül.
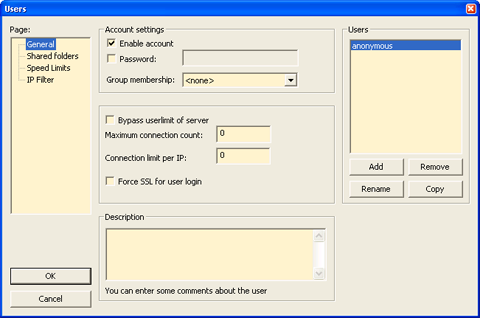
A könyvtár hozzárendelése az anonymous felhasználóhoz a Shared folders menüben:
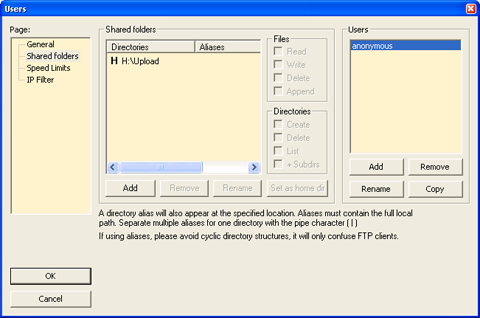
A Speed Limits-nél megadhatjuk, hogy milyen sávszélességet engedélyezünk az FTP szerverhez. Legtöbbször érdemes szabni egy határt.