Frissítve: 2019.05.07
Mielőtt neki látnál az itt leírtakat elvégezni, előtte olvasd át figyelmesen, hogy mit miért kell csinálni!
Mielőtt nekilátsz a karbantartásnak, nézd meg a helyes sorrendet a lap alján és tartsd be! Ha nem tartod be a sorrendet, felesleges a művelet.
Ebben a témában legfőképp arról fog szó esni, hogy a számítógépünket milyen módon tudjuk olyan gyorssá tenni, mint amilyen újkorában volt. Ez egy általános művelet, melyet érdemes elvégezni, hiszen a számítógépünk a használata során létrehoz ideiglenes fájlokat, amiket nem minden esetben töröl. Ezek a fájlok egyre csak nőnek, szaporodnak, és a rendszert terhelik. Viszont ha ezeket a fájlokat letöröltük, akkor helyükön üres hely keletkezik, amit nem árt, ha elrendezünk, hiszen ha nem rendeznénk el, akkor ide kerülnének új fájlok, de ha nem fér ebben a szektorban, akkor a másik fele máshova íródik, és olvasáskor a merevlemezünknek elég sokat kell dolgozni, hogy ezeket a fájl darabokat össze szedje. De nem is húzom tovább a szót, ugorjunk a takarításhoz.
Lassú gép esetén a teendőink:
Legelső lépésben ellenőrizzük, hogy a számítógépünk megfelel-e a követelményeknek. Ezzel a lépéssel kiküszöböljük, hogy feleslegesen dolgozzunk bármivel is, ha úgysem javítunk a helyzetünkön. Ellenőrizni úgy tudjuk, hogy megnyitjuk a start menüt, majd elkezdjük begépelni, hogy “fájlkezelő”, aztán jobb egérgombbal kattintsunk rá, és tulajdonságok.
A gépigényt a Microsoft hivatalos oldalán, vagy az oldalon készült leírásban találjátok.
Ha megfelel, akkor folytassuk, ha nem, akkor érdemes rendszert váltani, vagy ami ajánlottabb, erősebb számítógép, beszerzése.
Vírus keresés:
Első körben indítsunk el egy vírus keresést. Ha még nem rendelkezünk víruskereső szoftverrel, akkor töltsünk le egyet. Én az Anti-Malwarebytes nevezetűt ajánlom. Ha már rendelkezünk egyel, akkor nem szükséges letölteni még egyet, hiszen kettő szintén terheli a rendszert. Nyissuk meg, majd frissítsük le a védelmi szoftverét, általában van egy ilyen menüpont, hogy frissítés. Ha frissítettük, akkor indítsunk el egy teljes körű vizsgálatot. Ez eltarthat akár több órát is, de viszont fontos. Ha talált vírust, akkor távolítsuk el. Ha eltávolítottunk, érdemes lefuttatni még egyszer, hiszen ahol egy van, ott több is lehet, csak nem biztos, hogy addig aktiválta magát, míg a másik ott van.
Felesleges programok eltávolítása:
A számítógépet a programok is leterhelik, főleg akkor, ha már túl sok van belőlük. Érdemes törölni azokat, amiket már nem használunk, így hely is szabadul fel a meghajtónkon, illetve gépünket sem terhelik folyamatosan. Nyissuk meg a startmenüt, és kezdjük el begépelni “vezérlőpult” majd nyissuk meg a vezérlőpultot. Ha megvan, keressük meg a programok eltávolítása menüpontot. A keresőjébe is begépelhetjük, hogy hamar megtaláljuk. Ha megvan, akkor a felesleges programokat távolítsuk el. Dupla kattintás, vagy jobb egérgomb az adott programon, majd eltávolítás. Ha töröltünk valamilyen programot, akkor indítsuk újra a számítógépet (nem kell minden program után, elég a végén egyszer).
Ha megvagyunk, jöhet a takarítás:
Töltsünk le egy takarító programot, én a Ccleaner-t szoktam használni, de kereshetünk tetszés szerint is. Ha ez megvan, telepítsük, majd indítsuk el, és pipáljunk ki mindent mindkét fülön, kivéve a szabad terület törlése opciót. Ha megvan, akkor tisztítás futtatása. Most menjünk át a rendszerleíró fülre, és ott hibák keresése, majd kijelölt hibák javítása. Ezt futtassuk le, amíg el nem érjük, hogy ne találjon semmit. Most pedig újra indítsuk el a tisztítást, és itt is érjük el, hogy ne találjon semmit (Ha 10.-szer sem tűnik el egy talált elem, ne essünk kétségbe, hagyjuk.). Még ne zárjuk be, hanem folytassuk a következőkkel..
Feleslegesen induló programok tiltása:
Most a Ccleaner-ben menjünk az eszközök menüpontra, majd az automatikusan induló programok részhez. Itt mindegyik fülön (Windows, Ütemezett feladatok és helyi menü) jobb egérgombbal kattintsunk azokra a programokra, amiket nem szeretnénk, hogy automatikusan betöltsenek a Windows-al, majd kattintsunk a letiltás opcióra. A sok feleslegesen elinduló program, szintén lassítja a rendszer, hiszen a számítógép bekapcsoláskor ezt mindet be kell, hogy töltse, majd amíg be van kapcsolva a számítógép, ezek ott tevékenykednek is. Fegyelem! Csak olyan programokat tiltsunk, amikről biztosan tudjuk, hogy mit jelent, hiszen ha fontos programot tiltunk, a rendszer összeomlását is okozhatjuk! Windows fájlokat ne tiltsunk le!
Vissza a takarításhoz:
Most a start menünél keressük ki a “számítógép” menüpontot, és nyomjunk egy jobb egérgombot rajt. Tulajdonságok, és itt pedig a rendszervédelem. Itt mindegyik meghajtón menjünk a beállításra, és nyomjunk a törlésre. Ezzel kitörültük az összes visszaállítási pontot. Ezeket a rendszer azért gyűjti, hogy ha hiba lépne fel, akkor vissza tudjunk állni a még jól működő pontra. Viszont ha túl nagy helyet foglal el, akkor már a rendszert is lassíthatja, érdemes időközönként törölni, én személy szerint ki is kapcsoltam, bár ez nem ajánlott.
Érdemes a fájljainkat külön meghajtón tárolni, személy szerint nekem így van elrendezve:
- C meghajtó, ahol maga a Windows található
- D meghajtó, ahol a telepített alkalmazások találhatóak
- E meghajtó, ahol a saját fájljaim találhatóak (képek, dokumentumok)
Ideiglenes fájlok:
Érdemes lehet a rendszer által létrehozott ideiglenes fájlokat eltávolítani, persze csak ha tudjuk, mit csinálunk. Erről létrehoztam egy külön cikket, így itt nem írom le újra. Ha el szeretnénk végezni, mindenképp a következő lépés előtt kell, ugyanis ha utána tesszük meg, akkor a töredezett fájlok újra létrejönnek rövid időn belül.
Töredezettség mentesítés:
Következő lépésként nyissuk meg a startmenüt, és kezdjük el begépelni, hogy “törede” és nyissuk meg A merevlemez töredezettségmentesítése nevű programot, majd mindegyik meghajtón egyesével hajtsuk végre az optimalizálást.
Figyelem! Ha SSD van a gépedben, akkor ezt tilos végre hajtani, ugyanis károsíthatod!
Ha megvolt, akkor utána indítsd újra a számítógéped. Nem kell minden meghajtó után, elég a végén egyszer.
Fontos a sorrend:
- Először töltsük le a programokat, amiket használni szeretnénk, és telepítsük fel. Fontos, hogy takarítás közben már ne szemeteljünk
- Takarítás (először a programokat távolítsuk el, amikre már nem lesz szükségünk)
- Vírus keresés
- Takarítás (akár az említett ccleaner, akár egyénileg választott program)
- Ideiglenes fájlok törlése akár az általam készített programmal, akár kézileg (csak ha tudjuk mit csinálunk)
- Újraindítás
- Rendszer-visszaállítási pontok törlése
- Töredezettség-mentesítés (SSD esetén tilos)
- Újraindítás
- Számítógép használata
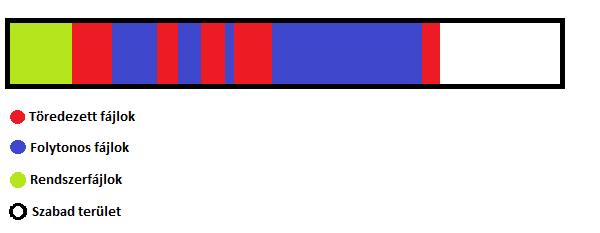 A piros jelzések a töredezett fájlok. Tegyünk fel, hogy ez egy darab film például, de lehet egy rendszerfájl is. Habár önmagában ez a kép nem teljesen felel meg a valóságnak, de egy mintának megteszi. Képzeljük el, hogy a piros jelzéseket összevonja a töredezettség-mentesítő, majd a pirosak már kékek lesznek. Ha mi lefuttatunk egy takarító programot töredezettség-mentesítés után, akkor azok a fájlok amiket töröltünk szabad területek, azaz fehér részek lesznek. Ezek a fehér részek nagyon apróak is lehetnek, hiszen egy böngészési előzmény nem olyan túl nagy fájl. Most vegyük azt példának, hogy letöltünk egy filmet. Először a fehér részeket elkezdi feltölteni a rendszer a merevlemezen, majd ha ezek az apró helyek elfogytak, akkor folytatja a végén, és nagyon gyorsan elszaporodnak a töredezett fájlok. Ettől természetesen a merevlemez bonyolultabb működésű, de a fordított sorrend nem a legjobb megoldás, ha jót akarunk magunknak.
A piros jelzések a töredezett fájlok. Tegyünk fel, hogy ez egy darab film például, de lehet egy rendszerfájl is. Habár önmagában ez a kép nem teljesen felel meg a valóságnak, de egy mintának megteszi. Képzeljük el, hogy a piros jelzéseket összevonja a töredezettség-mentesítő, majd a pirosak már kékek lesznek. Ha mi lefuttatunk egy takarító programot töredezettség-mentesítés után, akkor azok a fájlok amiket töröltünk szabad területek, azaz fehér részek lesznek. Ezek a fehér részek nagyon apróak is lehetnek, hiszen egy böngészési előzmény nem olyan túl nagy fájl. Most vegyük azt példának, hogy letöltünk egy filmet. Először a fehér részeket elkezdi feltölteni a rendszer a merevlemezen, majd ha ezek az apró helyek elfogytak, akkor folytatja a végén, és nagyon gyorsan elszaporodnak a töredezett fájlok. Ettől természetesen a merevlemez bonyolultabb működésű, de a fordított sorrend nem a legjobb megoldás, ha jót akarunk magunknak.
Ha a dolgok nem válnak be:
Mielőtt nekifognánk az újratelepítésnek, még ne adjuk fel! Keressünk egy olyan vírusirtót, ami akkor a legnagyobb pontozással, és legjobb motorral rendelkezik (mindig változik, így érdemes körbenézni), én pl az anti-malwarebytes nevezetűt ajánlom, hiszen nálam ő van mindig kéznél. Frissítsük le a védelmet, illetve a programot, majd teljes vizsgálat elindítása. Ha talált vírust, akkor töröljük, ha nem, ne adjuk fel.Győződj meg arról, hogy a gépházban nincs nagy por, ami miatt melegedne a gép, és ezáltal lassult le. Ha nagy a por, akkor azt szakemberre bízva takaríttasd ki, hiszen hosszú távon nem lesz jó. Ajánlott évente kitakaríttatni.
Ha minden rendben látszik, akkor nyomjunk egy jobb egérgombot a tálcán, majd nyissuk meg a feladatkezelőt, és ellenőrizzük, hogy mi hajtja a gépünket, és mi az, ami elveszi az erőforrásainkat. Ha gyanúsat észlelünk, akkor érdemes lesz elgondolkozni az újratelepítésen, hiszen ma már vannak vírusok, amiket a legjobb vírus kereső sem talál meg.
Erőforrások csökkentésére persze még mindig adódik lehetőség, gyengébb gépen ajánlott is elvégezni, hátha javíthat a helyzeten.
Karbantartás:
A fent leírtakat milyen rendszeresen érdemes elvégezni? Én a töredezettség mentesítőt havonta futtatom le, de ez nagy mértékben függ a használattól illetve, hogy mire használjuk gépünket. Aki sokszor telepít, vagy töröl programokat, annak érdemes havonta, elvégezni, aki csak böngészésre használja, elég 2 havonta is akár. A takarítást (Ccleaner) érdemes akár hetente elvégezni, de ez is nagy mértékben függ a használattól. Töredezettség mentesítés előtt mindig pucoljuk ki a gépünket, hiszen ha utána tesszük meg, akkor felesleges munkát végeztünk. Érdemes a számítógépet évente portalanítani, hiszen ez is rengeteget ronthat a teljesítményen, de a számítógép élettartamán is. Ezt inkább bízzuk szakemberre.
Ha ezek után is lassú lenne a számítógép, akkor keress fel bátran, és adok további lehetőségeket, illetve együtt keresünk megoldást. Írhatsz privát üzenetet itt az oldalon, amint tudok válaszolok.
Programok telepítése a mindennapokban:
Amikor telepítünk bármilyen programot, mindig a hivatalos oldalról töltsük le a telepítőt, hiszen ismeretlen forrásból nagy eséllyel tölthetünk le vírust! Ha telepítünk, akkor mindig alaposan nézzük át a programot, és amikor egy plusz szoftvert telepítene maga mellé, telepítés közben, akkor mindig vegyük le a pipát, hogy azt nem kérjük, hiszen sokszor települ olyan szoftver is, amire nem is lenne szükségünk, a gép pedig lelassul miatta, mert a háttérben fut feleslegesen. Ha véletlenül mégis települt, akkor pedig távolítsuk el a fent leírtak alapján.
Szerkesztő: Adminisztrátor
Az itt leírtakért felelősséget nem vállalok!
